很多人在重装电脑系统的时候都喜欢用最简单的方式进行重装,比如在线重装这种方式,只需要在联网状态下就可以进行重装。那么如果小编告诉你本地模式也很容易呢?估计很多人还搞不清楚怎么利用韩博士本地模式进行重装,现在就跟着小编了解一下什么是本地模式重装系统。
准备工具:
1. 在韩博士装机大师官网上下载韩博士软件,打开软件之前提前关闭杀毒软件。
2. 准备一台正常联网的电脑可以在进入PE系统后下载系统文件。
具体步骤:
1. 打开韩博士,点击“U盘启动”模式,在自动进入的“U盘版韩博士装机大师”中选择“本地模式”进入。
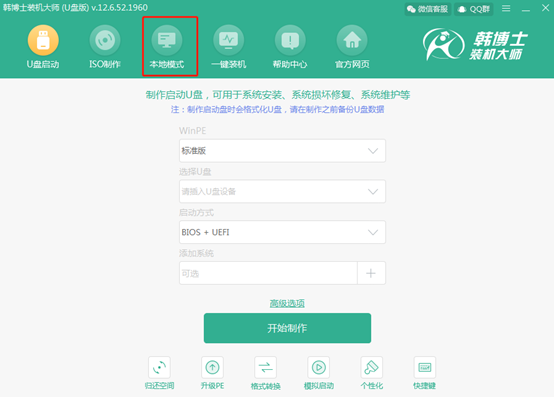
2. 此时需要选择PE文件的“安装路径”,最后点击“安装到某盘”,这里会根据安装路径盘符的不同导致名称的不同。
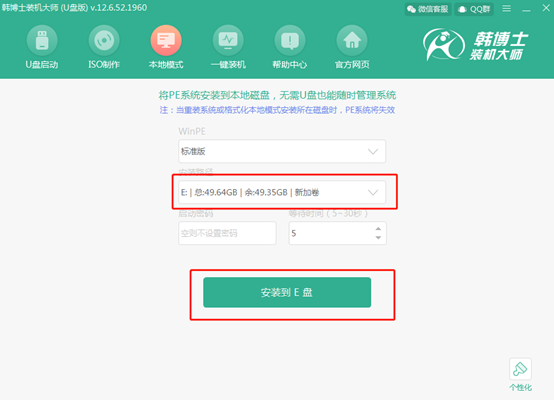
3. 开始下载文件。无需手动操作。
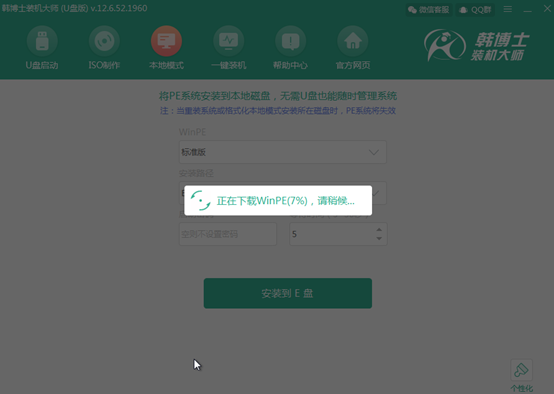
下载完成后,在弹出的提示窗口中点击“确定”进行下一步操作。
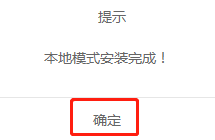
4. 本地模式安装成功后重启电脑。这时候在出现的界面中选择“HanBoShi-WinPE”,回车进入。
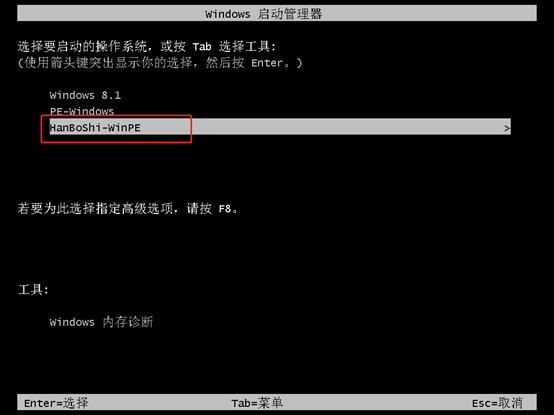
5. 进入PE系统后,韩博士会检测电脑中下载过的系统镜像,如果电脑中没有系统文件就点击“在线安装”,进行在线下载文件。
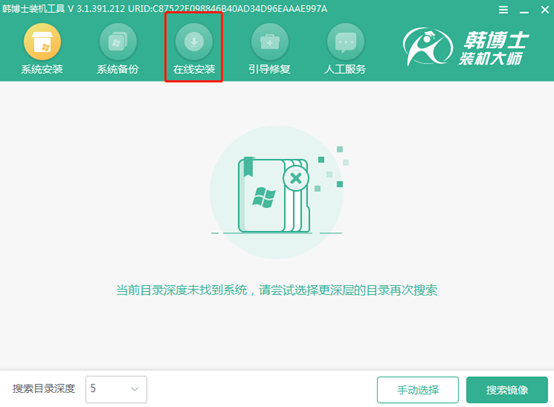
如果点击“在线安装”的话,需要选择文件的存放位置,可以选择默认在C盘,接着点击“系统下载”。
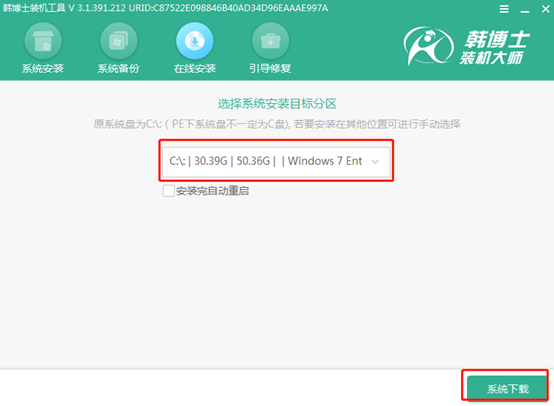
6. 韩博士中有多种微软官方原版的系统文件以供我们选择,选择好系统文件后点击对应位置“下载该系统”。
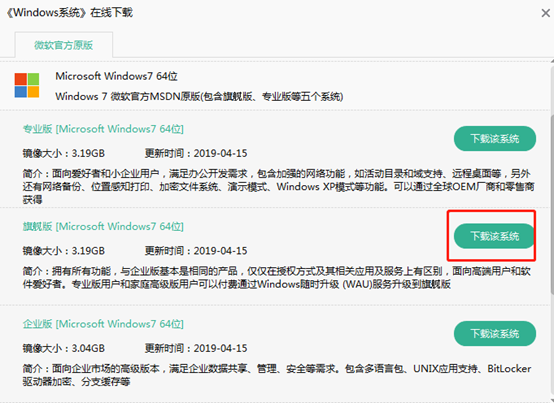
7. 开始下载文件。在此过程无需我们进行干预,可以离开稍作休息。
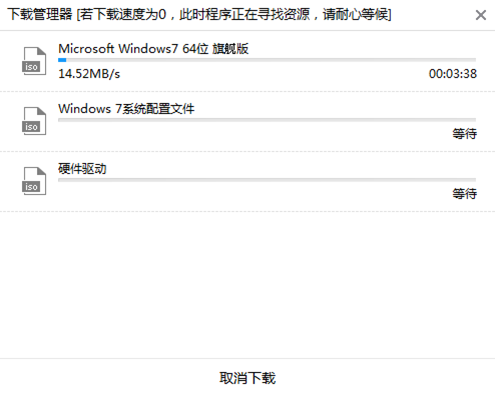
成功下载后在弹出的提示窗口中点击“安装”,立即进行安装系统。
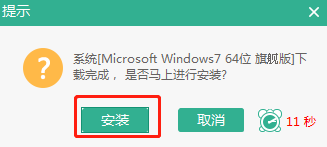
8. 开始进行安装系统,我们只需要静待系统的安装完成即可。
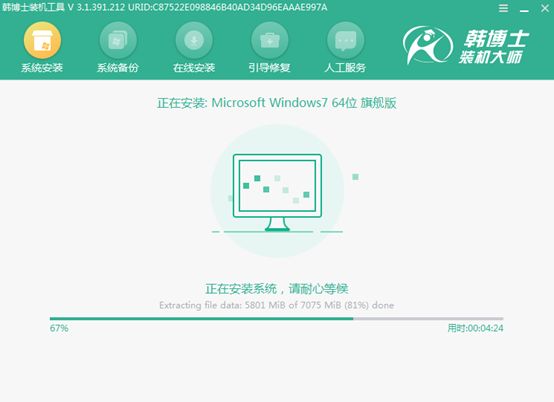
中途出现“引导修复工具”的提示窗口,点击“确定”继续安装,或者让该窗口默认选择“确定”。
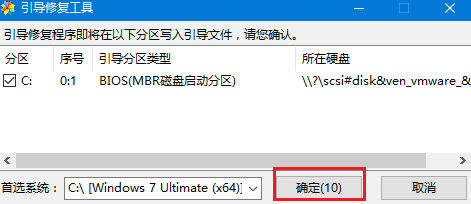
9. 系统安装成功后需要点击“立即重启”,对电脑进行重启步骤。
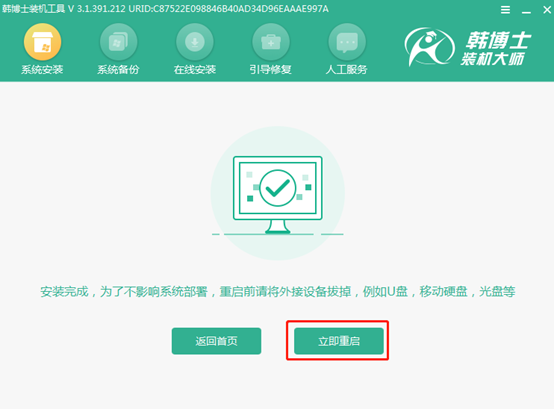
10.经过多次的重启部署安装,电脑会进入全新的win7桌面,这个时候本地模式重装win7系统成功完成,正在重装的小伙伴们看到重装成功开心吗?


