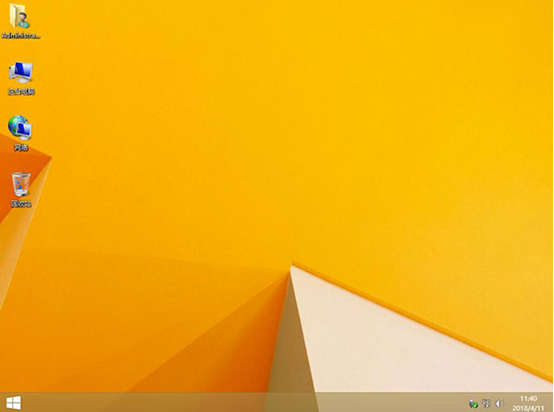本地模式是韩博士重装系统的方式之一,大部分人都比较喜欢用本地模式和在线重装这两种方式,在线重装的教程小编已经发布过了,接下来就为大家介绍一下本地模式如何重装联想笔记本电脑win8系统,赶紧搬好你们的小板凳。
准备工具
韩博士装机大师
一台正常联网的电脑
具体步骤
1. 双击打开韩博士装机大师,在主界面点击“U盘启动”,另外会弹出一个韩博士装机大师(U盘版)窗口,点击“本地模式”。
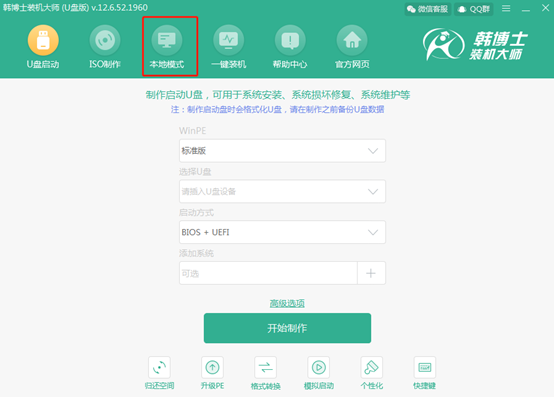
2. 选择“安装路径”之后点击“安装到某盘”(这里会根据安装路径的不同,显示的安装盘符也不同)。
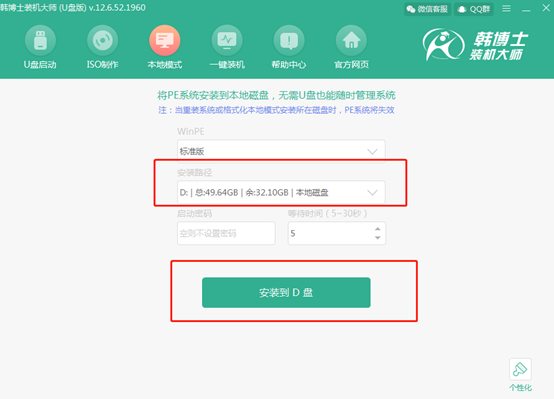
3. 韩博士开始下载PE镜像文件。
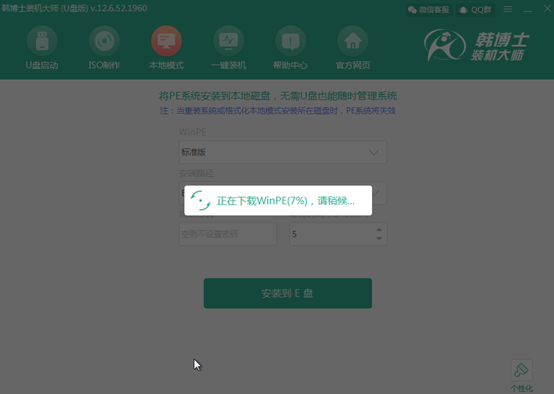
4. 韩博士弹出提示窗口,点击“确定”进行下一步操作。如果本地模式无法安装成功,大家就按照步骤重新操作一次。
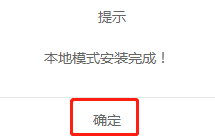
5. 重启电脑。重启后使用键盘的上下键选择“HanBoShi-WinPE”模式,按“enter”键进入。
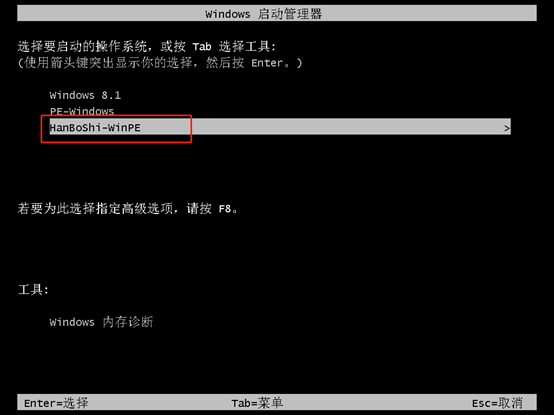
6.进入韩博士PE系统之后,韩博士装机大师会自动搜索电脑中的系统文件,如果没有找到点击“在线安装”进行下载。
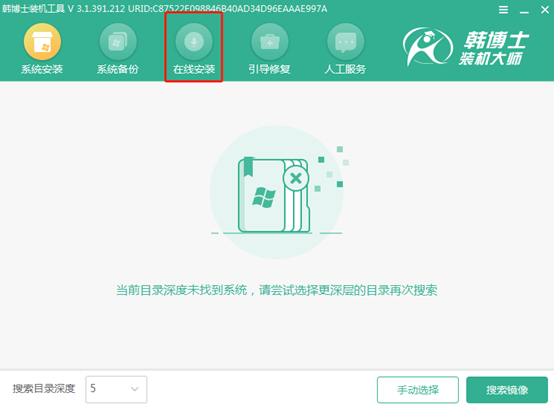
这是需要选择系统文件的存放位置,可以默认选择系统存放位置,也可以自主选择其他位置,点击“系统下载”。
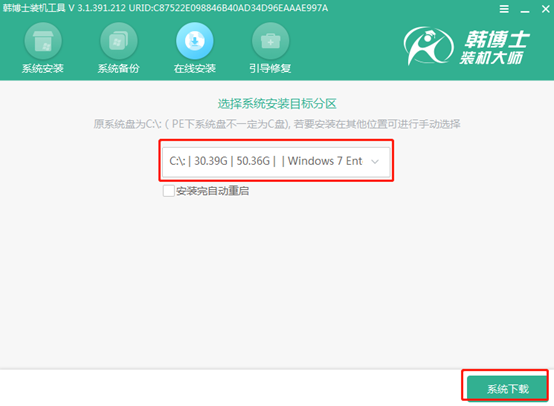
7.选择自己需要下载的系统文件,在对应的系统文件后面点击“下载该系统”。
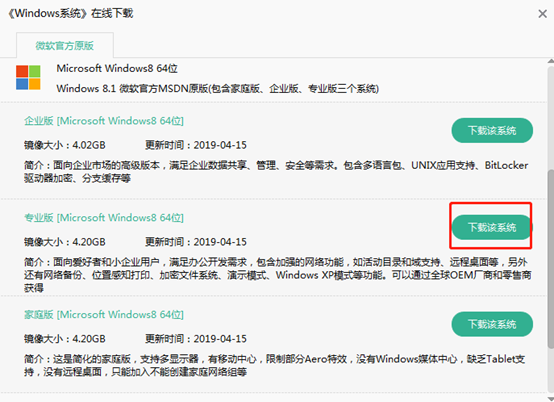
开始进行下载文件。此过程无需操作。
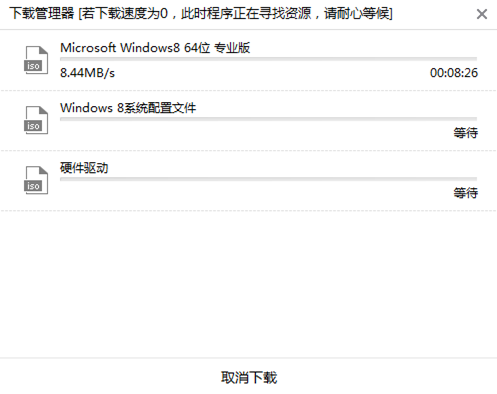
8.系统下载完成后,韩博士会弹出提示窗口进行重启电脑。
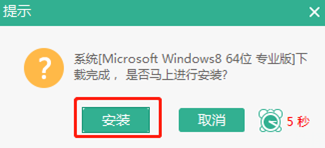
进入安装状态,请大家耐心等待,胜利近在咫尺。
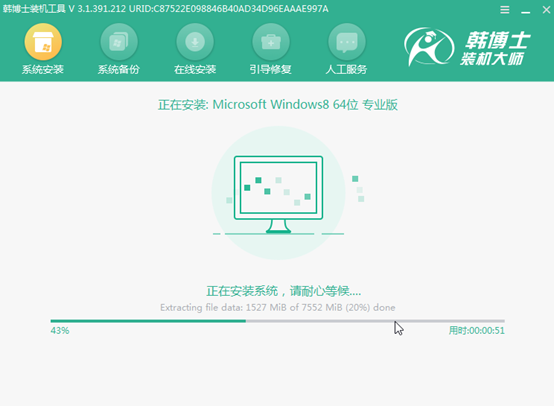
在安装过程中会弹出“引导修复工具”窗口,点击“确定”或让电脑默认选择。
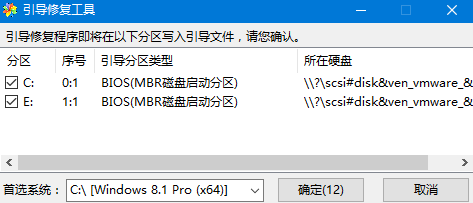
9.系统安装成功之后,会弹出一个重启窗口,点击“立即重启”。
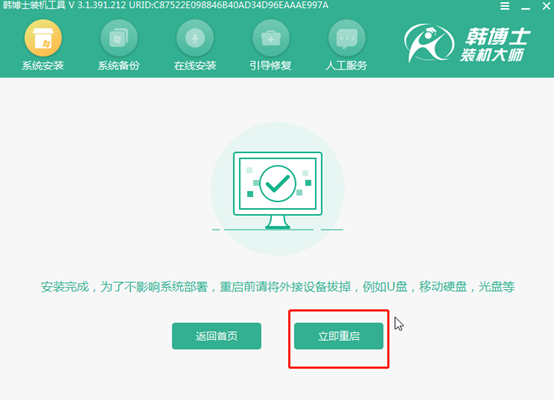
10.电脑进入部署安装状态,部署成功后会成功进入win8桌面,此时重装win8系统成功完成,你们学会怎么操作了吗?