很多人觉得用U盘重装系统是一个超级大的难题,但是有的人却觉得很简单。究竟是简单还是难呢?这个就需要小伙伴们自行判断了。从来没有操作过的小伙伴们可以根据下面的教程进行操作一次,就可以判断出难易程度。
准备工具:
1. 韩博士装机大师
2. 一台电脑
3. 建议使用一个容量为8G的U盘
温馨小提示:各位小伙伴打开韩博士之前要记得提前关闭所有的杀毒软件哦,不然杀毒软件会误以为是病毒,对系统文件进行拦截,导致重装失败。
具体步骤:
一、制作U盘启动盘
1. 双击打开韩博士,在开始界面中点击“U盘启动”。
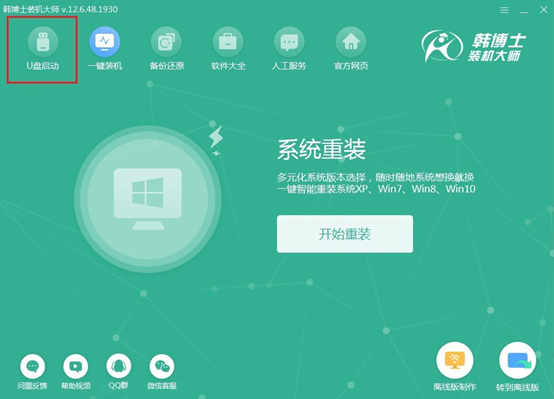
2. 之后会自动弹出U盘版装机大师界面,选择“+”进行添加系统文件。
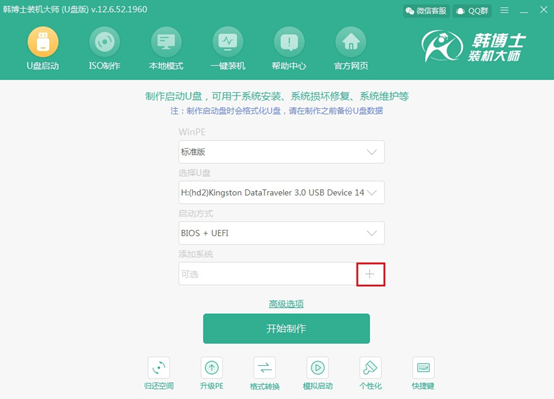
3. 韩博士提供了微软原版的不同系统文件,我们可以选择自己想要的系统,选中后点击“选择”。
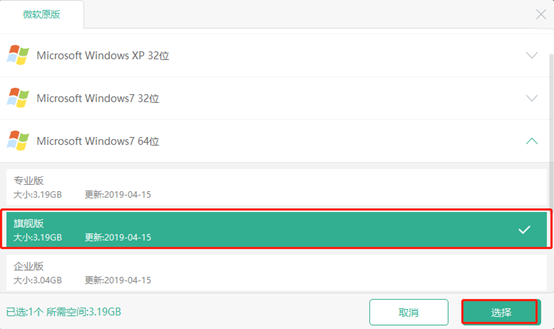
这时候就会出现U盘启动的主界面,确认好选择的系统之后,点击“开始制作”。
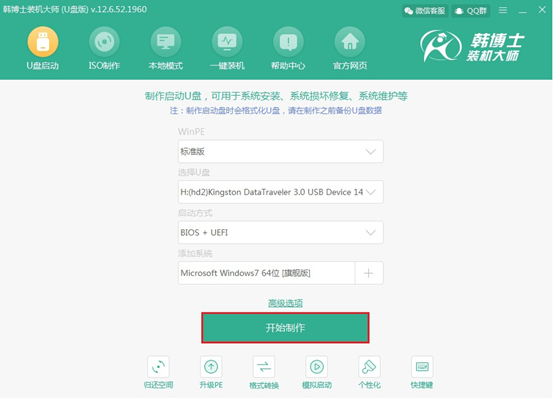
4. 接下来韩博士会弹出警告窗口,我们需要提前备份好U盘中的重要文件,点击“确定”进行下一步。
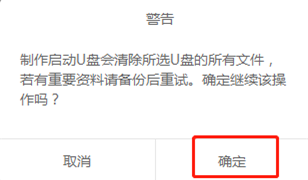
5. 韩博士开始下载系统文件。此过程无需任何手动操作。
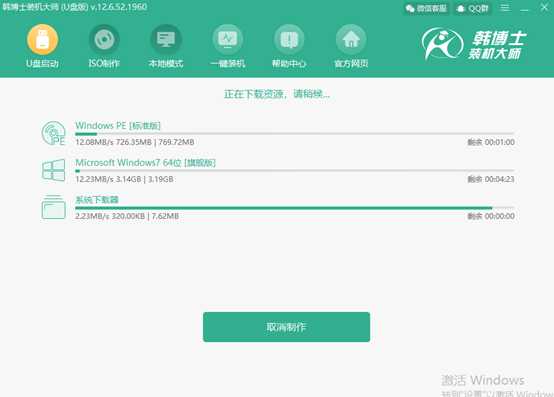
系统文件下载完成后开始进行制作启动盘。
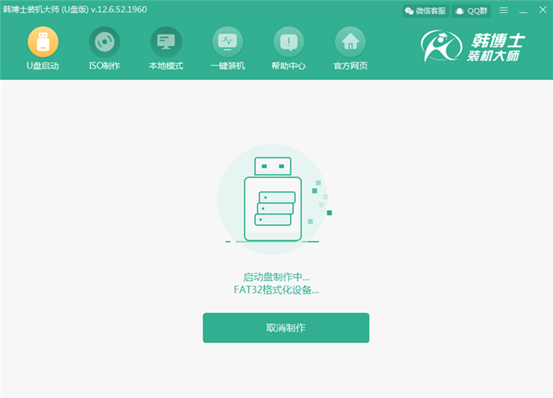
6. 经过一段时间的等待,启动盘制作成功后会弹出一个预览消息,我们可以通过点击“启动预览”测试U盘启动盘是否真的和提示一样制作成功。
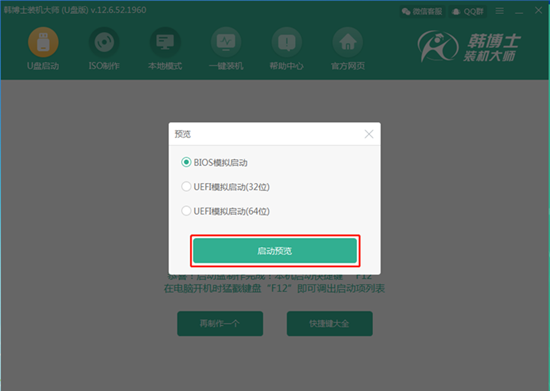
如果这时候模拟测试中出现了韩博士U盘系统维护工具的界面,证明U盘启动盘真的是制作成功了。
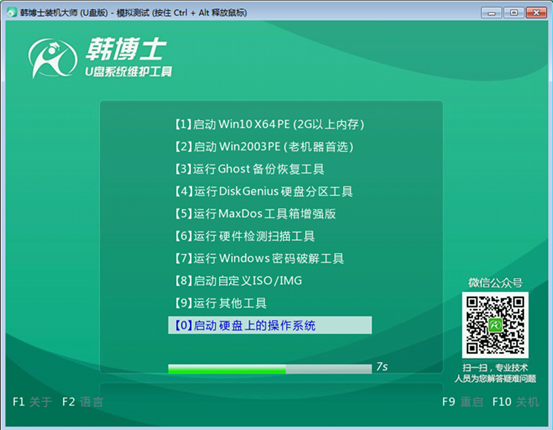
紧接着韩博士会提示我们本机启动快捷键是哪一个,后期重启电脑后猛戳快捷键可以出现设置界面,将电脑设置为U盘启动,从而通过U盘启动盘进入PE系统。
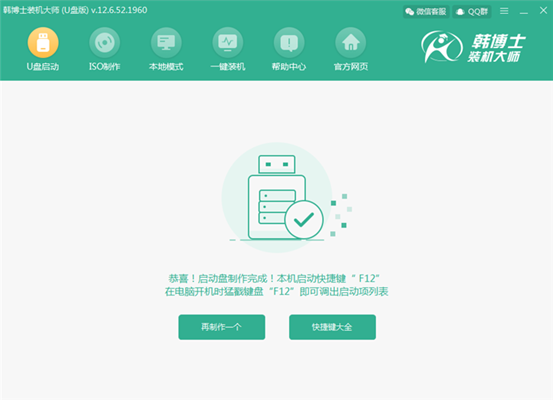
二、启动盘重装win7系统
1.成功制作好启动盘之后,将启动盘插入电脑的插口,最后重启电脑。在开机界面出现时猛戳快捷键进行设置U盘启动。这时候电脑屏幕会出现一个带有“usb”字样的菜单项,使用键盘的“↑”和“↓”移动选择此项,按回车键进入。

2.这时候电脑已经设置U盘为第一启动项了,出现PE菜单选择项界面时选择第一项进入。
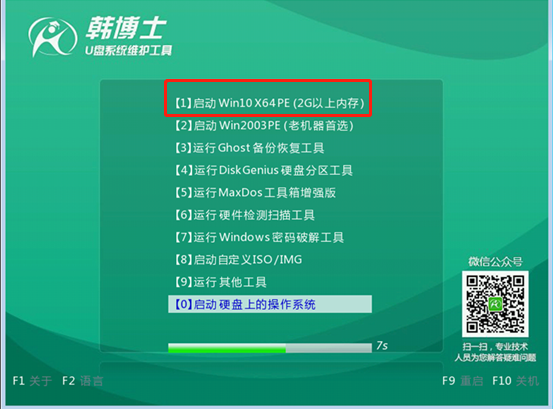
3.成功进入韩博士的PE系统后,PE桌面会自动弹出韩博士装机工具,这时候韩博士会对电脑中已经下载过的系统文件进行扫描。小编选择刚下载完成的win7旗舰版系统文件,最后点击“安装”。如果其他小伙伴没有下载过系统文件,可以点击菜单栏上的“在线安装”进行在线下载。
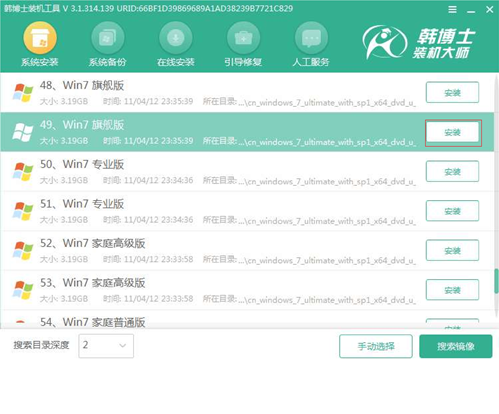
4. 选择系统安装位置。最后点击“开始安装”。
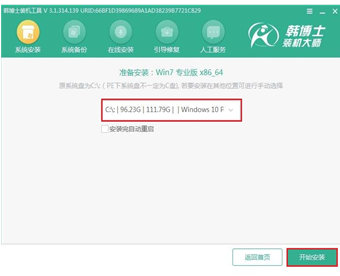
5. 此时韩博士会弹出提示窗口,点击“确定”继续操作。
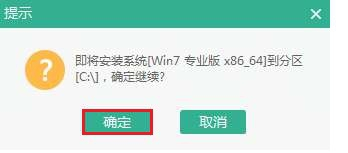
6. 进入安装系统状态。此过程也无需手动操作。
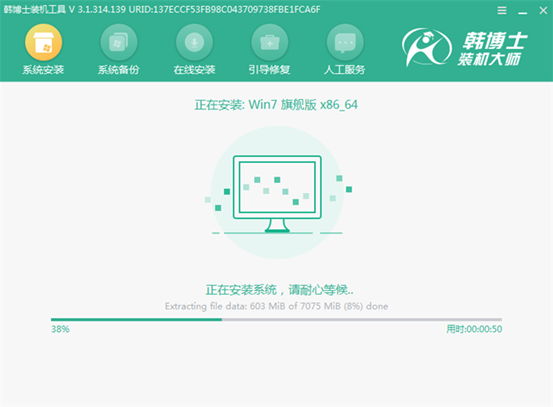
7. 等待一段时间后安装完成。最后重启电脑,经过系统的安装部署,之后进入win7桌面。

这个时候win7旗舰版安装成功,小伙伴们就可以安心玩电脑了。

