启动盘重装笔记本系统十分简单,首先提前制作好一个启动U盘,之后通过启动盘设置电脑U盘启动,就可以直接进入PE系统,从而对电脑进行重装。如果各位小伙伴还不清楚的话,我们可以通过以下这款性能优秀,机身薄的联想小新旗舰版笔记本试一下用U盘启动盘如何重装win7系统吧。

准备工具:
U盘启动盘
一台正常使用的电脑
具体步骤:
1. 提前查询电脑的启动快捷键。可以点击韩博士界面“U盘启动”中的“快捷键”进行查询。或通过官网U盘启动热键查看。
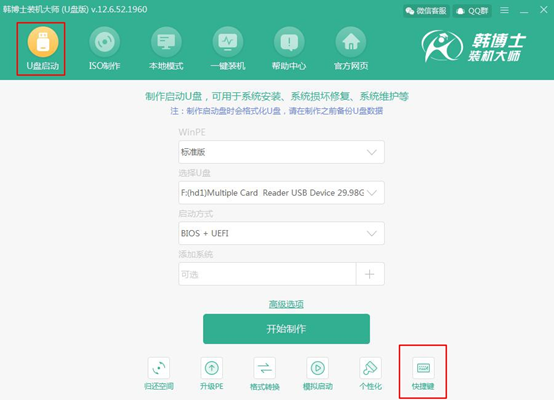
2. 将准备好的U盘启动盘插入电脑的usb接口,之后对电脑进行重启,在电脑的开机界面按下刚刚查询到的启动快捷键。小编选择的是联想小新旗舰版笔记本,所以快捷键是“F12”。在出现下面的设置界面时,使用键盘“↑” “↓”选择“usb”菜单项回车进入。

3. 进入韩博士PE菜单选择项。一般选择第一项按“enter”键进入。
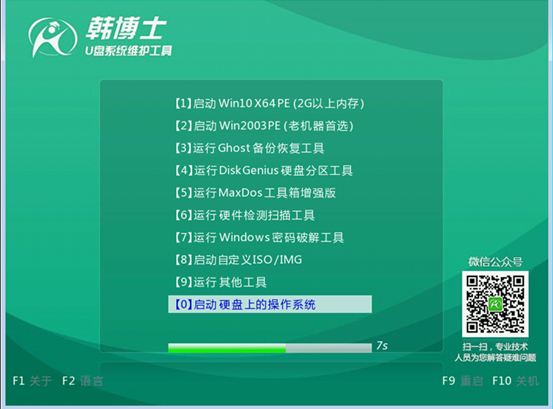
4. 进入韩博士PE系统之后,韩博士装机工具会为我们检测电脑上已下载过的系统文件。我们选择好系统之后点击后面的“安装”。
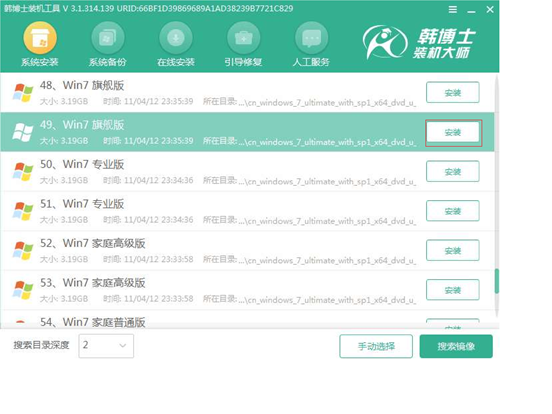
5. 这个时候开始选择系统文件的安装路径,也就是文件的存放位置。安装路径选择好之后点击“开始安装”。
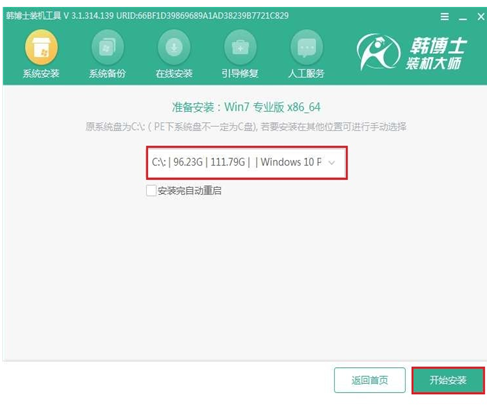
在弹出的提示窗口中点击“确定”进入下一步操作。
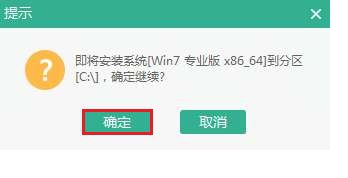
6.韩博士开始进入安装系统状态。整个过程无需手动进行选择,但是不能强制性关机。
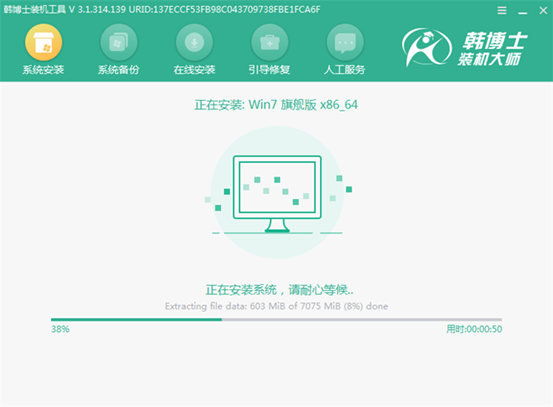
7.安装完成后,韩博士会提示我们重启电脑。重启之前必须要拔掉U盘,移动硬盘等一切外界设备。之后会进入win7旗舰版桌面。

经过以上的步骤就可以很轻松重装win7系统了,如果还有什么问题的话可以在韩博士的“人工客服”界面询问相关技术人员哦。

