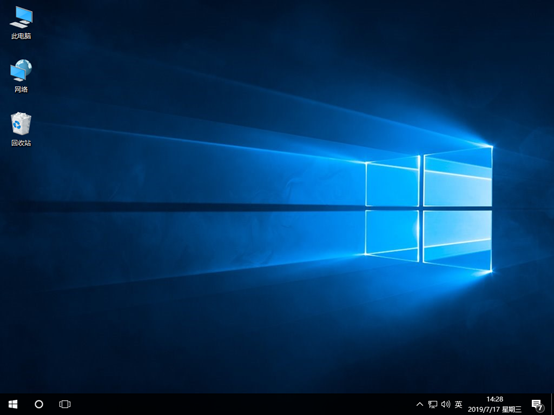本地模式重装系统相对于U盘重装来讲,可能更加受到大家的欢迎。本地模式只需要下载一个镜像文件就可以进入PE系统,不需要重新制作一个启动U盘。今天就和小编一起用小熊软件的本地模式重装win10系统吧。
★注意事项:
各位小伙伴在打开韩博士装机大师之前记得把所有杀毒软件关闭,以免系统重装失败。
★重装工具:
①韩博士装机大师
②一台正常联网的电脑
★重装步骤:
1.在韩博士装机大师官网上下载韩博士软件。
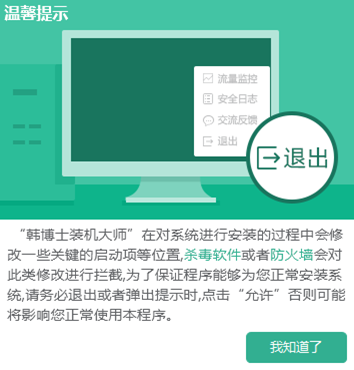
2.双击打开韩博士装机大师,在主界面中点击“U盘启动”。
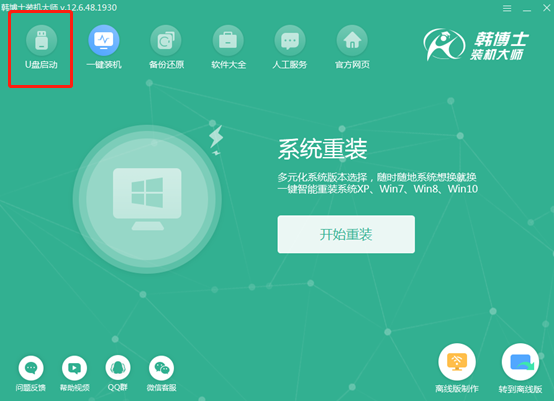
这个时候电脑会自动进入U盘版的韩博士装机大师界面,点击“本地模式”进入,选择完安装路径后点击“安装到E盘”。(这里会根据安装路径的不同而做出改变)
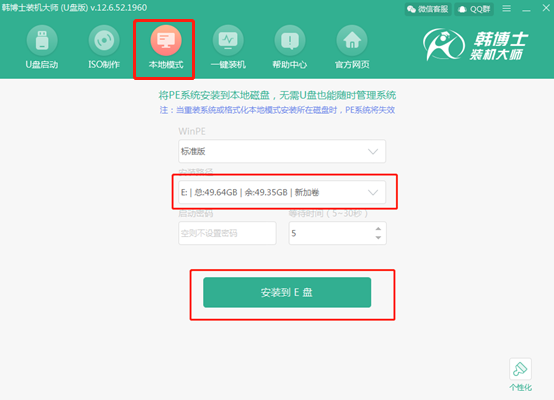
3.这时候开始安装本地PE,无需任何操作,大家耐心等待下载完成。
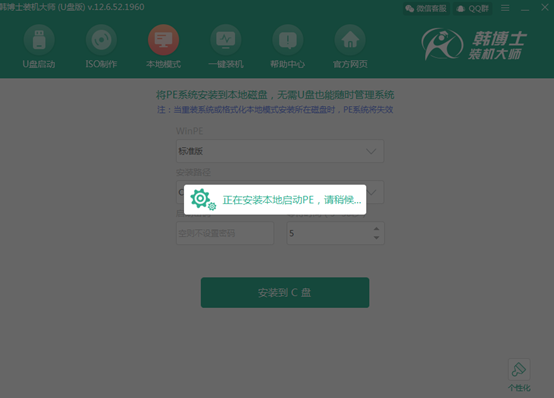
4.经过一段时间的等待,PE文件下载完成,韩博士弹出一个提示窗口,告诉我们本地模式安装成功,点击“确定”进入下一步操作。
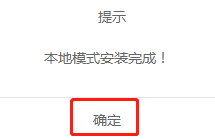
5.这时候我们需要对电脑进行重启操作,重启后在以下界面选择“HanBoShi-WinPE”模式回车进入。
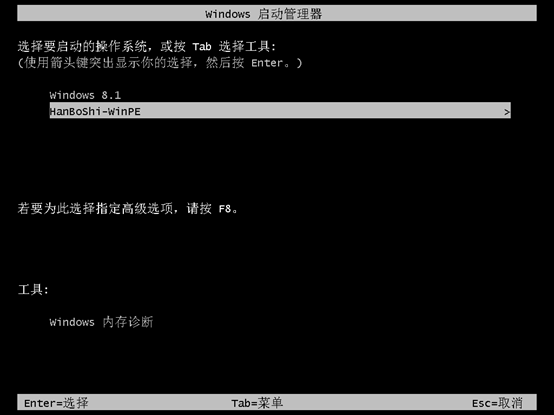
6.此时直接进入韩博士PE界面,接下来韩博士装机工具会检测电脑中下载过的系统文件,如果没有自己需要的请点击“在线安装”。
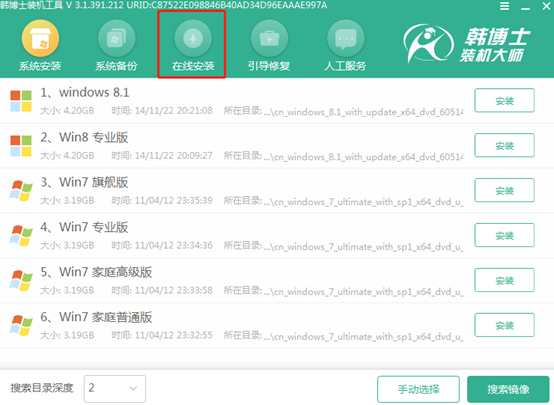
我们选择好系统文件安装的路径之后,点击“系统下载”。
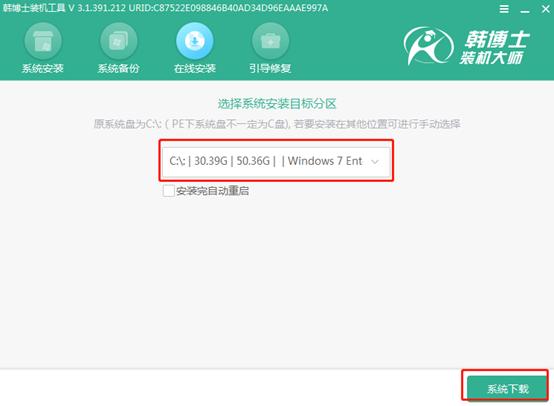
7.在弹出的窗口中选择需要安装的系统,在对应的位置后面点击“下载该系统”。
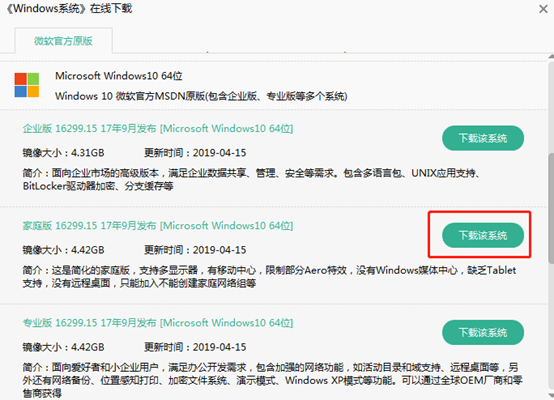
韩博士开始下载系统文件,在此期间我们可以离开一段时间稍作休息,但不能进行断电或者强制关机等操作,会导致系统文件下载失败。
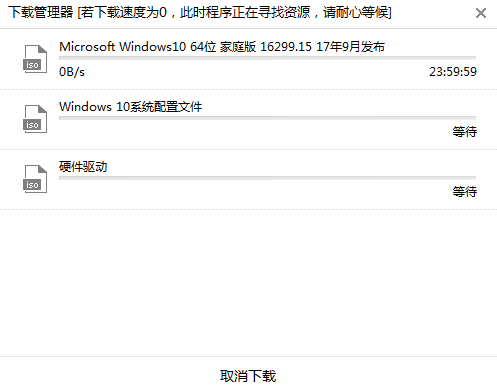
8.经过一段时间的等待,系统文件下载完成,最后弹出提示窗口让我们“安装”系统,或者等待电脑自行安装。
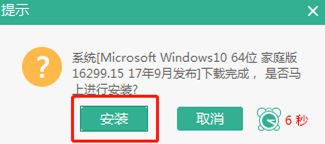
9.点击“安装”后韩博士开始进行安装系统,我们耐心等待安装完成。
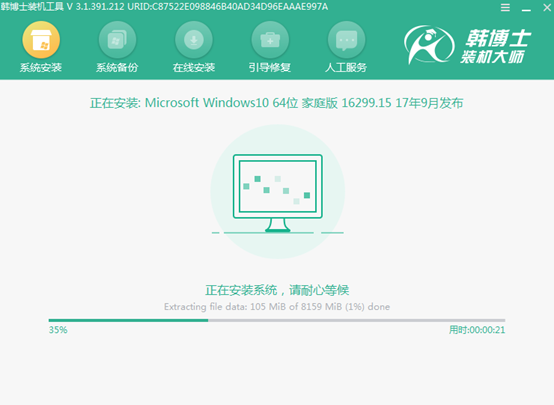
成功安装系统后,将U盘等一切外界设备拔掉,最后点击“立即重启”,对电脑进行重启操作。
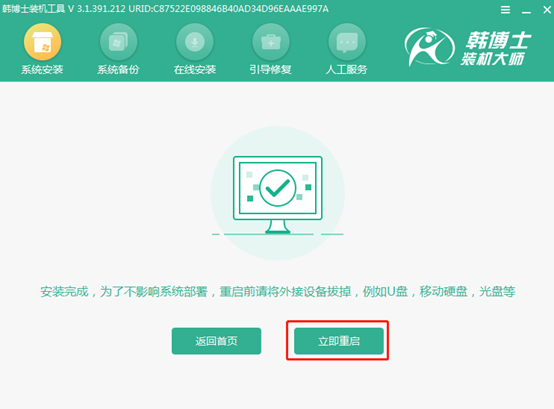
10.电脑经过多次的重启部署安装,最后会进入win10桌面。win10系统到此重装成功,大家看完了所有的操作,觉不觉得比U盘重装方便呢?