在离线状态下重装电脑系统已经是每一位电脑用户必备的技能。如果有一天你家里的网线突然无法使用或者出门在外没有网络,恰好那么百分之一的机会刚好遇到系统崩溃的情况,这下子该怎么进行工作?所以这次小编就以最经典的win7系统为例,教大家离线重装系统。
注意事项:
1. 打开韩博士装机大师之前,记得提前把所有的杀毒软件关闭,包括系统的防火墙等,以免杀毒软件对系统文件进行拦截。
2. 离线状态下进行系统重装,要提前将系统文件下载完成,不是从一开始就进行离线操作的。
准备工具:
1. 韩博士装机大师
2. 一台正常联网的电脑
具体步骤:
1. 双击打开韩博士装机大师,点击“一键装机”模式下的“离线版制作”。
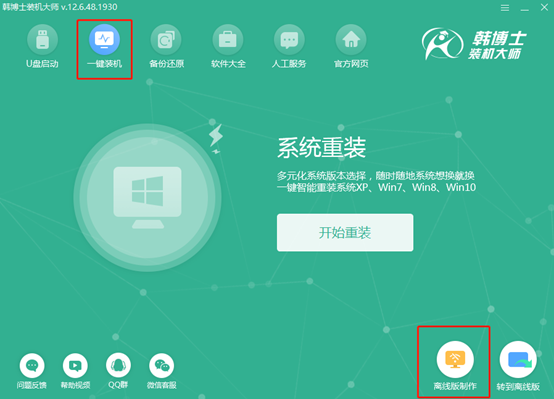
2. 根据自身需要选择系统文件进行下载,如果电脑内存大就选择64位的操作系统,如果内存小就选择32位的操作系统。选中系统文件后点击“下一步”。
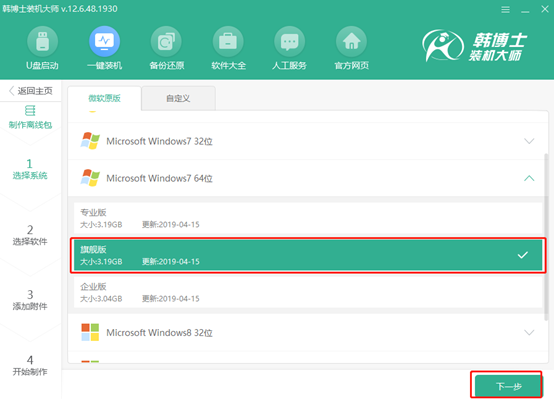
3. 选择需要安装的软件,如果不需要就不用进行勾选,直接点击“下一步”进行接下来的操作。
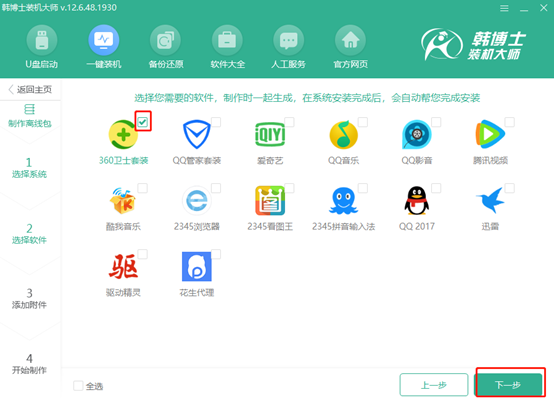
这时候根据自己需要点击“添加文件”,选择文件进行备份。如果同样不需要就直接点击“开始制作”。
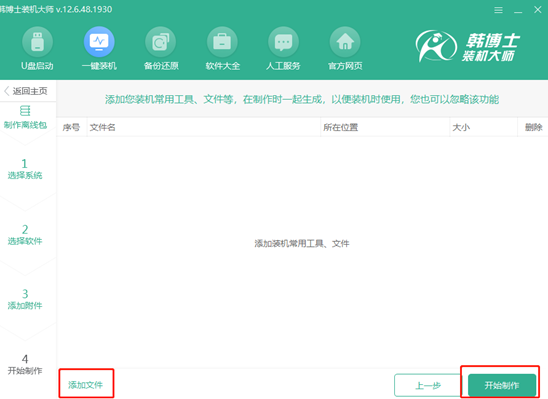
4.根据自己平常存放文件的习惯,将系统文件存放在指定的位置, 点击“保存”。
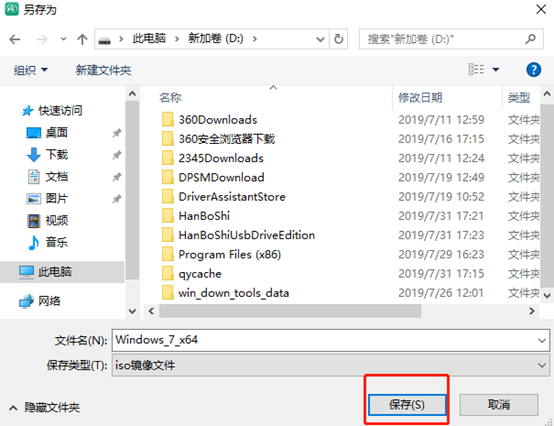
5.选择完存放位置后,韩博士开始自动下载系统文件。如果中途不喜欢下载的系统文件,可以点击“重选系统”重新选择。
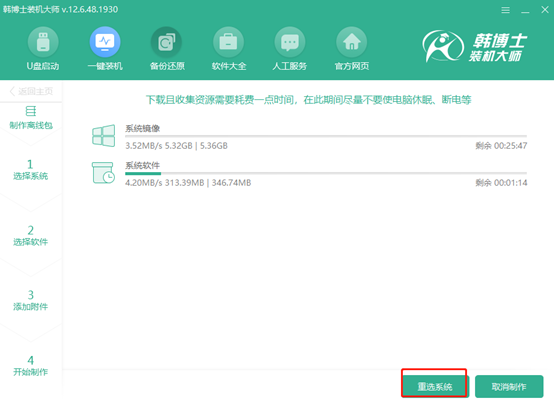
6.经过一段时间等待系统下载完成,最后可以在以下界面中点击“查看文件”找到下载的系统文件。
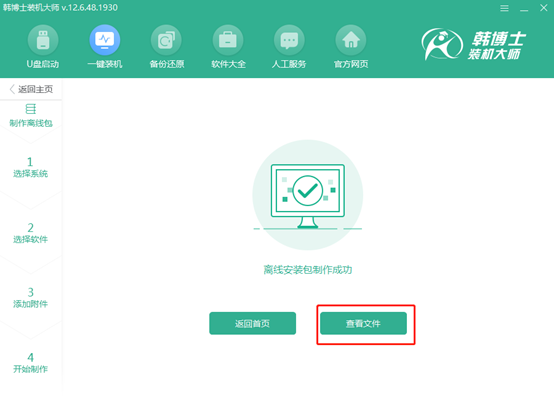
“查看文件”会发现下载的是一个镜像文件,选中该文件后右键点击“装载”。
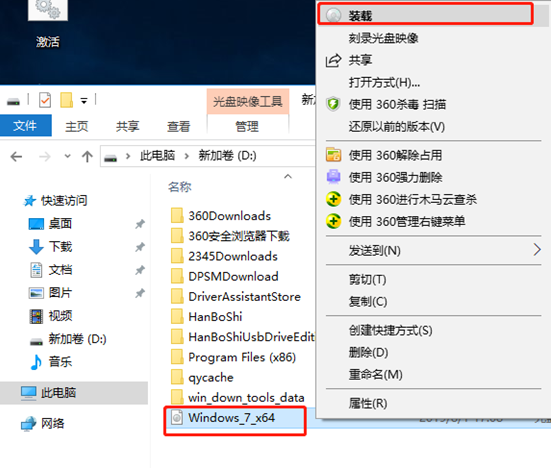
7.装载完成后,在出现的文件夹中找到并点击韩博士应用程序。
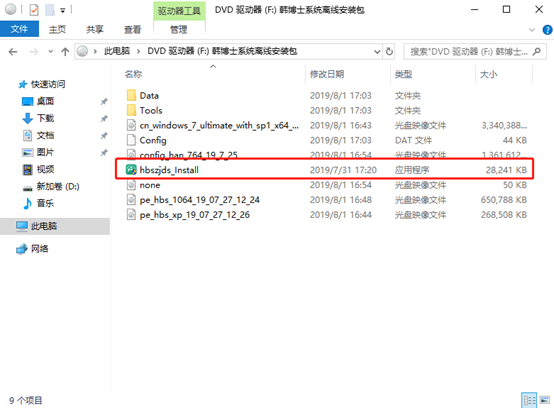
开始进入离线安装状态。等韩博士自动检测完系统环境后点击“下一步”。
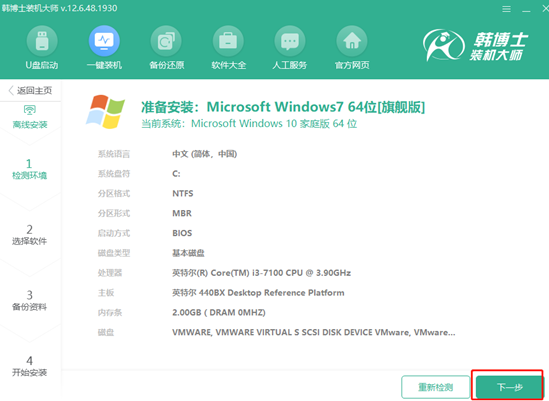
8.根据自己需要选择重要的文件进行备份后,点击“开始安装”。
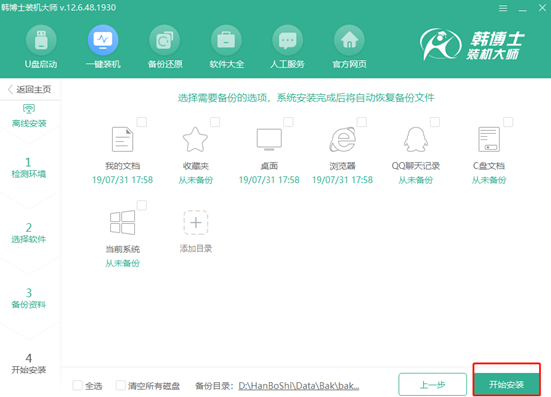
韩博士部署环境后,点击“立即重启”或者等待电脑自动重启。
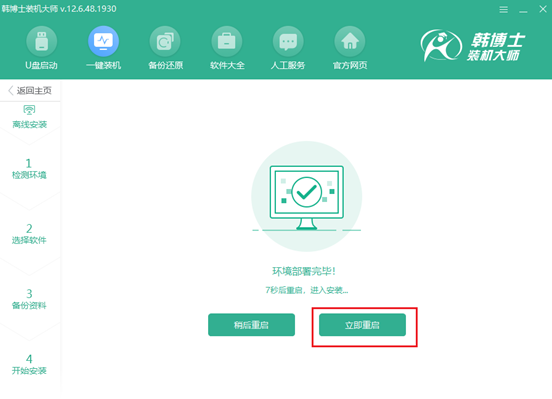
9.成功重启电脑后在以下界面选择“HanBoShi PE”选项进入。
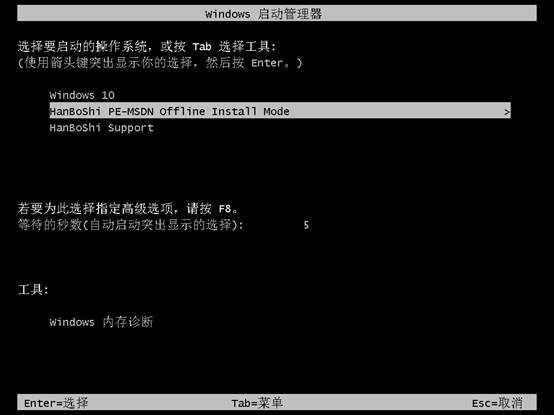
选择以上模式会成功进入韩博士PE桌面,韩博士装机工具开始安装系统文件。
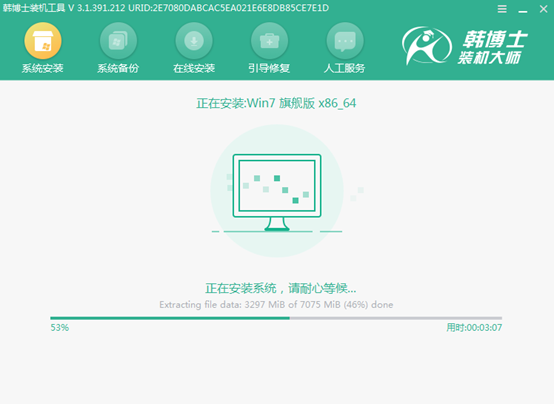
10.等安装系统状态显示为100%之后对电脑再次进行重启,之后会成功进入到win7桌面,此刻win7系统用离线安装的模式就安装完成了。只要提前下载完系统文件,以后断网也不用怕不能重装系统了。


