各位小伙伴只要用U盘重装过电脑系统都会知道,U盘重装之前要先制作一个PE启动盘才能够进入PE系统,从而对电脑进行重装。那么想要重装win10专业版的电脑操作系统,自然也是要制作一个win10专业版的PE启动盘了,今天小编就来教你如何制作吧,具体教程请看下面的内容。
注意事项:
打开韩博士装机大师之前要记得关闭所有的杀毒软件,包括所有正在运行的软件。
准备工具:
1. 一个8G以上的U盘(建议使用)
2. 韩博士装机大师软件
具体步骤:
1. 在韩博士装机大师官网上下载韩博士软件。
2. 将U盘插入电脑usb接口后打开软件,选择“U盘启动”进入。
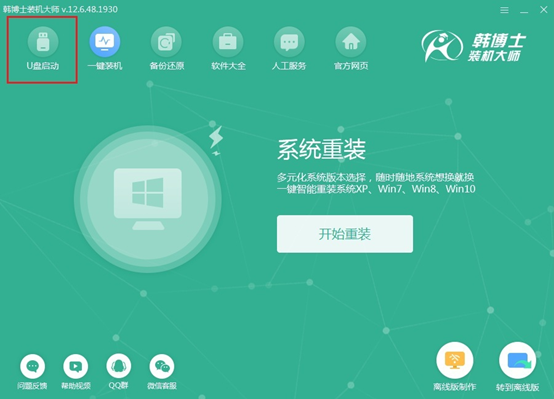
3. 电脑会自动识别U盘,在弹出的韩博士界面中点击“+”选择系统文件进行下载。
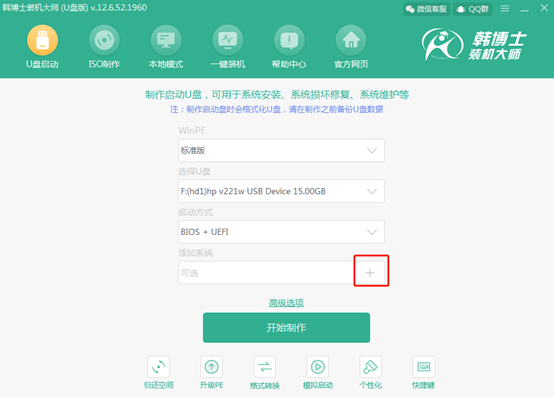
4. 因为我们是要重装win10专业版系统,所以需要在以下界面中找到并选中win10专业版系统文件,最后点击右下角的“选择”。
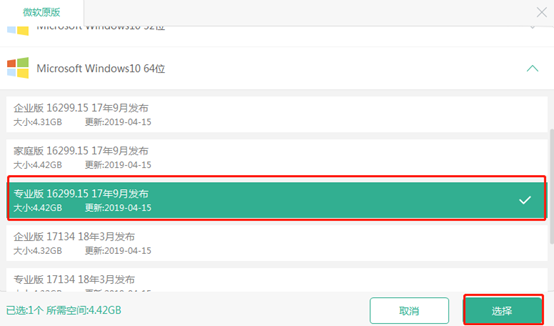
将系统文件选择完成后重新回到U盘启动界面,点击“开始制作”进行制作PE启动盘。
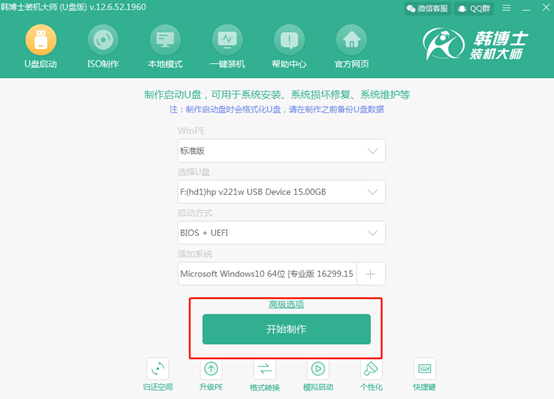
5. 这个时候韩博士会弹出一个警告窗口,如果U盘上面有重要的文件,我们应该在制作启动盘之前提前进行备份,最后点击“确定”。
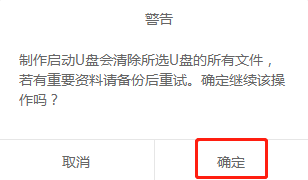
6. 韩博士开始进入下载状态。我们只需要等待片刻就行。
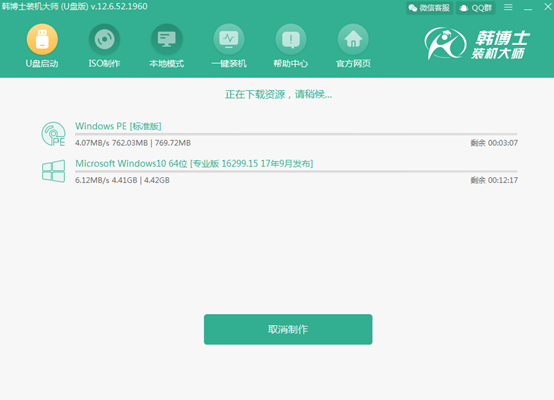
系统文件经过一段时间的等待,终于下载完成,此时进入启动盘制作环节。
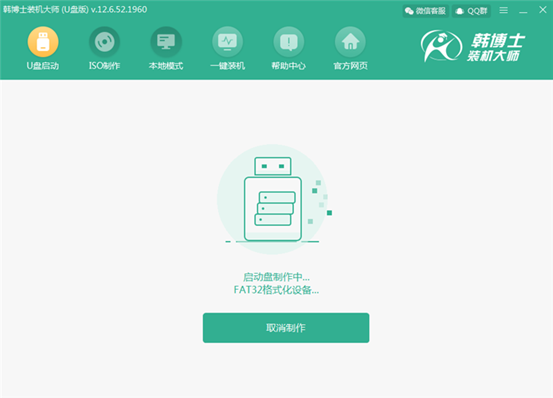
7. 启动盘成功制作后,韩博士会弹出一个预览窗口,我们可以点击“启动预览”对PE启动盘进行测试是否成功制作。
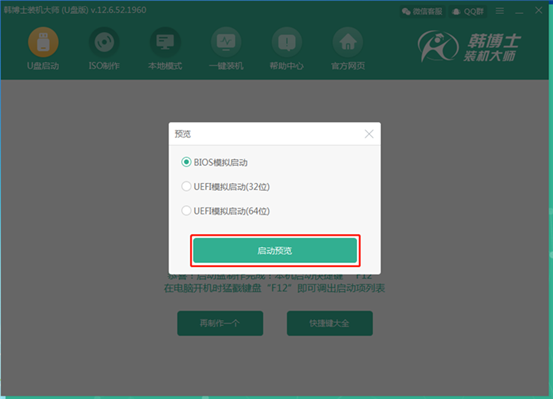
当启用“启动预览”之后,如果出现韩博士U盘系统维护工具界面,证明我们的PE启动盘已经成功制作。我们就可以直接关闭测试窗口了。
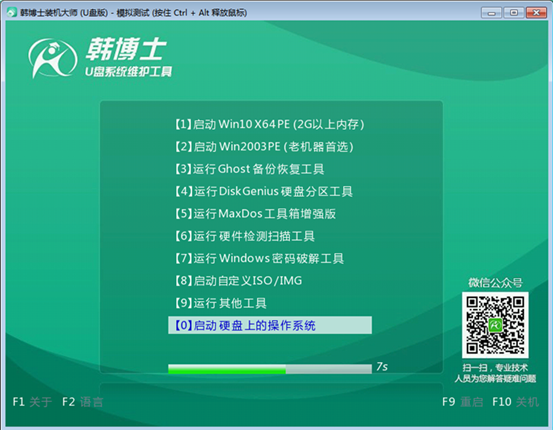
8. 这个时候将测试窗口关闭后,韩博士会提示我们本机启动按键为哪个,通过启动按键设置U盘为电脑的第一启动项,之后就可以直接进入到PE系统了。
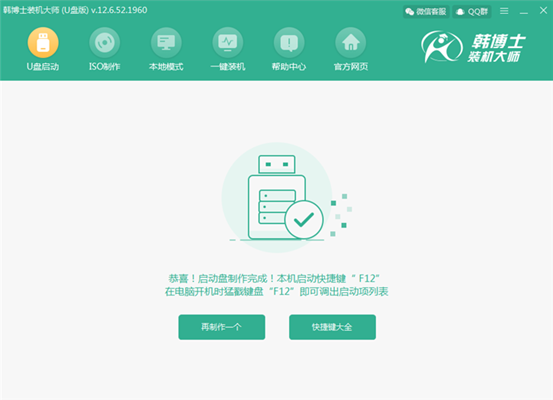
我们如果不是在本机进行U盘重装系统,而是在其他电脑进行重装的话,就必须查出电脑的快捷键,可以在上图的“快捷键大全”或者“U盘启动”下的 “快捷键”进行查询。
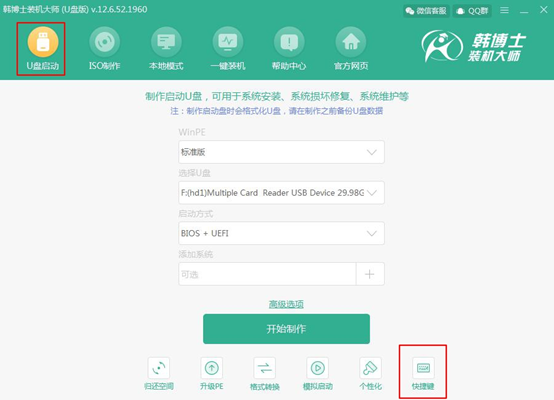
通过查询快捷键就可以进入PE系统进行重装了,以上就是本次小编为大家带来的如何制作win10专业版PE启动盘的步骤,大家可以收藏起来以便于下次直接使用。

