离线重装系统是韩博士装机大师中最有特色的方式之一。只要将离线压缩包下载后,我们就可以进行离线重装任意系统。听起来是不是很有诱惑力?既然这样,今天小编就带你走一遍整个流程,离线重装一次电脑的win7系统。
温馨小提示:打开韩博士之前要提前关闭所有的杀毒软件。在离线重装系统时,需要提前下载离线压缩包,不是一开始就进行离线操作。
准备工具
1. 韩博士装机大师
2. 一台正常使用的电脑
具体步骤
1. 双击打开韩博士后,点击“一键装机”下的“离线版制作”开始进行在线下载压缩包。
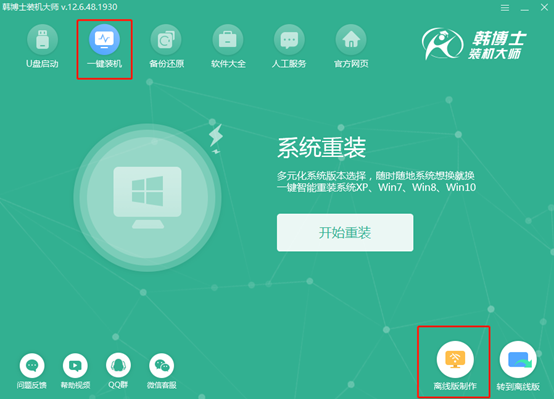
2. 选择文件进行下载。小编就直接选择win7旗舰版系统,接着点击“下一步”继续操作。
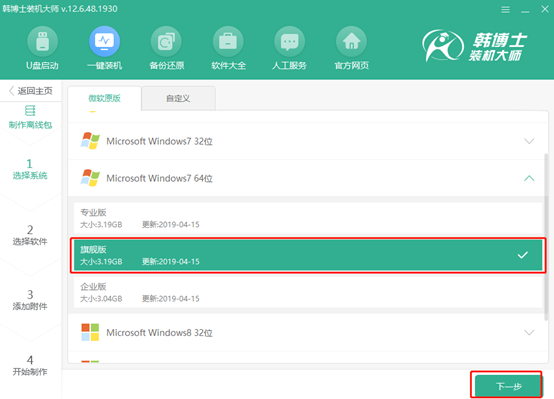
3. 在以下界面中根据自己需要选择安装软件,点击“下一步”继续操作。
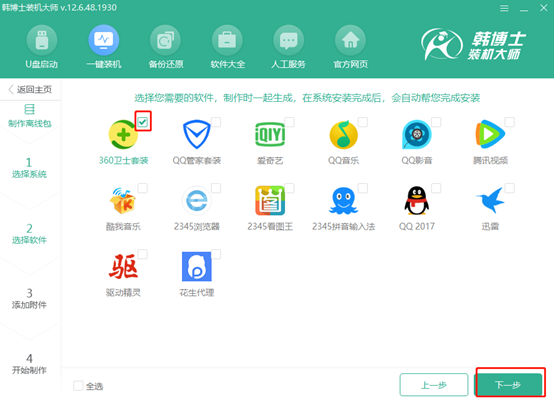
接着可以点击左下角的“添加文件”选择添加需要备份的文件和工具,最后在右下角点击“开始制作”。
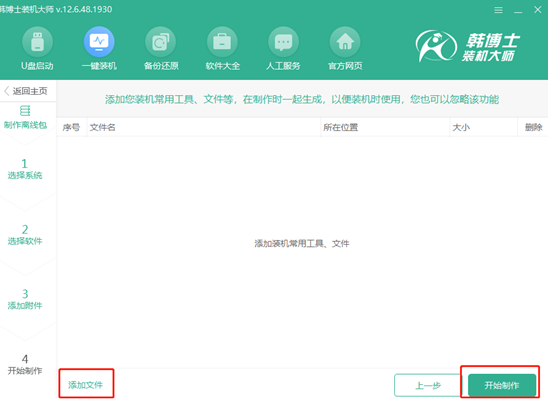
4. 根据自己平常的喜好选择离线压缩包的导出位置,最后点击“保存”。
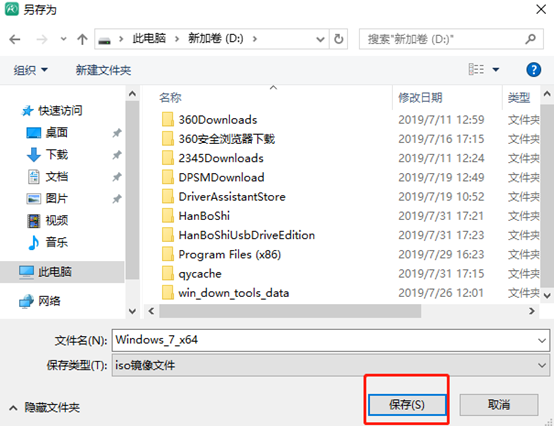
5. 韩博士进入下载状态,此过程无需我们手动操作。中途想要更换系统文件的小伙伴,可以点击“重选系统”重新操作。
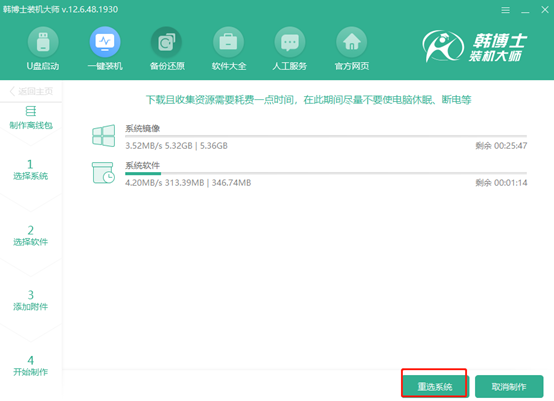
等待一小会时间后,成功下载离线安装包,点击其中的“查看文件”找到压缩包的位置。
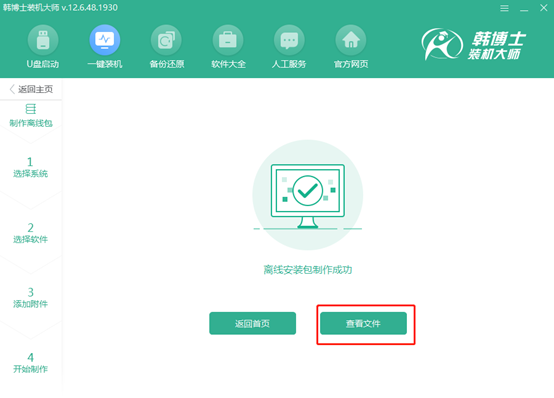
6. 打开文件位置后,右键选中此文件,点击“装载”进行操作。
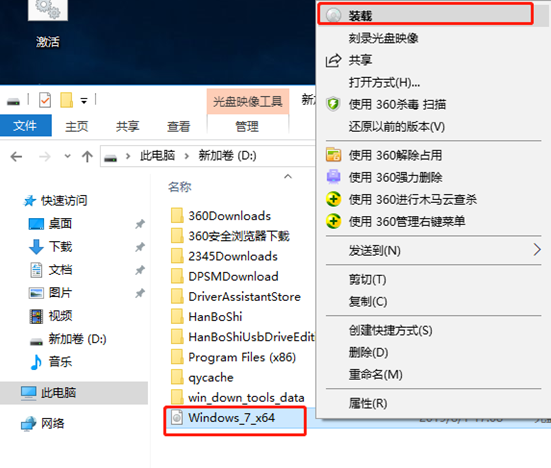
这时就可以开始离线安装系统了。文件装载成功之后,打开文件夹找到韩博士软件并双击点开软件。
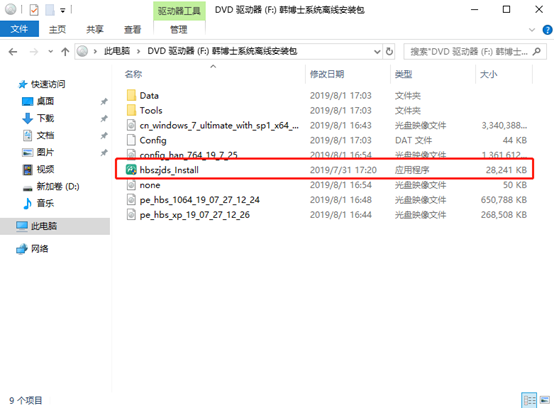
7. 韩博士开始自动检测电脑的配置信息,等待检测完成后点击“下一步”继续安装系统。
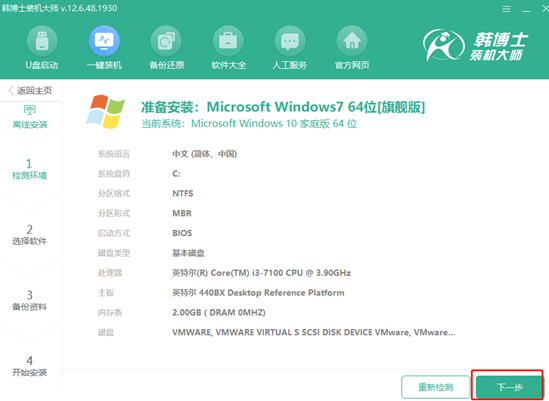
选择需要备份的文件选项,将重要文件勾选之后点击右下角的“开始安装”按键。
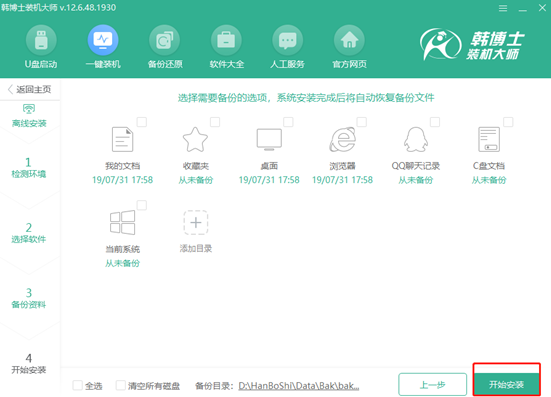
8. 韩博士进入部署安装环境的状态,环境部署成功后选择“立即重启”电脑。
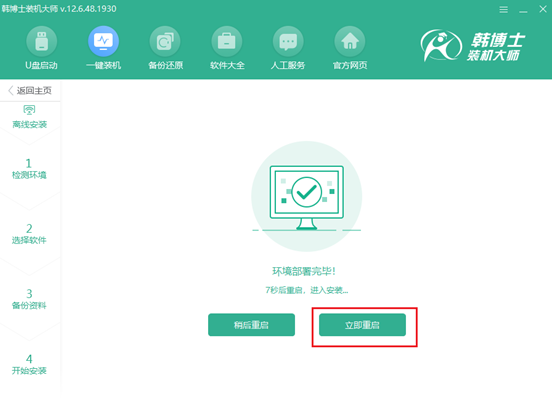
重启电脑后需要选择“HanBoShi PE”选项,按回车键进入即可。
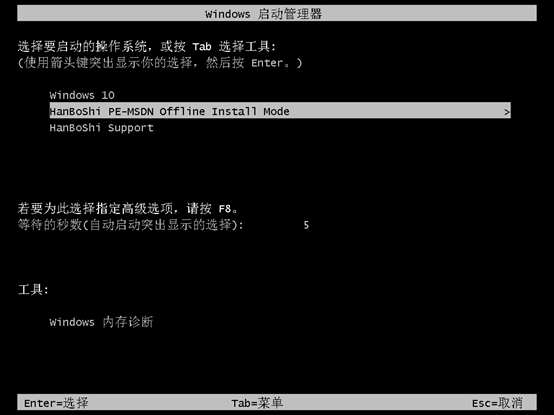
9. 电脑成功进入韩博士PE桌面后,屏幕自动弹出韩博士装机工具,开始为我们安装win7系统。
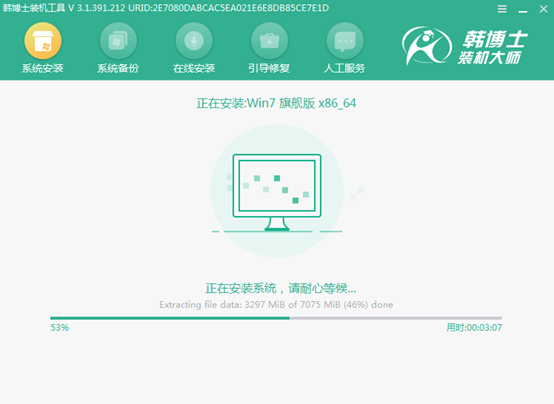
等待一段时间系统成功安装后再次重启电脑。重启后开始进行电脑的部署安装,最后进入win7桌面,全程无需我们手动操作。这个时候电脑离线安装win7系统成功,这种方法你今天认识了吗?


