电脑系统重装有很多种办法可以操作,对于电脑小白来说,一般都是比较喜欢在线重装和本地模式重装。今天就让小编为大家介绍一下如何用本地模式重装台式电脑win7系统。

准备工具
1. 韩博士装机大师软件。
2.一台正常联网的电脑
具体步骤
1. 提前下载韩博士装机大师软件,在打开前先把所有的杀毒软件关闭。随后在韩博士界面中选择“本地模式”。
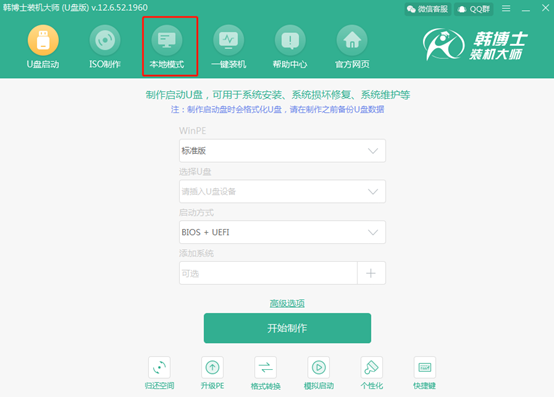
2. 在本地模式中选择“安装路径”,最后点击“安装到E盘”(安装路径不同,显示的安装提示也不同)。
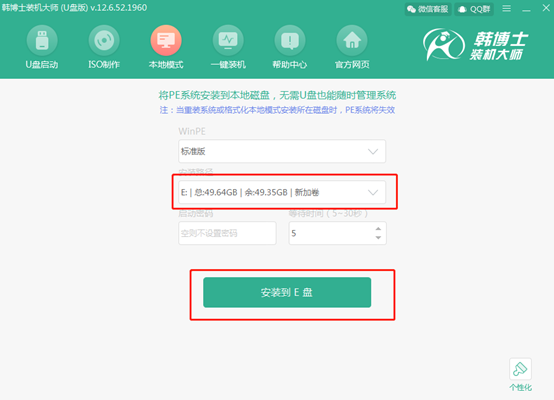
3. 韩博士开始进入下载PE镜像文件的状态,此过程需要等待一段时间。
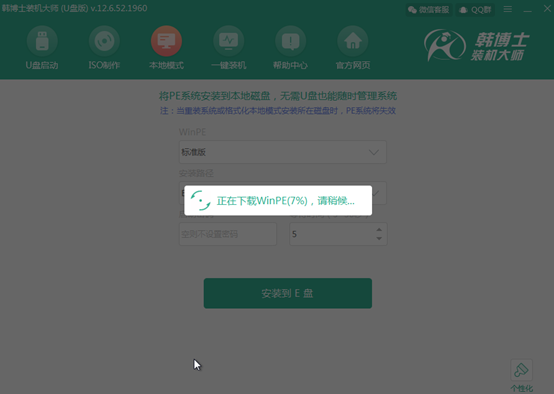
韩博士成功下载PE文件后点击“确定”,将提示窗口关闭。
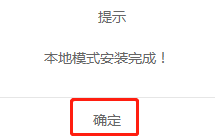
4. 本地模式安装完成后,开始重启电脑。重启后选择其中的“HanBoShi-WinPE”选项回车进入。
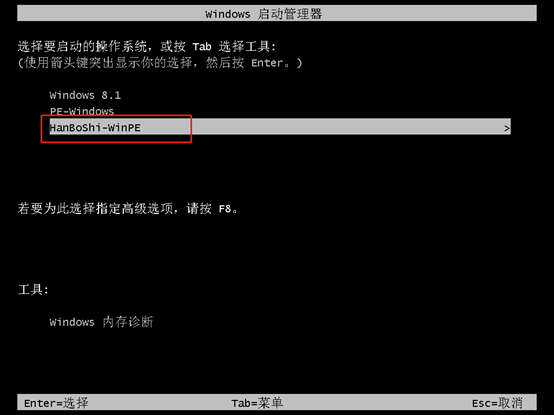
5. 成功进入韩博士PE桌面后,在韩博士装机工具界面中点击“在线安装”选择系统进行下载。
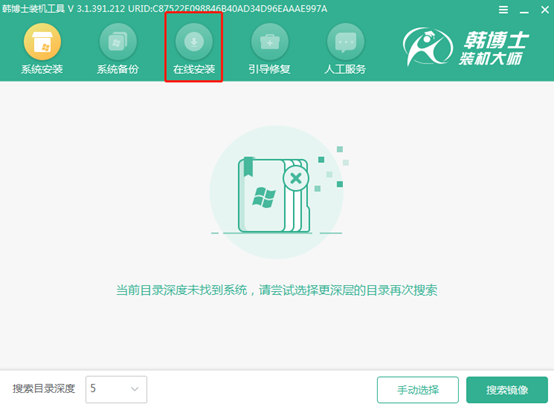
选择系统文件的安装目标分区,最后点击“系统下载”。
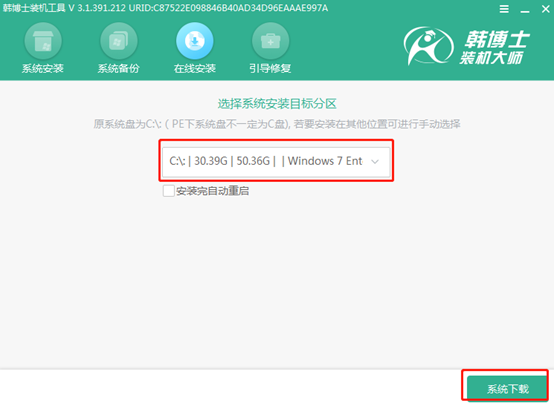
6. 开始选择需要下载的系统文件,因为我们要重装win7系统,所以在此选择win7旗舰版文件,点击“下载该系统”。
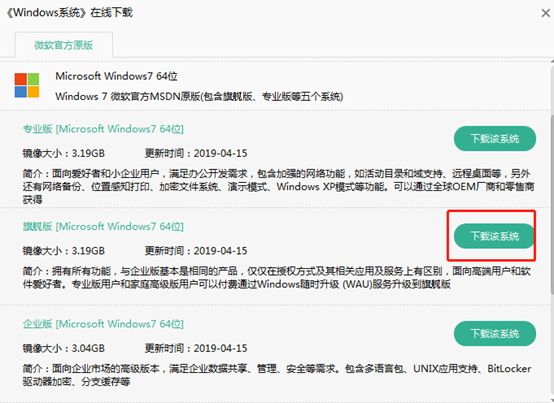
进入下载系统文件的状态。
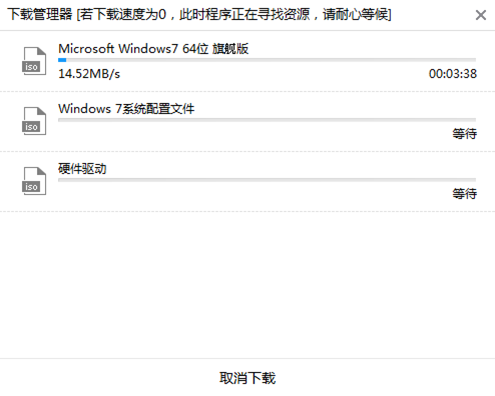
7. 经过一段时间等待,系统文件下载成功后,选择“安装”系统。
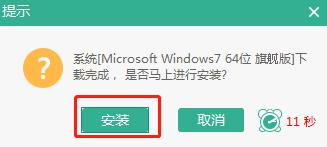
韩博士进入安装系统文件的状态。
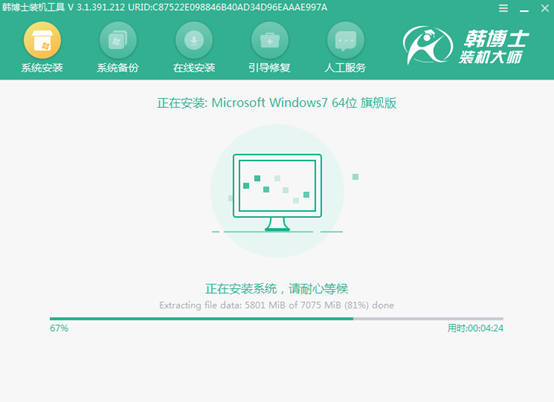
8.系统安装成功后,在以下界面中点击“立即重启”电脑。
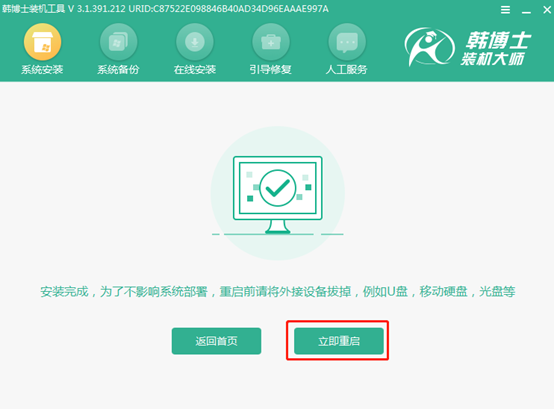
电脑进入重启状态。成功重启后开始部署安装系统环境,最后进入win7旗舰版桌面系统。本地模式成功重装win7系统,这种方法你明白了吗?


