电脑可以离线重装系统?小编可以告诉你,以前不可以,但是现在在韩博士中绝对能够完成,如果你不会,那就跟着下面的教程一起来学习如何离线重装电脑win7系统吧。
准备工具
1. 韩博士装机大师
2. 一台正常联网的电脑(前期需要在联网状态下下载系统文件,后期直接离线重装)
小编有话说:打开韩博士之前先将所有的杀毒软件关闭,以免重装失败。而且在离线重装系统时,应该提前在联网状态下下载离线压缩包,之后才能离线重装。
具体步骤
1. 双击打开韩博士软件,在韩博士界面中点击“一键装机”下的“离线版制作”。
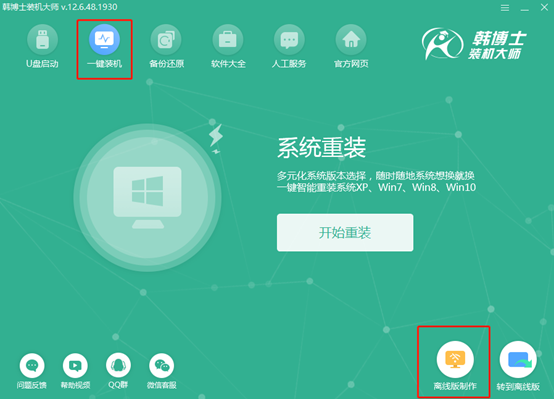
2.选择需要安装的系统文件进行下载。在此小编选择win7旗舰版系统文件,最后点击“下一步”继续操作。
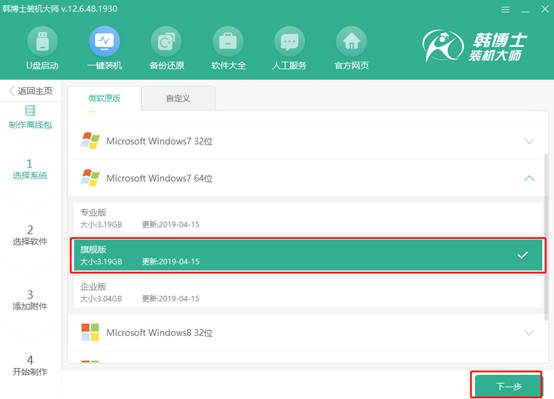
3.选择需要安装的软件和需要备份的文件等,最后在右下角点击“开始制作”。
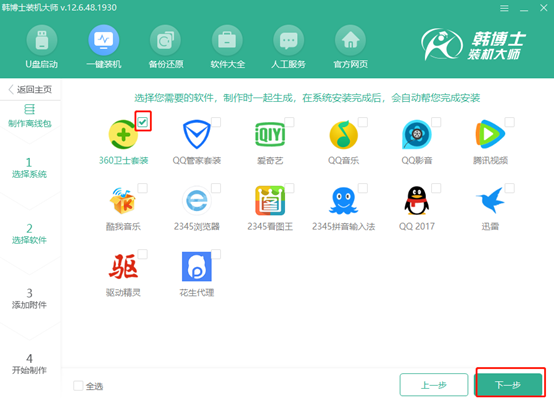
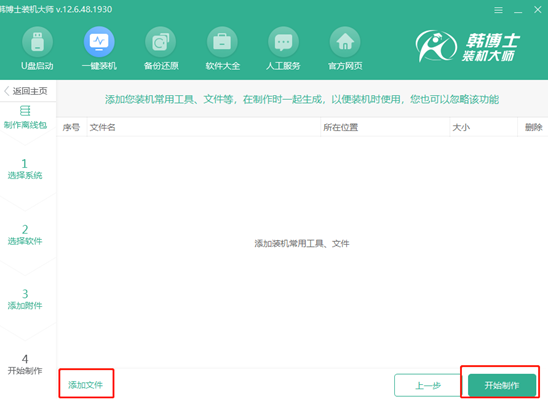
4.选择离线压缩包的导出位置,最后点击“保存”。
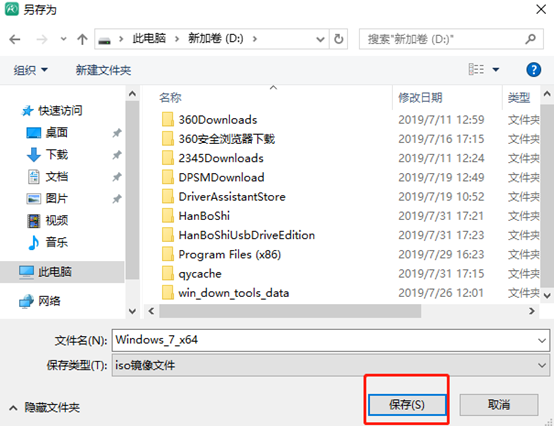
5.韩博士开始下载系统文件,无需任何手动操作。我们也可以点击 “重选系统”选择另外的系统文件进行下载。
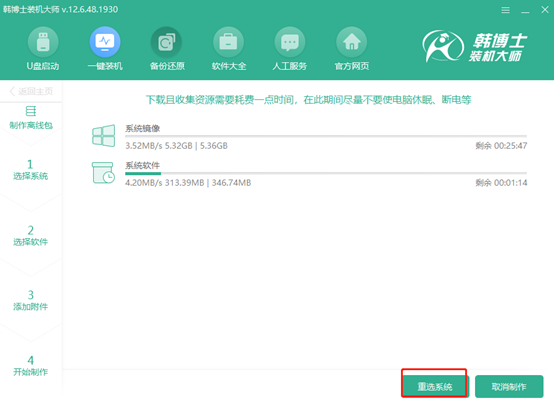
等待片刻时间离线安装包成功下载后,在以下界面中点击“查看文件”找到压缩包。
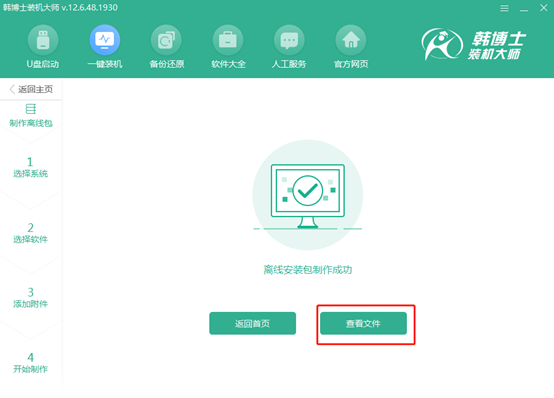
6.打开离线压缩包的位置后,右键选中并点击“装载”即可。
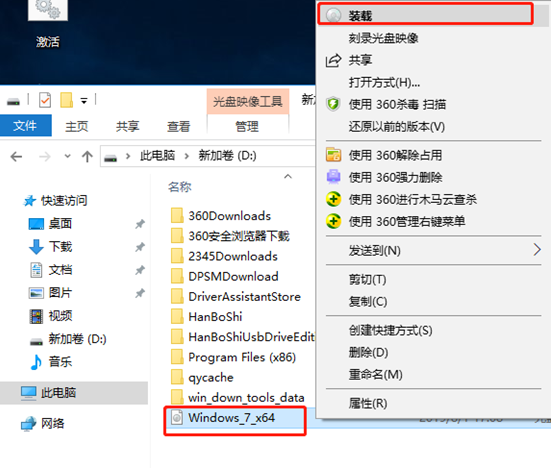
这时可以进行离线操作。等文件装载成功之后,在文件夹中找到并双击打开韩博士应用软件。
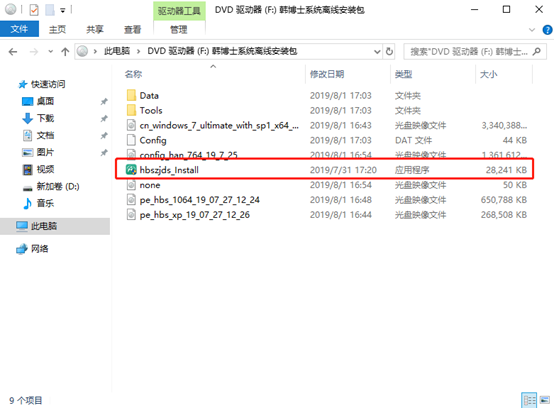
7.等韩博士检测完电脑中的配置信息后点击“下一步”继续接下来的操作。
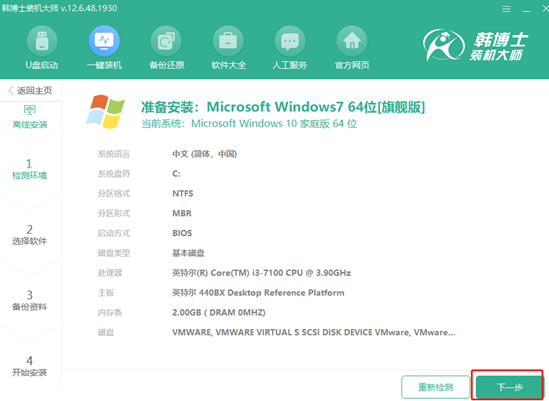
勾选需要备份的文件后点击右下角“开始安装”系统。
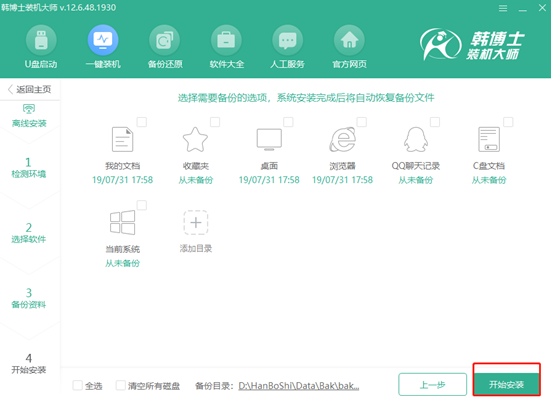
8.等韩博士部署安装成功后选择“立即重启”电脑。
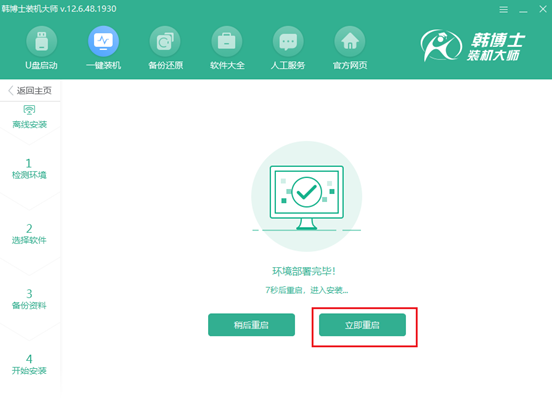
重启后在以下启动管理器界面中选择“HanBoShi PE”回车进入即可。
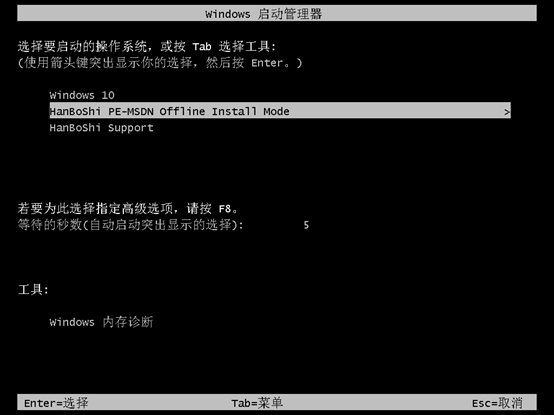
9.进入韩博士PE桌面后,韩博士装机工具开始自动安装win7系统。
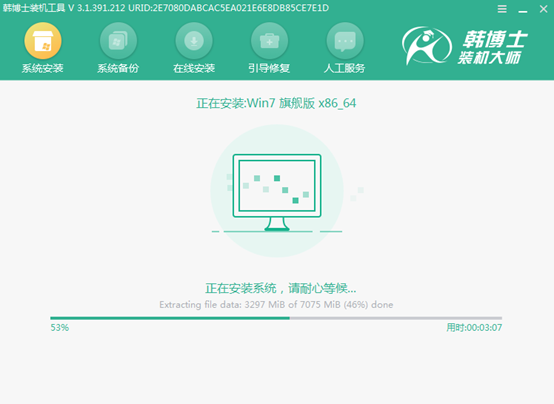
安装过程无需操作,等系统成功安装后需要再次重启电脑。经过一段时间的部署安装环境,最后电脑会进入win7桌面,这个时候已经成功离线安装win7系统了,这一招你学会了吗?


