本地模式相对于在线重装来说,是第二种最简单的重装系统方式。主要是利用装机工具下载一个PE镜像文件,通过这个镜像文件进入PE系统对电脑进行重装。如果你还不明白的话,下面就跟着小编一起来动手操作吧。
准备工具
1. 韩博士装机大师软件。
2. 一台正常联网的电脑
小编有话说:大家在打开韩博士软件之前,一定要记得提前将包括系统防火墙在内的所有杀毒软件关闭。
具体步骤
1. 提前在官网中下载韩博士装机大师软件,打开韩博士后选择“本地模式”进入。
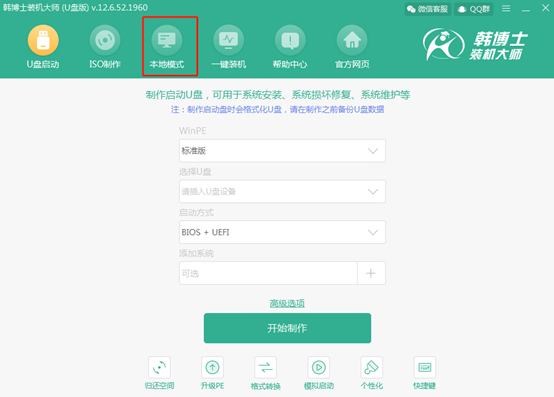
2.根据自己需要选择“安装路径”,最后点击“安装到E盘”。
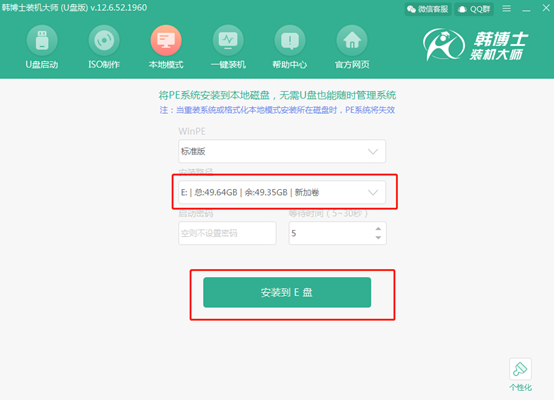
3.韩博士开始为我们自动下载PE镜像文件,我们只需要等待文件下载完成即可。
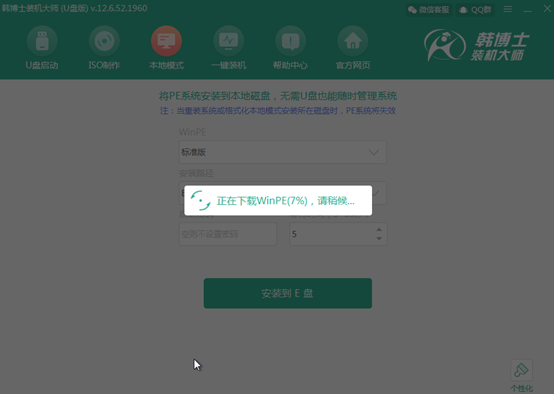
经过一段时间成功下载PE文件后,在弹出的提示窗口中点击“确定”。
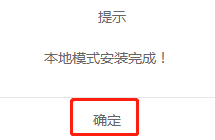
4.对电脑进行重启操作。重启后在启动管理器界面中选择 “HanBoShi-WinPE”菜单项回车进入。
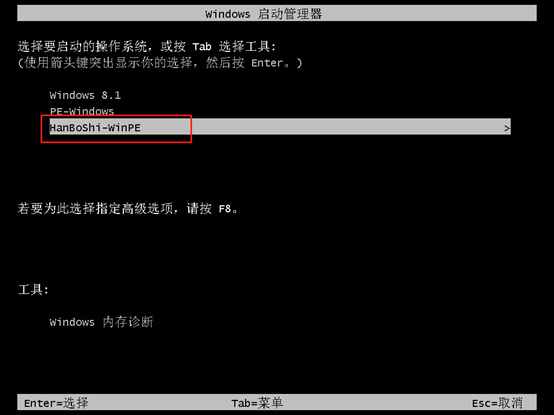
进入PE桌面后,在以下弹出的界面中点击“在线安装”选择系统进行下载。
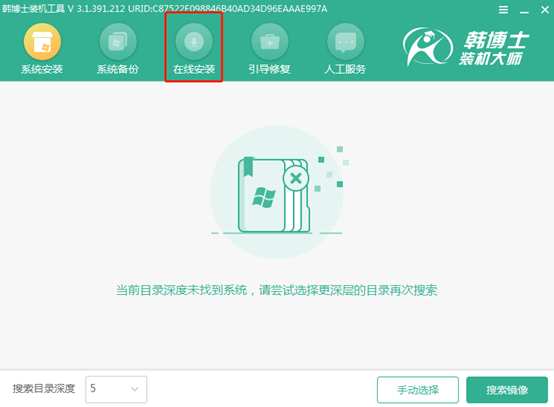
5.根据自己需要选择系统文件的安装位置,也可以默认选择安装位置,最后点击“系统下载”。
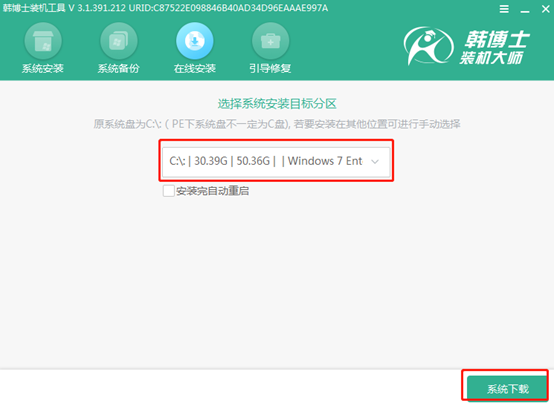
6.选择系统文件进行下载,随后点击“下载该系统”。
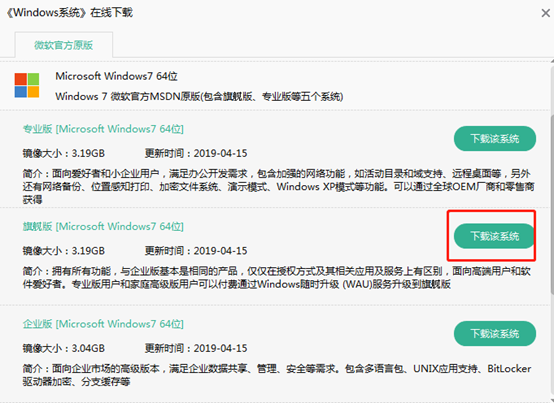
韩博士开始为我们自动下载系统文件。
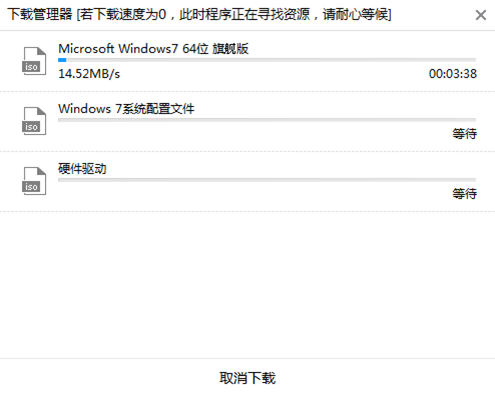
7.等待一段时间系统文件下载成功后,开始选择“安装”系统或者等待电脑自行安装。
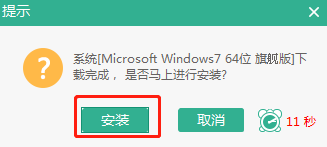
韩博士进入安装状态,无需我们任何干预。
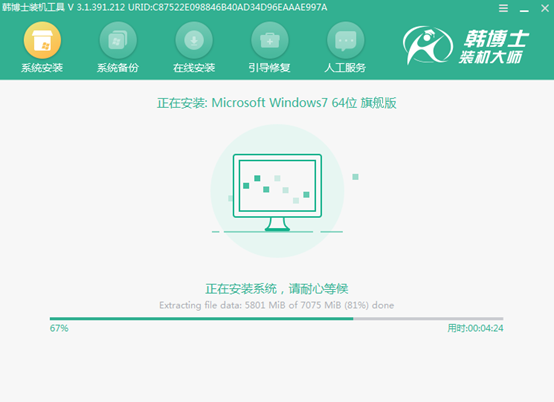
8.经过一段时间系统安装成功后,需要我们点击“立即重启”电脑。
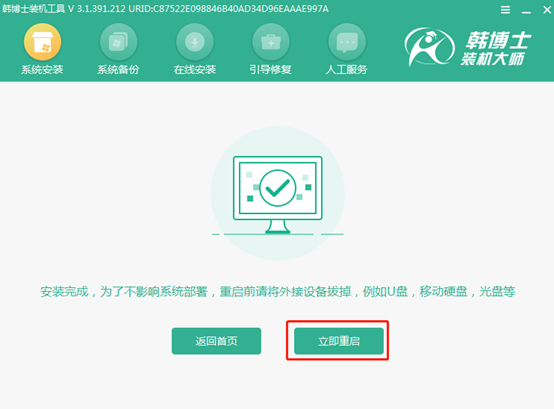
电脑成功重启后进入部署安装系统环境的阶段,部署完成后才会进入win7桌面。以上就是本次小编为大家带来的本地模式安装电脑win7系统的具体步骤,整个流程你清楚了吗?


