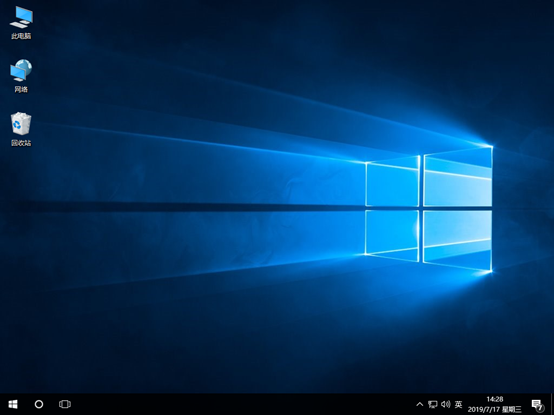相信大家都有听过本地模式可以重装系统,也有少部分人试过这种重装方式,今天小编就来更加详细地介绍一下电脑win10系统如何用本地模式进行重装。
准备工作
1.从韩博士官网上下载韩博士装机大师软件,打开之前记得关闭所有的杀毒软件。
2.准备一台正常联网的电脑下载系统文件
重装步骤
1.将下载的韩博士软件打开后选择其中的“U盘启动”模式进入,此刻电脑会跳转到U盘版的装机大师界面。
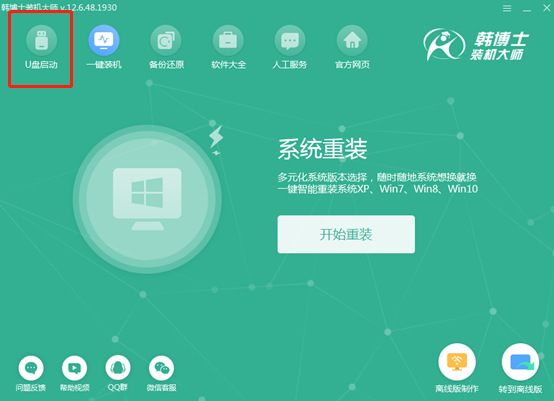
此时点击菜单栏中的“本地模式”,选择“安装路径”之后点击“安装到E盘”。(这里会根据安装路径的不同而显示不同的盘符)
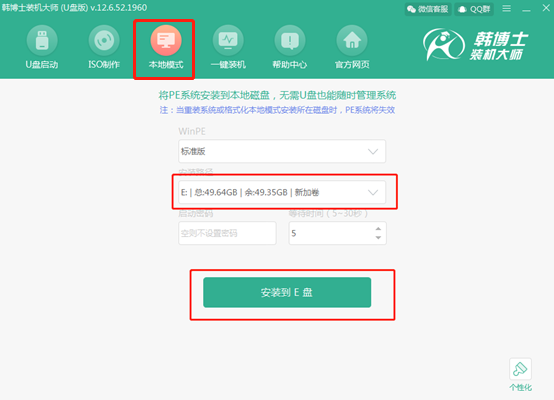
2.韩博士进入下载和安装PE镜像文件的状态,等待片刻时间后,在弹出的提示窗口中点击“确定”关闭窗口。
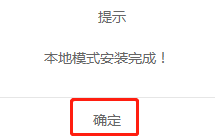
此时开始重启电脑,在以下界面中选择“HanBoShi-WinPE”模式回车进入。
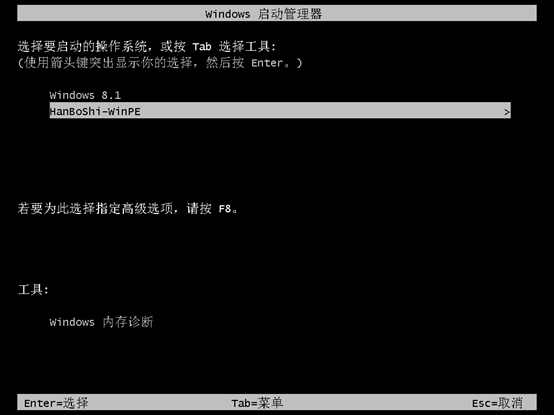
3.成功进入韩博士PE界面后,如果电脑中没有自己想要下载的文件,直接点击“在线安装”进行下载。
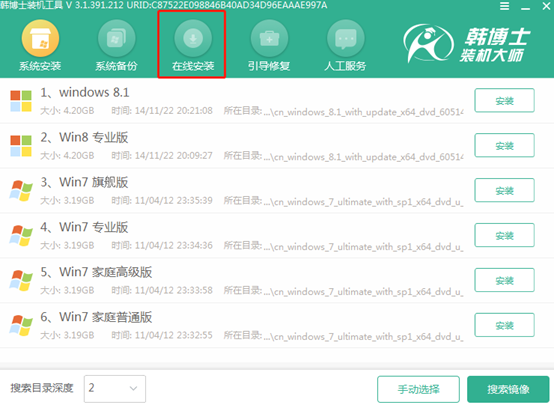
选择系统文件的安装位置后,点击右下角“系统下载”。
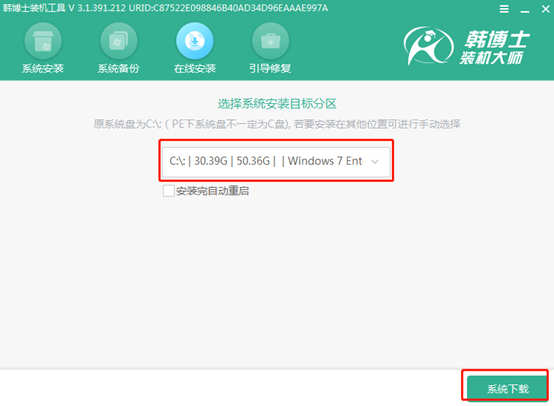
4.开始选择需要安装的系统文件,最后点击“下载该系统”。
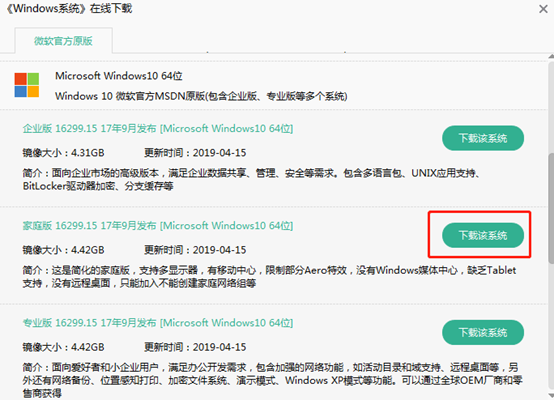
韩博士进入下载系统文件的状态,此过程无需手动操作。
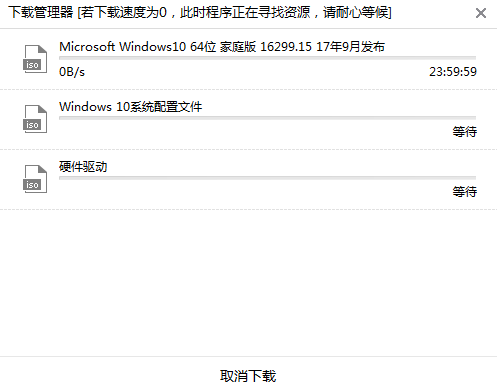
5.系统文件下载成功后,点击“安装”开始进行安装系统。
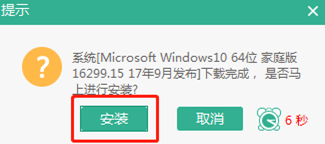
电脑开始安装win10系统文件,此过程无需手动操作,静待安装完成即可。
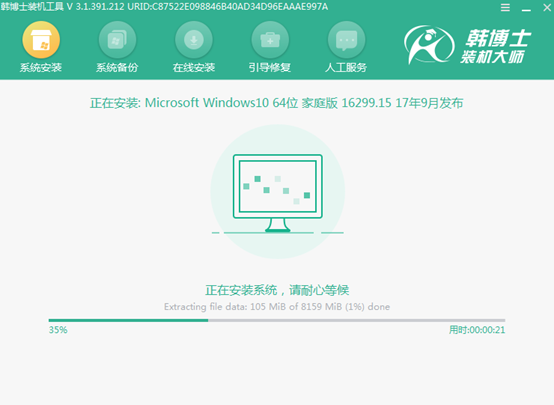
6.等待一段时间后,韩博士成功安装win10系统。此时需要将U盘等外界设备拔掉后才可以“立即重启”电脑。
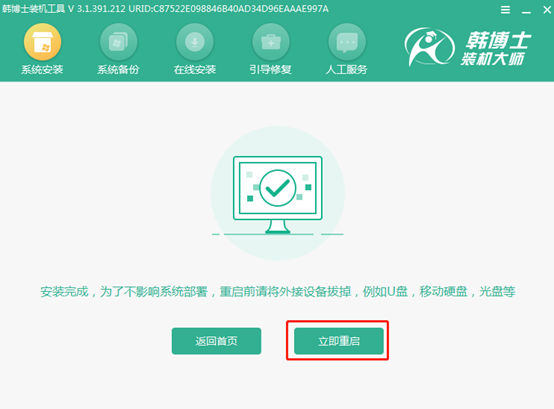
电脑经过重启后会进入部署安装状态,等待一小会时间就可以部署成功,最后进入win10桌面。本地模式成功安装win10系统,这下子你学会了吗?