电脑启动U盘怎么重装win7系统?这问题问得好,以前小编也不知道,但是现在已经能够告诉你具体的操作步骤是怎么样的。接下来就看下面的具体教程吧,小编相信你也可以很容易就学会的。
注意事项:
各位小伙伴一定要记得提前制作一个启动U盘,之后才可以进行重装系统,否则进入不了PE桌面。
准备工具:
1. 一个制作好的U盘启动盘(具体制作教程可以在韩博士官网上进行查询)
2. 一台正常联网的电脑
具体步骤:
1. 将启动U盘制作成功之后,重新回到“U盘启动”模式下选择“快捷键”查询电脑的U盘启动热键。
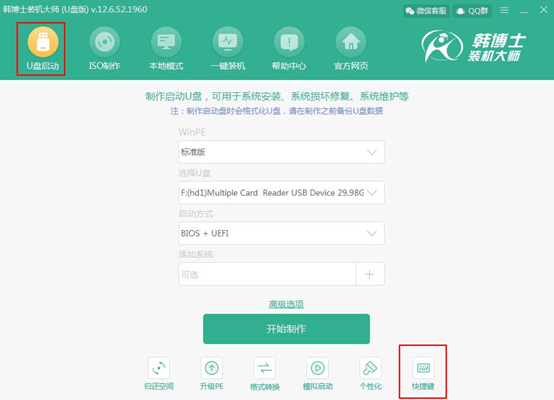
或者我们也可以通过下方的表格进行查询。
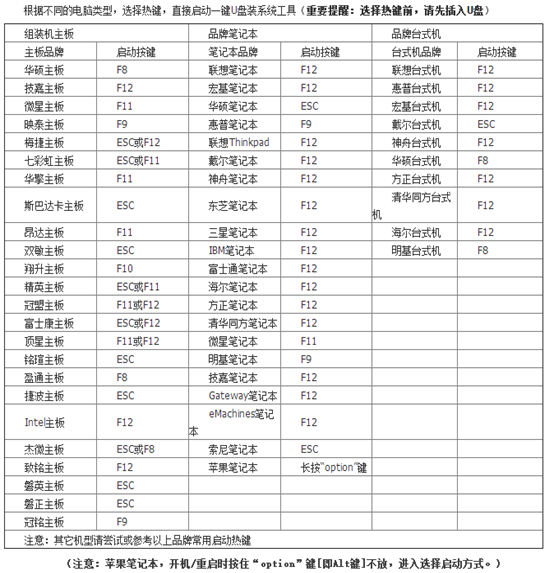
2.将U盘启动盘插入电脑的插口后重启电脑,在开机界面出现时猛戳快捷键进入设置界面。使用键盘上的“↑”和“↓”在以下界面中选择 “usb”选项回车进入,设置U盘为第一启动项。

此时会出现韩博士U盘系统维护工具界面,我们根据自己需要在第一项和第二项之间进行选择,最后回车进入。
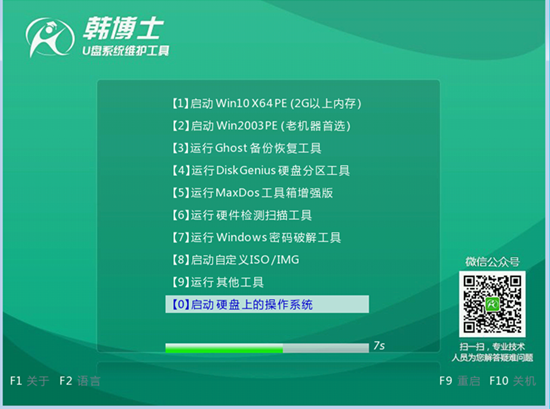
3.成功进入韩博士PE桌面后,韩博士装机工具会自动检测U盘中的系统文件。在需要下载的文件后点击“安装”即可。
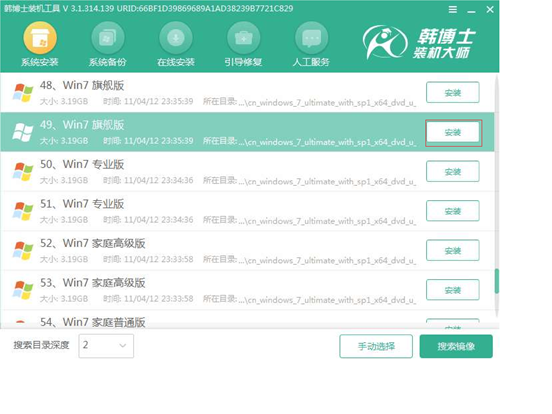
选择系统文件的安装路径,最后点击右下角的“开始安装”。
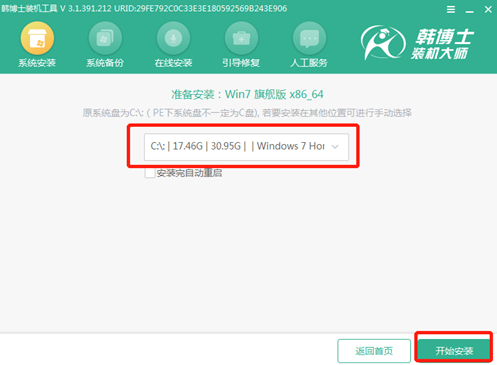
4.再次确认系统文件的安装路径无误后点击“确定”即可。
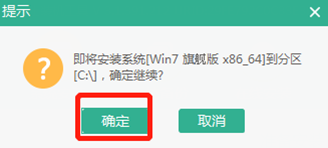
5.韩博士进入自动安装win7系统状态,此过程等待片刻时间即可。
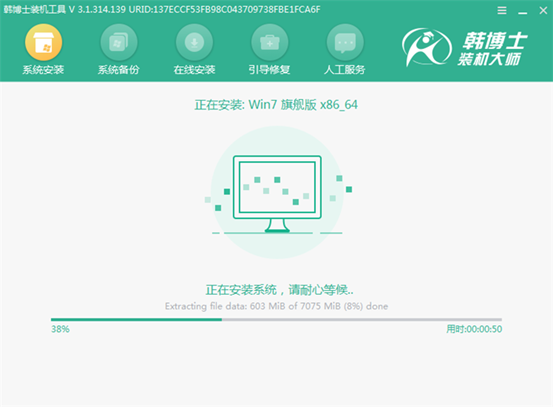
等电脑成功安装win7系统时,我们需要再次重启电脑。等电脑部署安装系统环境之后,最后会进入win7桌面。

关于启动u盘重装电脑win7系统的办法就给大家介绍到这里了,如果觉得有用的话大家可以收藏哦。

