电脑离线重装系统?在韩博士装机大师这根本就不是个事儿,只需要在联网状态下先将离线安装包下载完成,最后就可以离线进行系统重装了。如果你没有试过的话,现在就跟着下面的教程一起动手操作一次吧。
温馨小提示:我们需要现在联网状态下将离线安装包下载完成,之后才可以进行离线操作。另外在打开韩博士装机大师的时候,我们需要将所有的杀毒软件关闭,以免重装失败。
具体步骤
1.在韩博士官网提前下载韩博士软件,随后在韩博士界面中点击“一键装机”下的“离线版制作”。
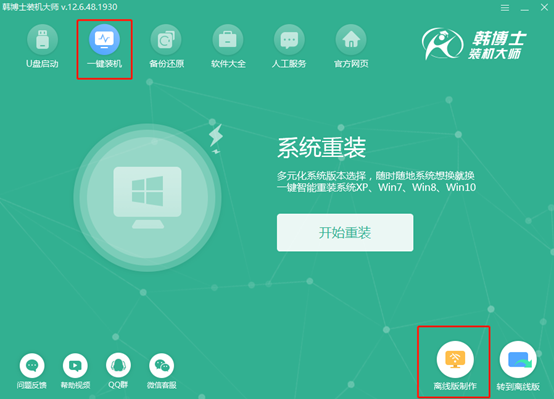
2.开始选择系统文件进行下载。小编就直接选择win7旗舰版系统,最后点击“下一步”。
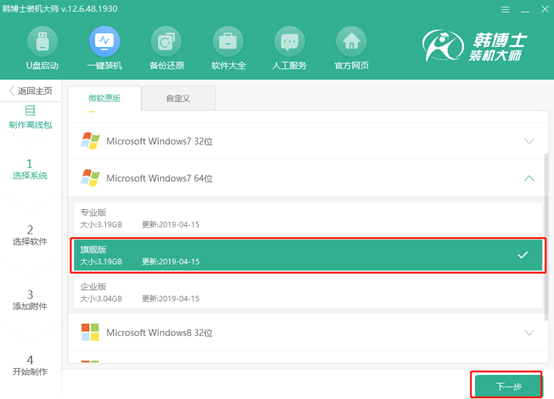
3.根据自己需要选择需要安装的软件和重要的文件进行备份,最后点击“开始制作”。
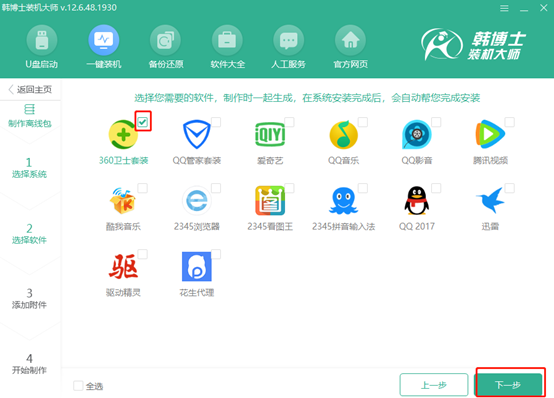
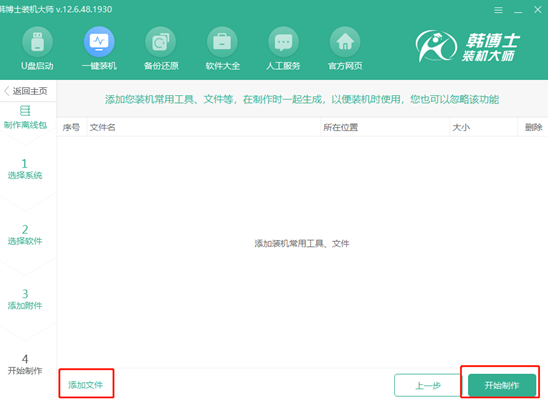
4.选择离线安装包的存放位置,最后点击“保存”。
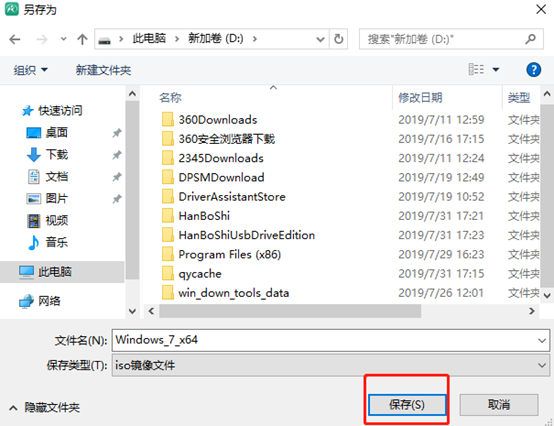
5.韩博士开始自动为我们下载系统文件,请大家耐心等待下载完成。
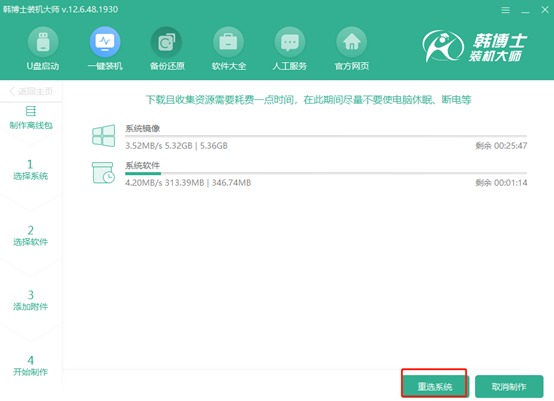
经过一段时间离线安装包下载完成后,点击“查看文件”找到此文件的位置。
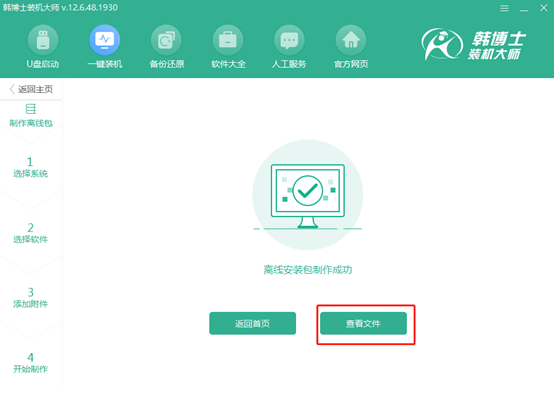
6.此时可以开始离线进行操作了。右键选中此文件后点击“装载”。
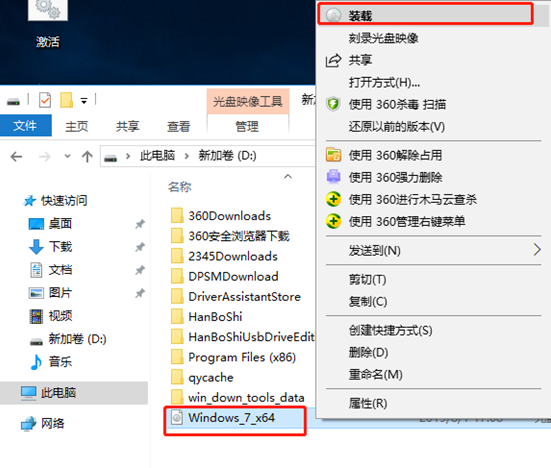
文件装载成功后,在韩博士离线安装包文件夹中找到并双击打开韩博士应用软件。
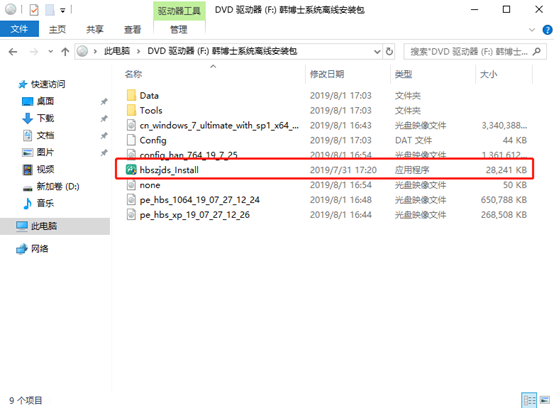
7.韩博士开始自动检测电脑的配置信息,检测完成时点击“下一步”进行操作。
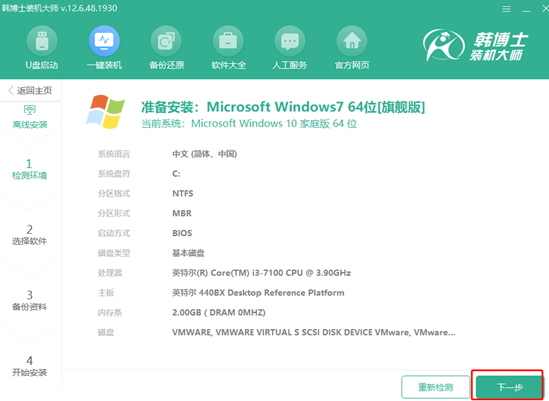
根据自己需要在以下界面中勾选重要的文件进行备份,最后点击“开始安装”。
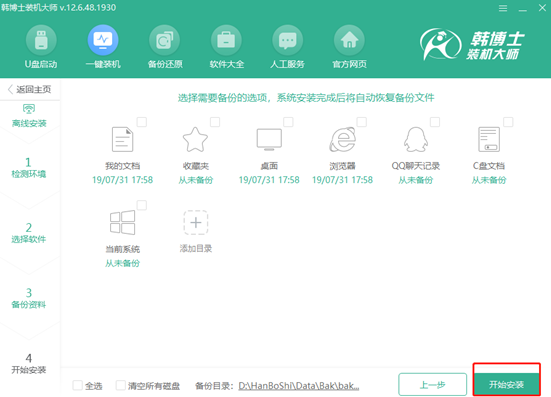
8.进入部署安装状态,等环境部署完毕后“立即重启”电脑。
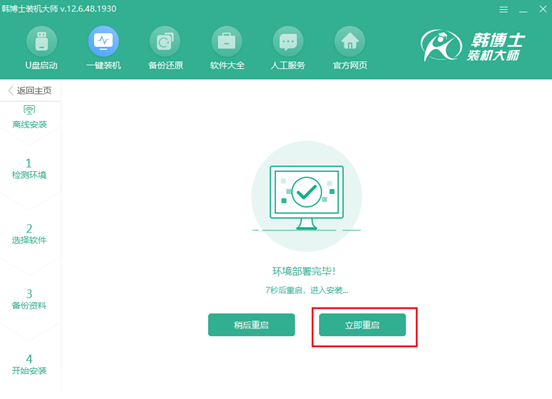
电脑经过重启后,选择“HanBoShi PE”模式回车进入。
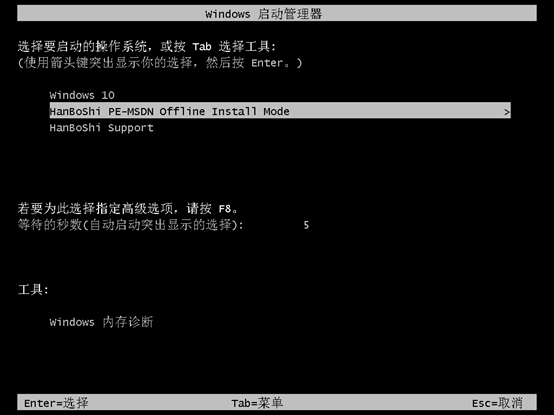
9.此时成功进入韩博士PE界面,韩博士装机工具开始自动为我们安装下载的系统文件。
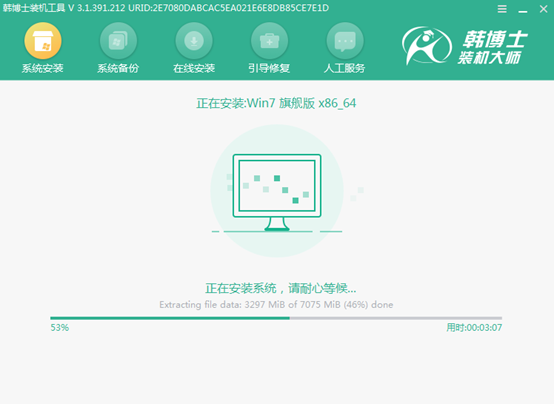
经过一段时间系统成功安装后再次重启电脑。等待电脑部署安装成功后,才会进入win7桌面。以上就是小编为大家带来的韩博士离线重装电脑win7系统的详细教程,如果有什么问题的话可以询问相关技术人员哦。


