如何用U盘重装win7电脑系统?其实这对于很多重装过电脑系统的小伙伴来说是件很简单的事情,但是有的小伙伴就不太清楚怎么进行U盘重装。今天小编就重新来和大家讲解一下如何用U盘重装win7电脑系统,如果大家已经学会了也可以重新温习一下,加深自己的记忆。
注意事项:
1.提前在韩博士装机大师官网上下载软件,打开之前关闭所有的杀毒软件。
2.提前备份好U盘中的重要文件,以免制作启动盘的过程中将所有数据格式化,造成数据丢失。
准备工具:
1. 韩博士装机大师
2. 一个8G以上的U盘(建议使用)
3. 一台正常联网的电脑
具体步骤:
1. 将U盘插入电脑后打开韩博士软件,随后在界面中点击“U盘启动”。
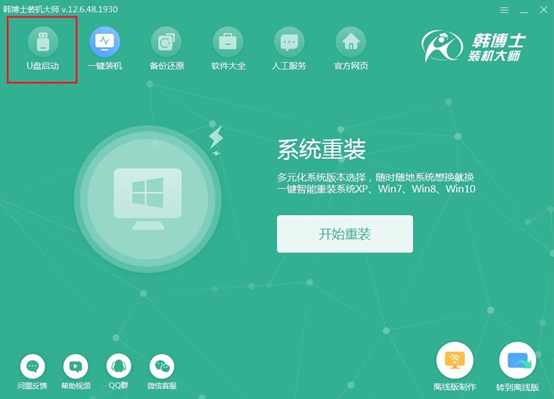
出现U盘启动界面时点击“+”选择需要下载的系统文件,小编就直接选择win7旗舰版文件。
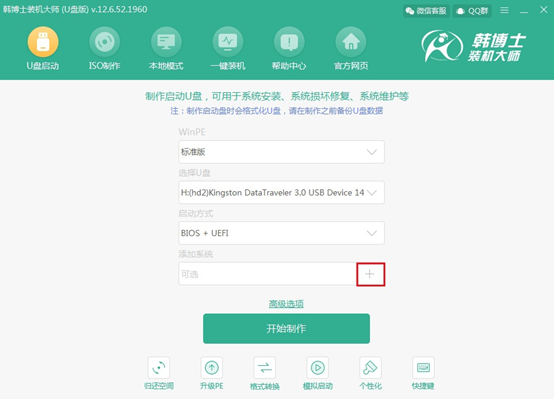
2.将系统文件选择好之后点击“开始制作”。
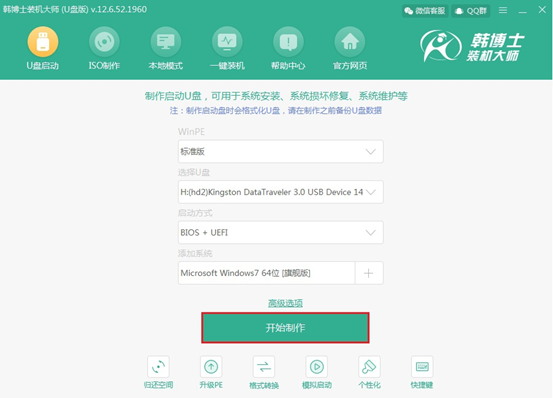
3.小编已经事先提醒大家备份好U盘中的重要文件,在以下警告窗口中点击“确定”即可。
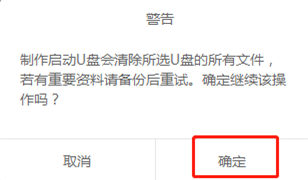
4. 韩博士自动进入下载文件状态,无需我们手动进行操作。
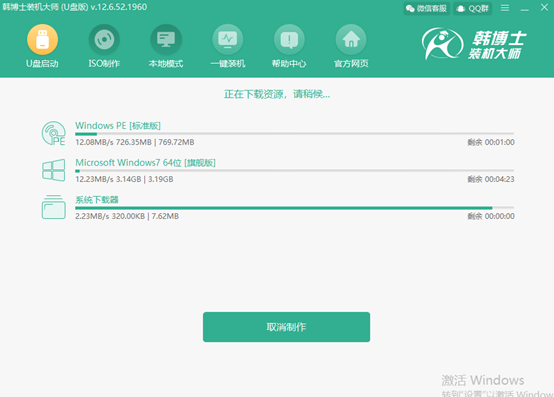
系统文件下载完成之后,韩博士开始制作启动盘,同样无需操作。
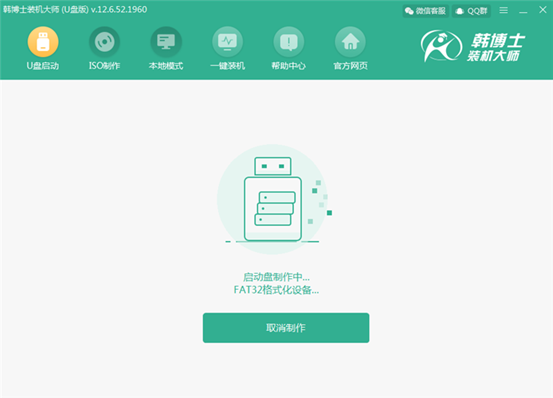
5. 在制作启动盘的过程中需要比较长的时间,在此阶段大家可以离开一段时间稍作休息。启动盘制作成功之后韩博士会弹出“预览”窗口,点击“启动预览”进行测试启动盘是否成功制作。
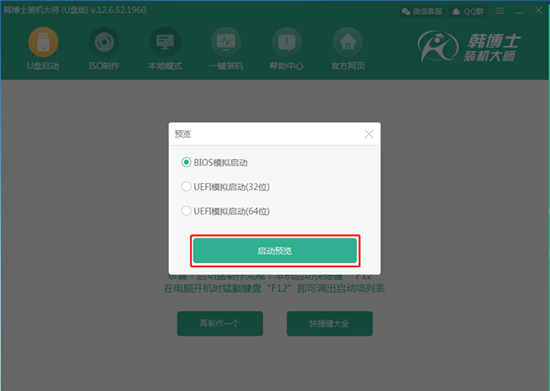
如果出现以下测试界面,证明U盘启动盘已经成功制作。
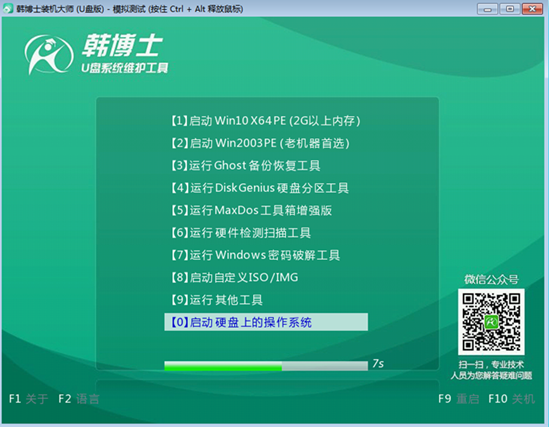
此时可以关闭测试窗口,接着韩博士会弹出界面提示本机的快捷启动键,大家也可以点击“快捷键大全”进行查看。
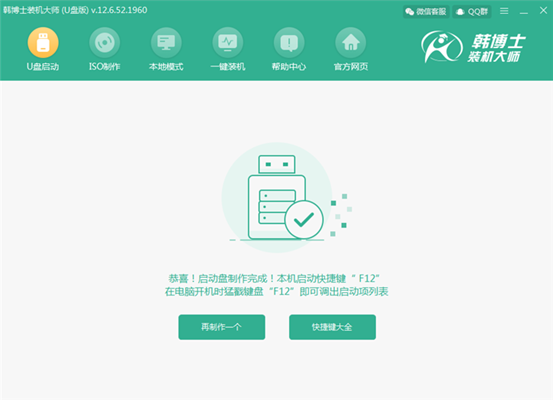
6. 启动盘成功制作之后,将U盘插入电脑后重启电脑。出现开机界面后猛戳快捷键,使用电脑键盘中的“↑”和“↓”选择 “usb”选项,按回车键进入。

在韩博士U盘系统维护工具界面中,一般选择兼容性更好的第一项进入。
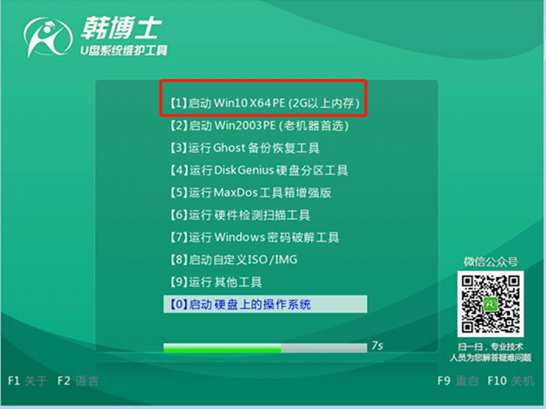
7. 经过以上操作步骤成功进入PE系统后,韩博士装机大师开始检测U盘中的文件,随后选择需要安装的文件后点击“安装”即可。
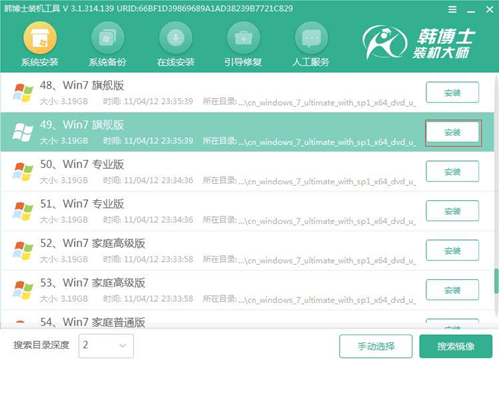
根据自己需要选择文件的安装位置,最后点击“开始安装”。
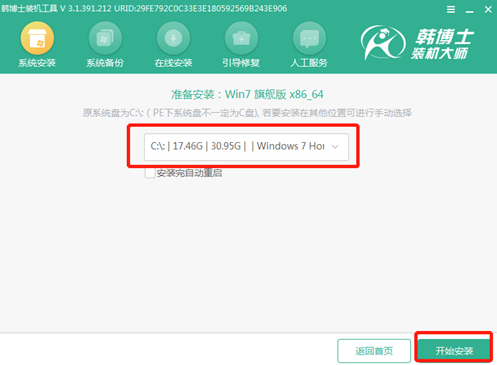
8. 确认安装位置无误后,在弹出的提示窗口中点击“确定”。
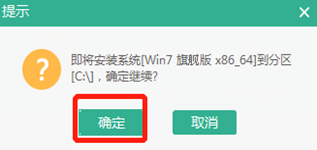
韩博士开始安装下载完成的win7系统,请大家耐心等待一段时间即可。
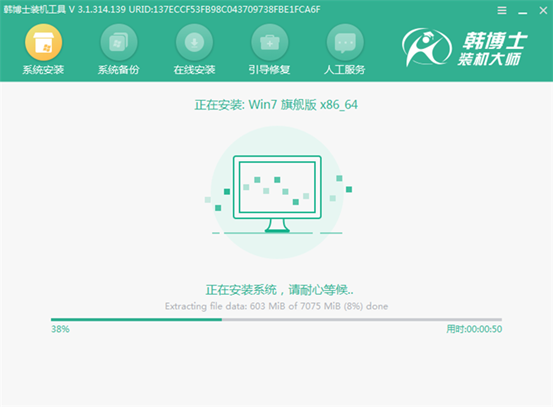
10.系统成功安装后开始重启电脑。经过多次的重启部署安装,最后会直接进入win7桌面。

通过以上的操作方法,U盘成功重装了电脑win7系统。相信大家也可以安装成功了,如果中途有什么问题的话可以询问相关技术人员。

