笔记本电脑怎样重装系统win7?其实相信大家在使用韩博士进行重装系统的时候已经知道,电脑有很多种重装方式,比如在线重装和本地模式重装可能是使用最多次的重装方式,但是最实用的还是U盘启动盘重装。因为它可以随身携带随时随地重装系统,如果你也好奇这种重装方式的话,接下来就跟着教程一起操作吧。
准备工作
提前制作一个启动U盘,具体制作教程可以在韩博士官网进行查询。
具体步骤
1.在制作成功U盘启动盘后,点击“U盘启动”中的“快捷键”进行查询电脑的U盘启动快捷键。
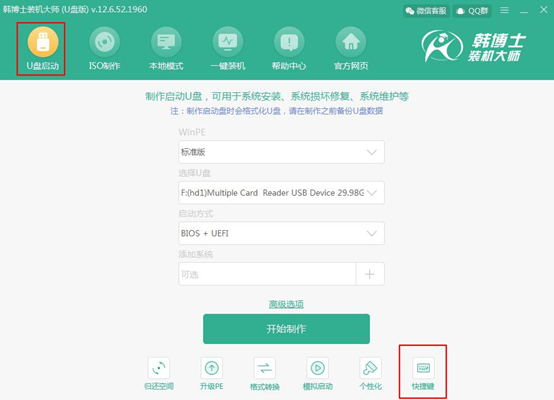
如果有小伙伴觉得麻烦可以在下方的表格中进行查询。
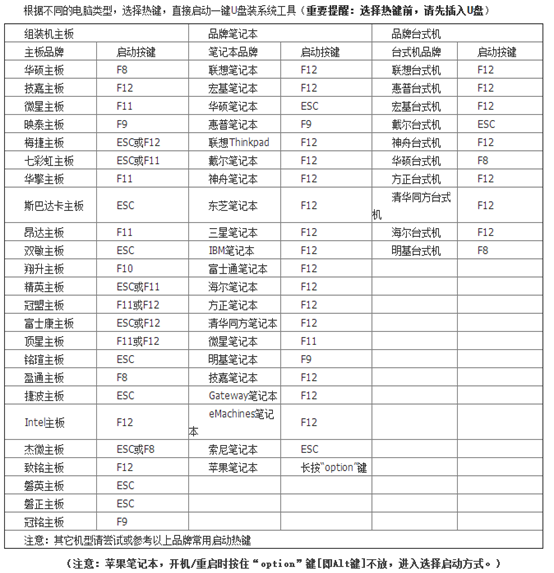
2.将启动盘插入电脑后重启电脑。在开机界面出现时猛戳快捷键,使用键盘的“↑”和“↓”选择带有“usb”的选项回车进入。

在韩博士U盘系统维护工具界面中选择第一项回车进入。
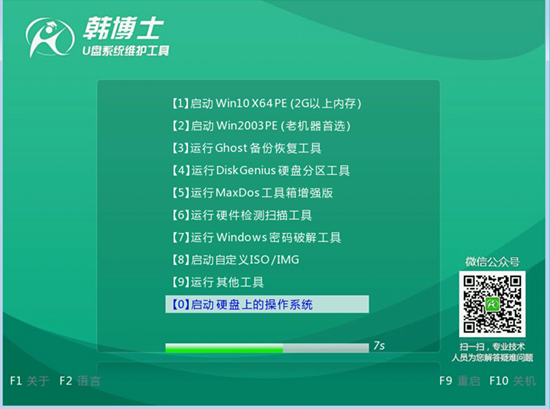
3.经过以上步骤成功进入韩博士PE系统后,电脑会自动弹出韩博士装机工具并且开始检测U盘中的系统文件,选中win7系统后点击“安装”即可。
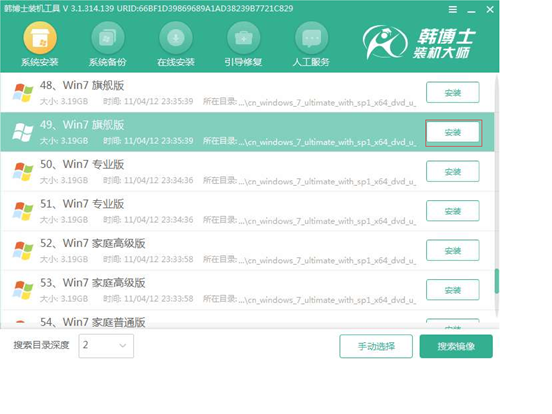
选择系统文件的安装路径,最后点击“开始安装”。
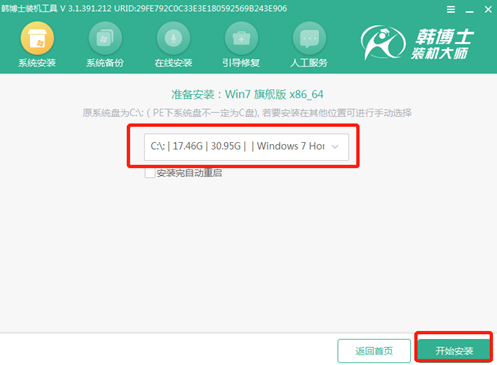
4.再次确认安装位置无误后,在弹出的提示窗口中点击“确定”即可。
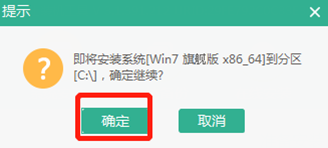
5.韩博士开始进入安装系统的状态,此过程无需手动进行操作,耐心等待安装完成即可。
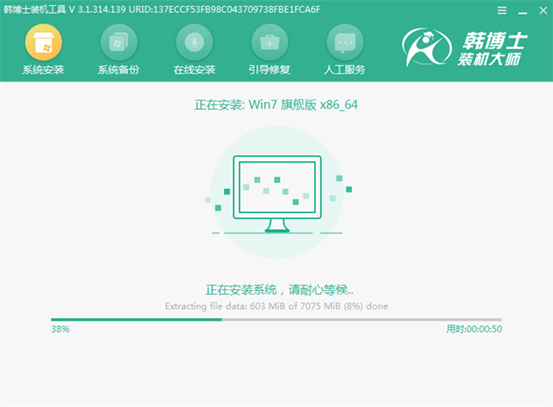
经过一段时间成功安装win7系统后再次重启电脑。经过多次重启部署安装,最终进入win7桌面,此刻U盘启动盘成功重装win7系统。
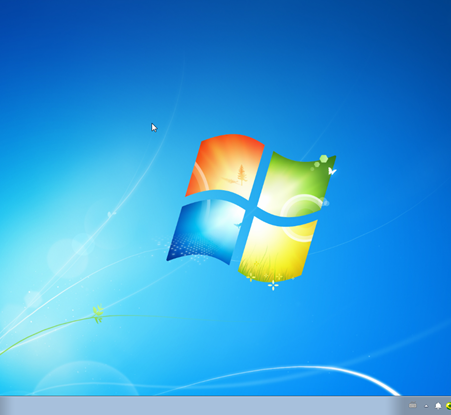
以上就是本次小编给大家带来的笔记本电脑怎样重装系统win7的详细教程,如果大家有什么疑问的话可以询问我们的技术人员。

