电脑离线可以重装系统吗?其实对韩博士装机大师来说这就是特别简单的事情,只需要十几分钟就可以搞定。但是小编也要提前提醒大家,离线重装系统的时候需要先下载离线安装包,这就是离线重装需要注意的地方。你肯定迫不及待想要知道电脑离线怎么重装win7系统吧,接下来就跟着下面的教程一起操作吧。
电脑离线重装win7系统详细教程
一、准备工具
1. 韩博士装机大师软件
2. 一台正常联网的电脑(前期下载系统文件,后期直接离线重装)
二、具体步骤
1.在韩博士装机大师官网上下载韩博士软件,打开韩博士之前需要将所有的杀毒软件关闭。
2.在韩博士界面中点击“一键装机”下的“离线版制作”。
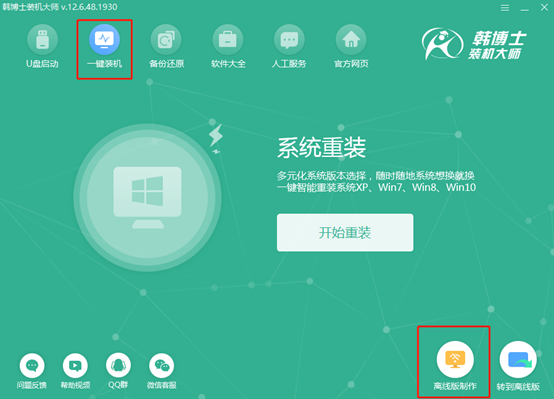
3.开始选择系统文件进行下载,小编直接选择win7旗舰版,最后点击“下一步”。
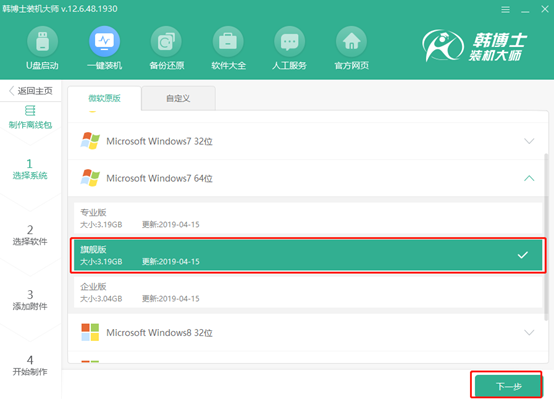
4.重装系统时会将系统盘进行格式化,在以下界面选择需要安装的软件和重要的文件进行备份,最后点击“开始制作”。
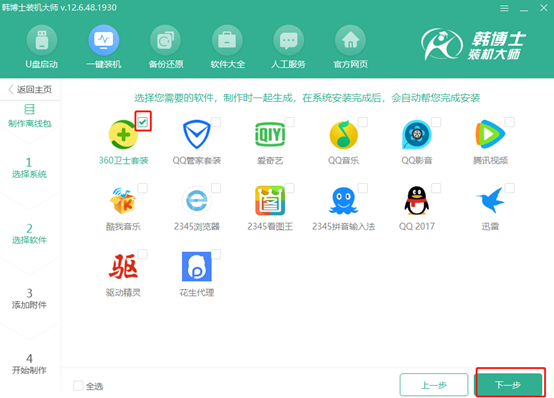
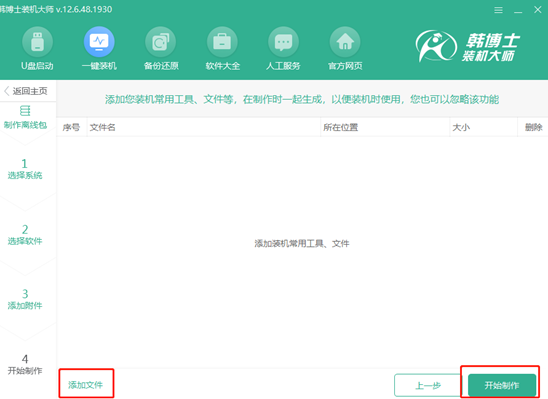
5.根据自己需要选择离线安装包的存放位置,点击“保存”继续操作。
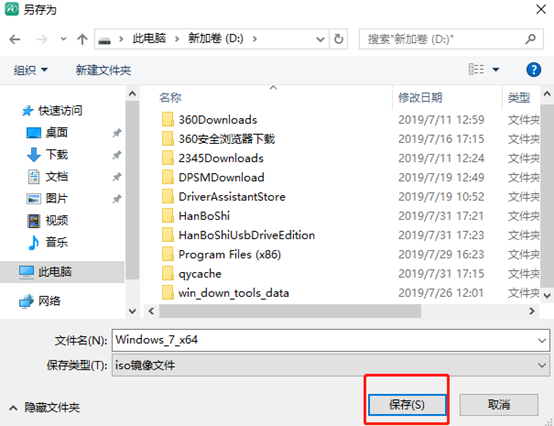
6.韩博士进入下载系统文件的状态,整个过程无需手动进行操作。
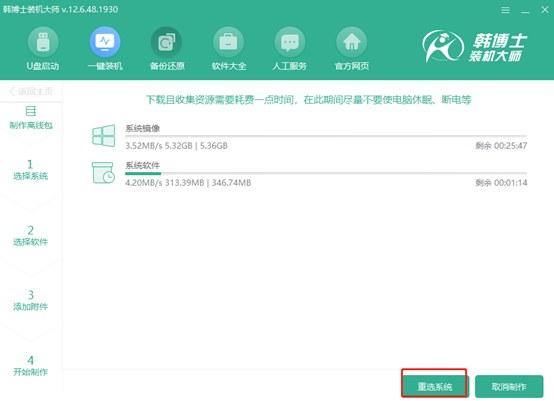
经过一段时间离线安装包下载完成后开始离线操作,点击“查看文件”找到文件的存放位置。
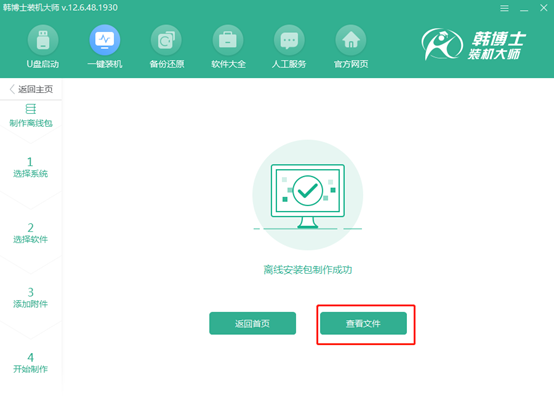
7.鼠标右键选中下载完成的文件并点击“装载”。
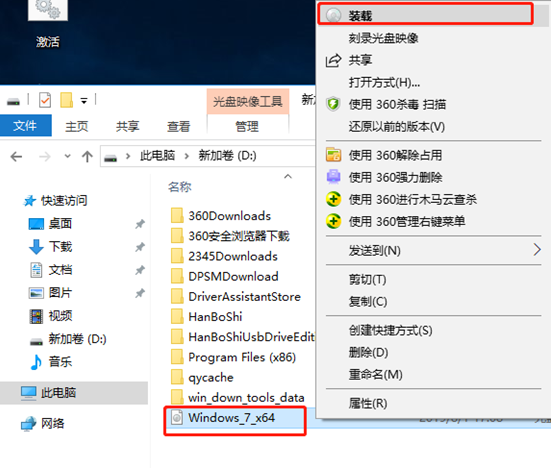
经过一小会时间文件装载成功后,在文件夹中双击打开其中的韩博士应用软件。
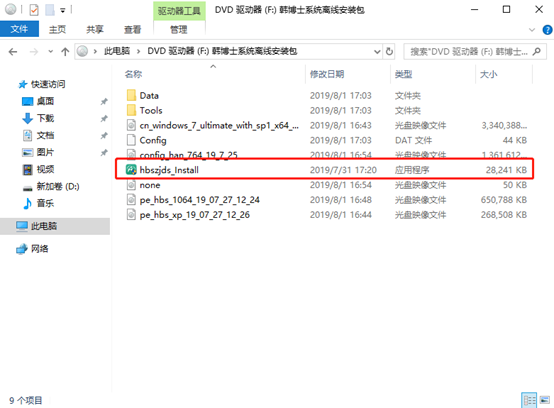
8.韩博士开始检测电脑的配置信息,等待检测完成后点击“下一步”继续操作。
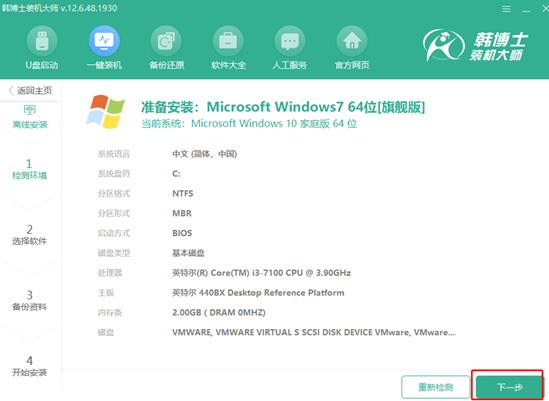
开始勾选重要的文件进行备份,系统安装完成后会自动恢复备份文件,最后点击“开始安装”。
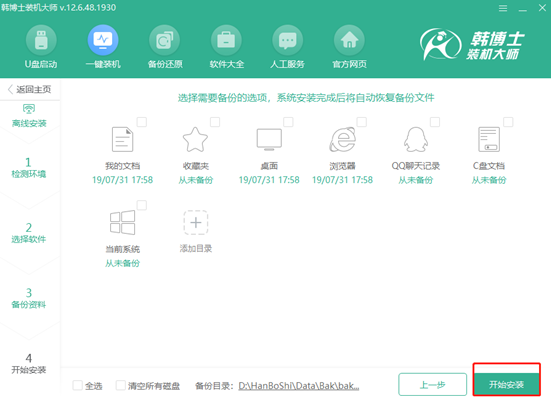
9.韩博士进入部署安装环境的状态,等待一段时间后环境部署完毕,开始 “立即重启”电脑。
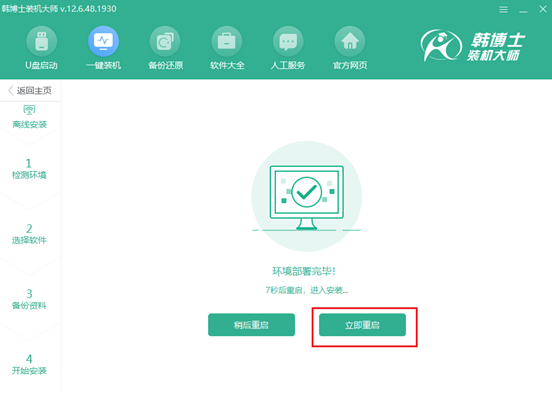
电脑成功重启后,在启动管理器界面中选择“HanBoShi PE”模式回车进入。
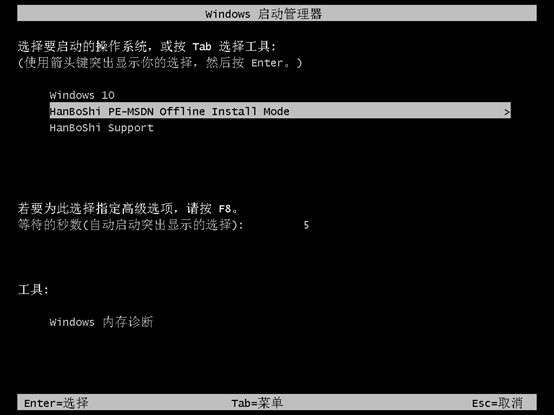
10.成功进入韩博士PE桌面后,韩博士开始自动安装系统,此过程无需手动进行操作。
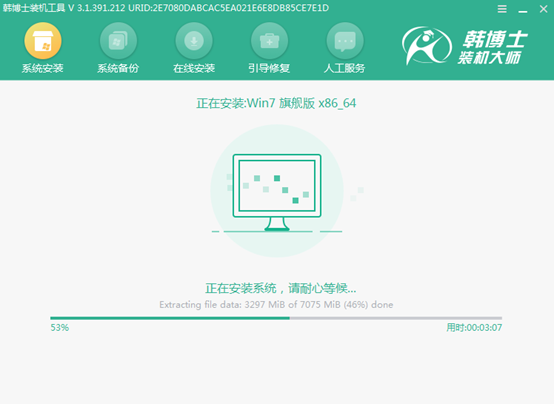
经过一段时间系统成功安装后再次重启电脑。经过多次的重启部署安装,最后进入win7桌面。

以上就是本次小编为大家带来的电脑离线怎么重装win7系统,如果大家在重装的过程之中有什么疑问的话可以在韩博士相关界面询问技术人员。

