如何自己用本地模式重装系统win8?本地模式重装系统其实就只是下载一个PE镜像文件,随后通过镜像文件进入PE系统对电脑进行重装。不过有的小伙伴还是不太清楚本地模式怎么重装电脑系统,接下来就看一下具体教程,学习如何自己用本地模式重装系统win8。
温馨小提示:大家要提前在韩博士装机大师官网上下载软件,并且在打开韩博士之前把所有的杀毒软件关闭,以免重装失败。
具体重装步骤
1.在韩博士界面中点击“U盘启动”,随后电脑会自动跳转到U盘版的装机大师界面,之后选择“本地模式”进入。
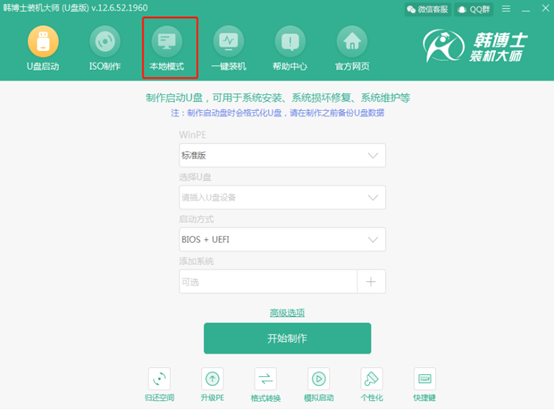
2.选择PE镜像文件的“安装路径”,最后点击“安装到D盘”。
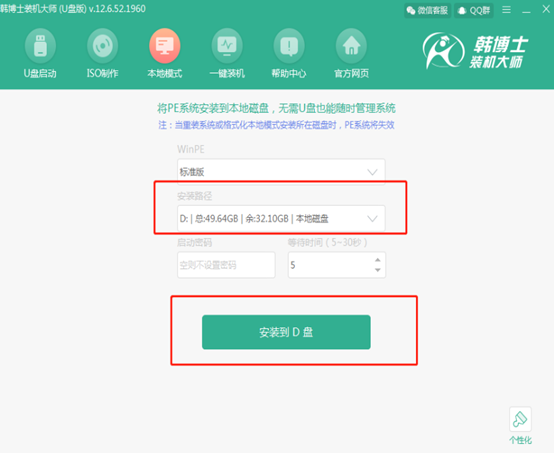
3.韩博士进入下载镜像文件的状态,请大家耐心等待一段时间即可。
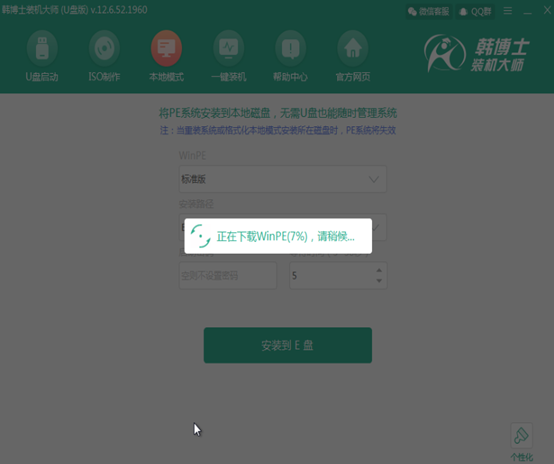
经过一段时间等待PE镜像文件成功下载后,在弹出的提示窗口中点击“确定”将窗口关闭。
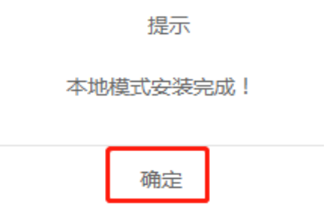
4.本地模式安装完成后,开始重启电脑。在启动管理器界面中选择“HanBoShi-winPE”回车进入。
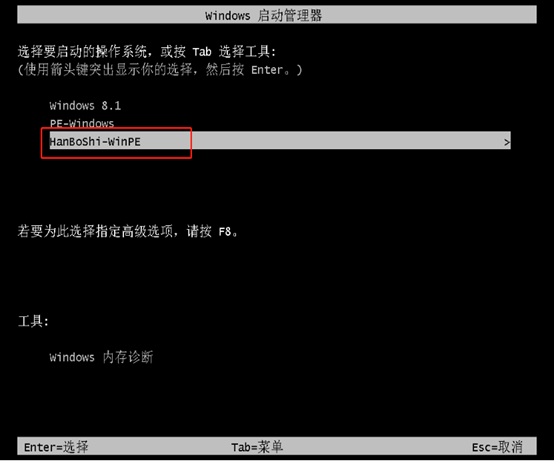
经过以上操作步骤可以成功进入韩博士PE系统,此时点击“在线安装”进行下载需要安装的系统文件。
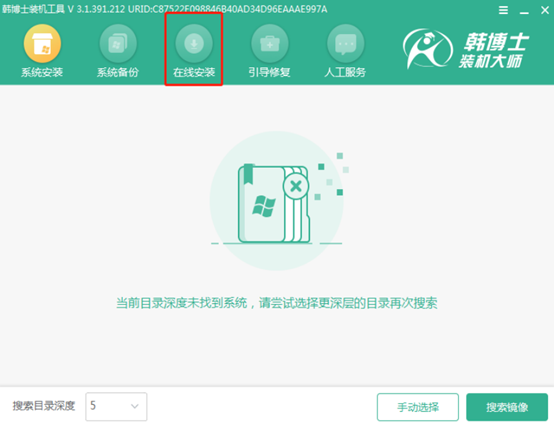
5.开始选择系统文件的安装分区,也可以默认选择,最后点击“系统下载”。
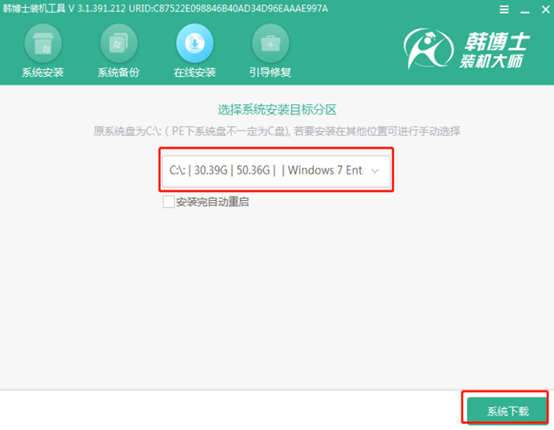
开始选择需要安装的系统文件,最后点击“下载该系统”。
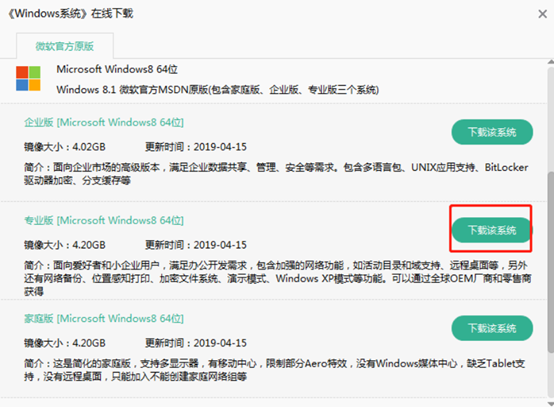
6.韩博士开始自动为我们下载系统文件,大家耐心等待一段时间即可。
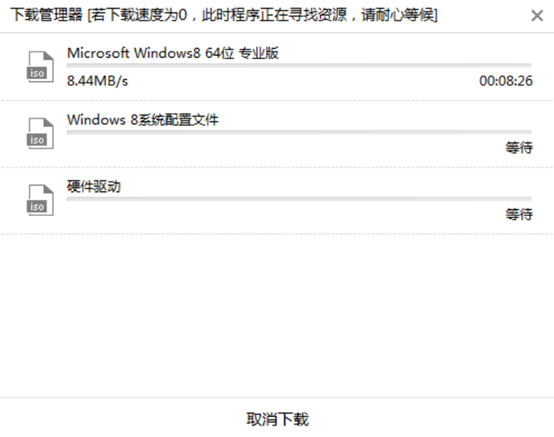
系统文件成功下载后,在弹出的提示窗口中直接点击“安装”系统。
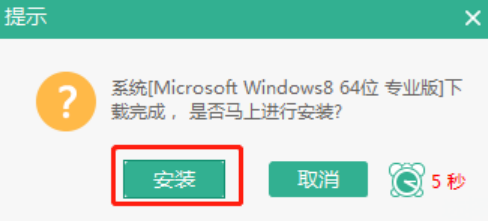
7.韩博士进入自动安装系统的状态,无需任何干预。
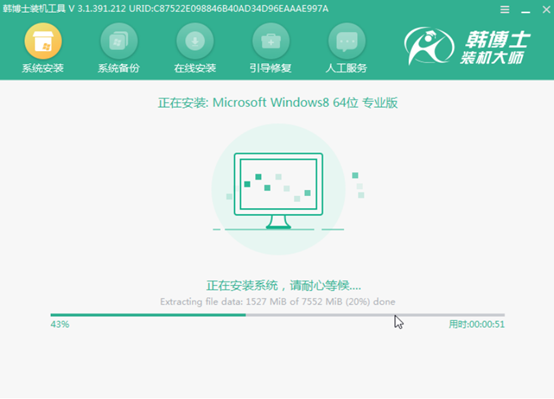
经过一段时间系统成功安装后,在以下界面中点击“立即重启”电脑。
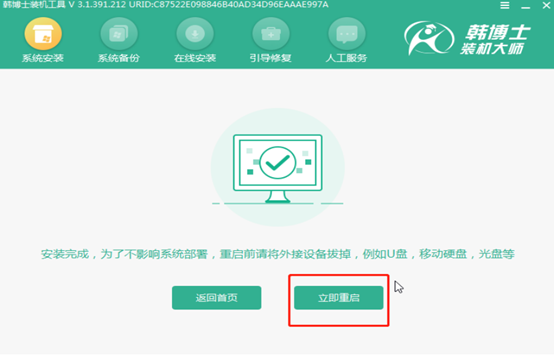
8.电脑经过重启后会进入一段时间的部署安装状态,最终进入win8桌面。此时本地模式成功重装win8系统。
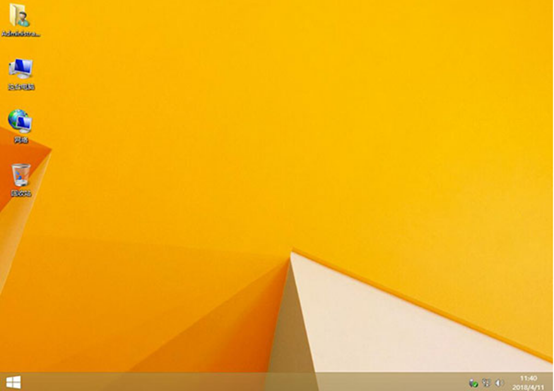
以上就是本次小编为大家带来的如何自己用本地模式重装系统win8的操作步骤了,是不是跟在线重装一样简单呢?如果大家在重装过程中出现什么问题的话可以在小熊界面询问相关技术人员。

