怎么用本地模式重装电脑win10系统?大部分人都使用在线对电脑进行重装系统,很少使用本地模式进行重装。但其实本地模式和在线重装一样简单,只需要下载PE镜像文件就可以直接进入PE系统对电脑进行重装系统。接下来就和小编一起动手操作一次,怎么用本地模式重装电脑win10系统。
准备工具
1. 韩博士装机大师软件
2. 一台正常联网的电脑
小编有话说:大家在使用韩博士装机大师重装系统时,打开之前记得关闭所有的杀毒软件。
具体步骤
1.在韩博士官网上下载软件,随后在界面中选择 “U盘启动”模式进入U盘版的装机大师界面。
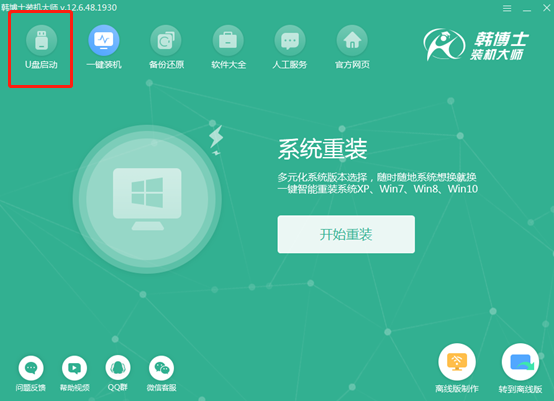
点击“本地模式”进入,选择“安装路径”后点击“安装到E盘”。(安装路径不同,显示的盘符也不同)
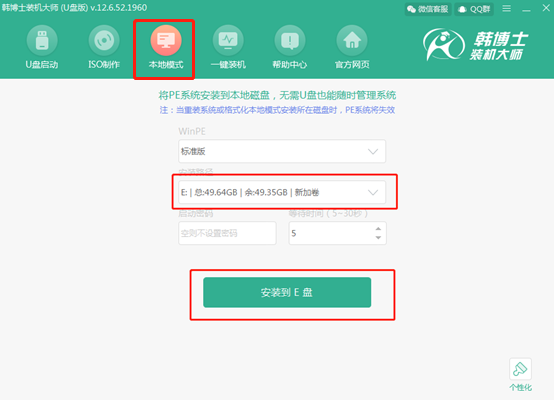
2.韩博士开始下载PE镜像文件,整个过程无需手动操作。等待一段时间后在弹出的提示窗口中点击“确定”关闭窗口。
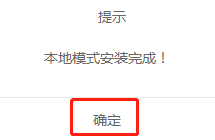
此时开始重启电脑,在启动管理器界面中选择“HanBoShi-WinPE”选项回车进入。
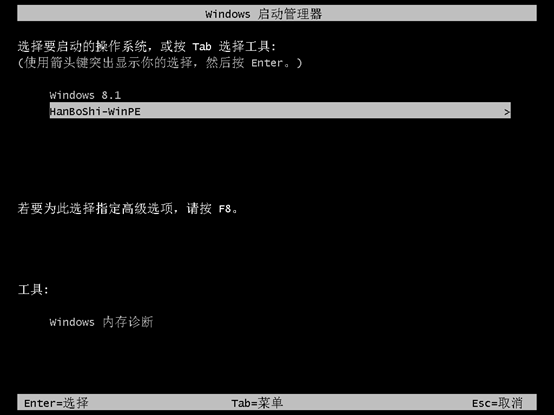
3.经过以上操作步骤可以成功进入韩博士PE系统,桌面会自动弹出韩博士装机工具。此时韩博士开始自动检测电脑中的系统文件,如果没有想要安装的系统文件,可以直接点击“在线安装”进行下载。
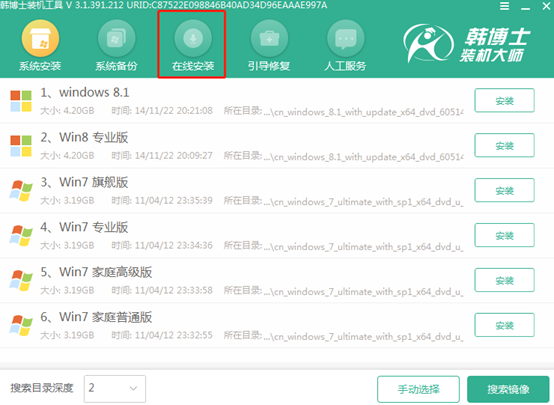
选择系统文件的安装位置,最后点击 “系统下载”。
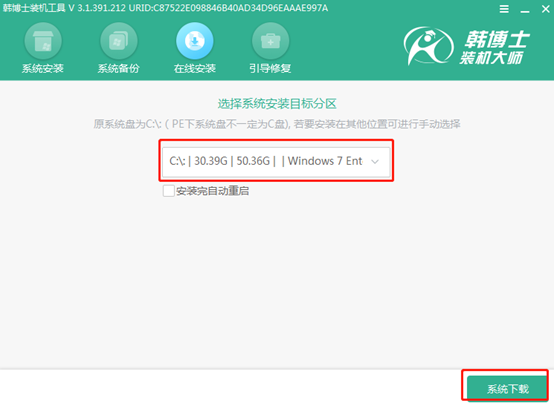
4.选择系统文件进行下载,最后点击“下载该系统”。
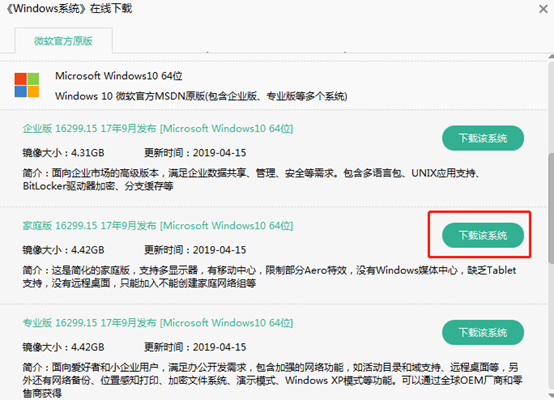
韩博士进入下载系统文件的状态,此过程无需手动操作。
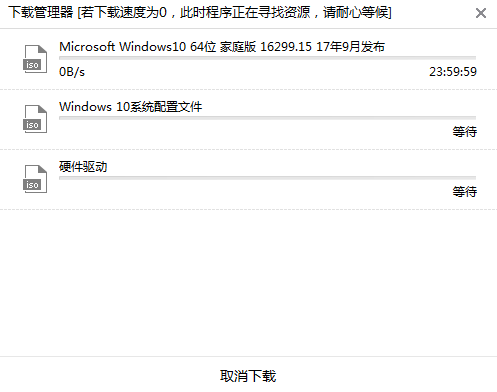
5.经过一段时间系统文件成功下载后,在弹出的窗口中点击“安装”。
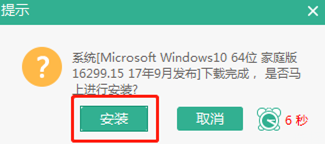
韩博士进入安装系统文件的状态,请大家耐心等待安装完成即可。
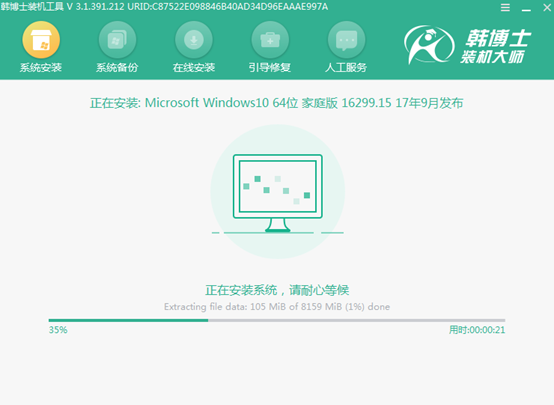
6.电脑成功安装win10系统后,将U盘等外界设备拔掉后“立即重启”电脑。
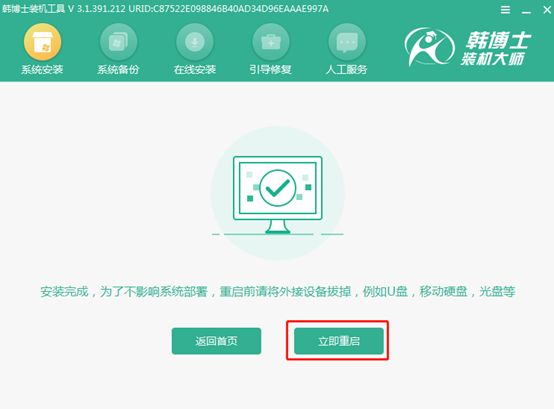
经过多次的重启部署安装系统,最后进入win10桌面。此时本地模式成功安装电脑win10系统。
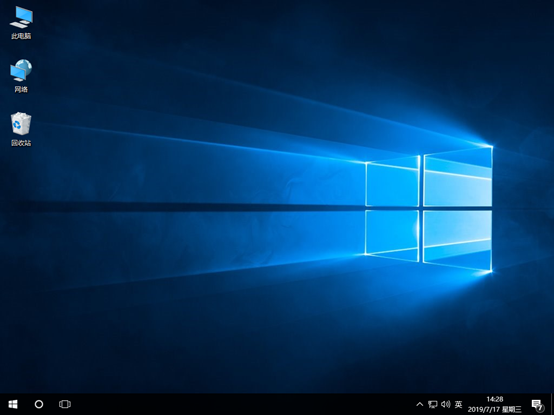
以上就是本次小编为大家带来的怎么用本地模式重装电脑win10系统的详细教程,以后就可以使用这种方式对电脑进行重装系统了,是不是也很方便呢?

