自己怎么一键重装电脑win10系统?相信部分人现在还是在使用win7系统进行办公,但是这部分人还是有一些想要重装win10系统,毕竟win10系统功能更加齐全。不过他们就很惆怅,不知道应该怎么对电脑进行重装系统,接下来就跟着小编一起用最简单的在线重装方式对电脑进行一键重装电脑win10系统吧。
注意事项:
大家在利用韩博士装机大师重装系统的时候,记得打开之前先将所有的杀毒软件关闭,以免重装失败。
准备工具:
1. 韩博士装机大师
2. 一台正常使用的电脑
具体步骤:
1.在韩博士装机大师官网上下载软件,随后在界面中点击“一键装机”中的“开始重装”。
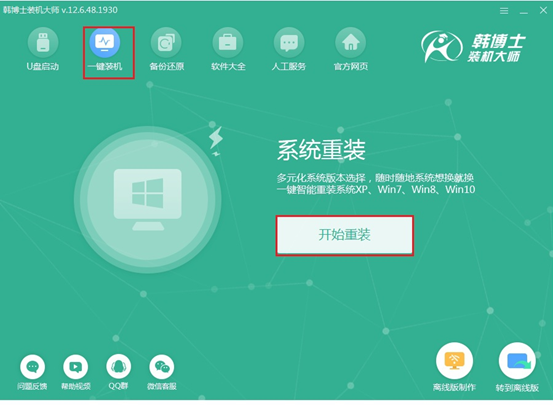
2.韩博士开始自动检测电脑中的基本配置信息,随后点击“下一步”继续操作。
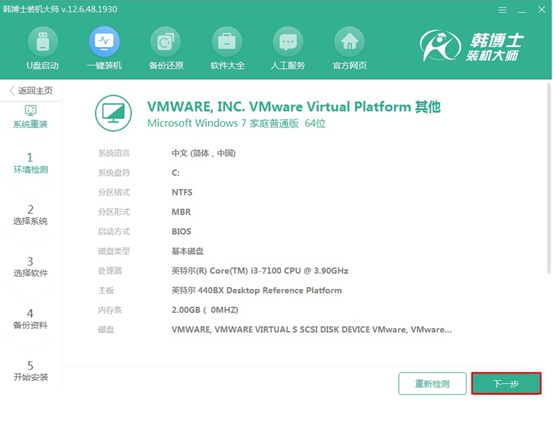
3.因为我们需要重装win10家庭版系统,所以大家需要在以下界面中选择win10系统文件进行下载,最后点击“下一步”。
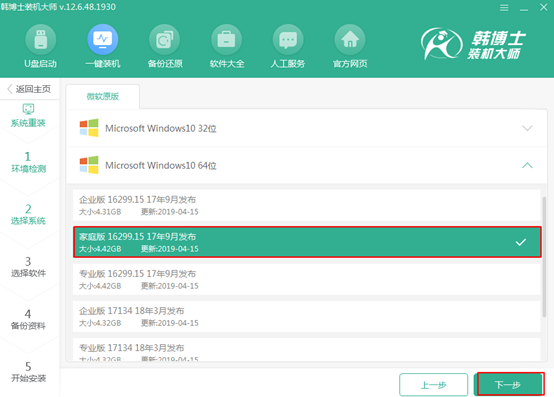
4.在以下界面中根据自己需要勾选安装软件和重要文件进行备份,最后点击“开始安装”即可。
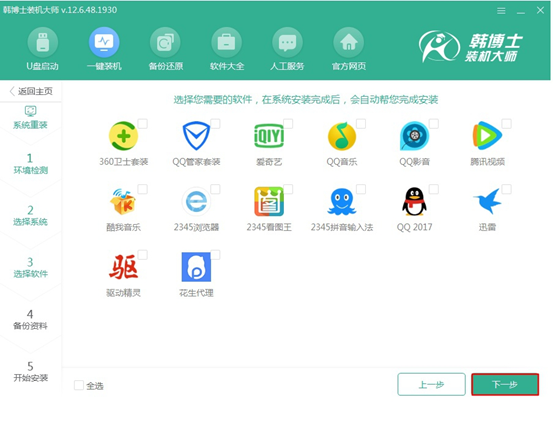
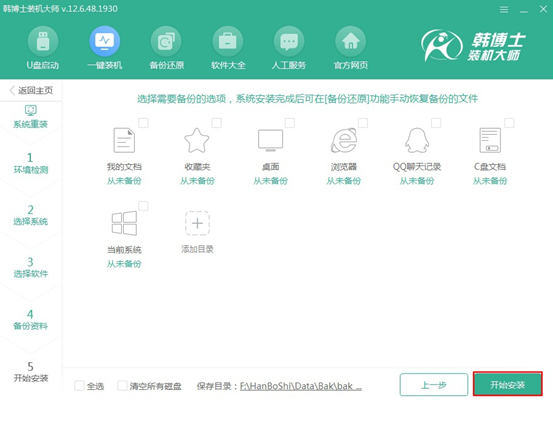
5.韩博士开始自动下载系统文件,此过程中无需手动操作。
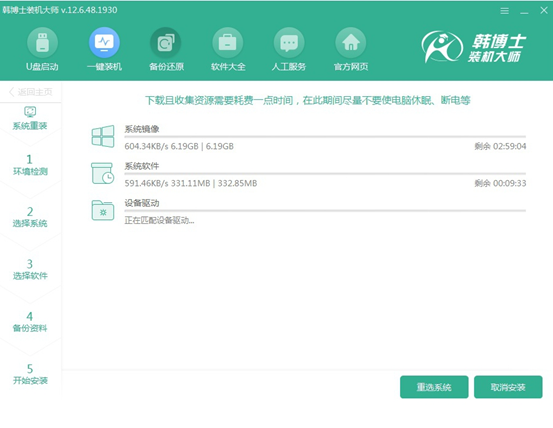
系统文件下载成功后,在弹出的界面中点击“立即重启”电脑。
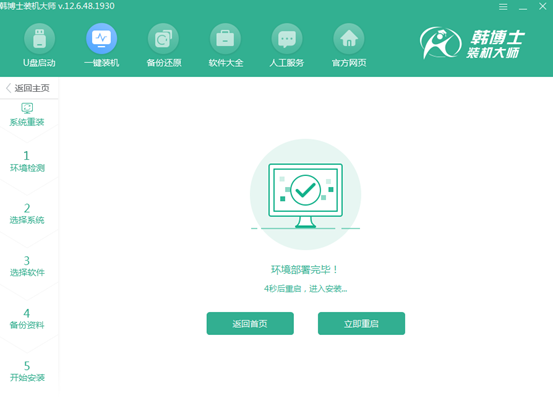
6.电脑重启后,需要在以下界面中选择韩博士PE选项回车进入。
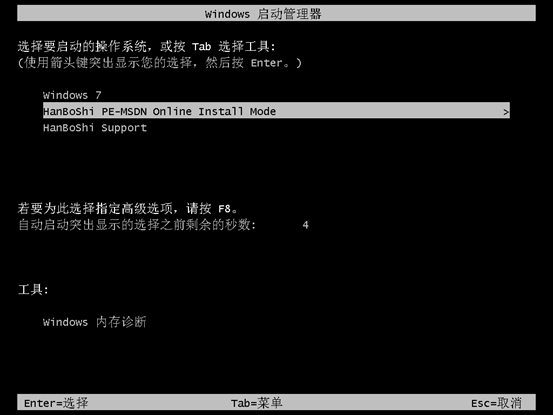
经过以上操作成功进入韩博士PE系统后,韩博士装机工具自动为我们安装系统,请大家耐心等待安装完成即可。
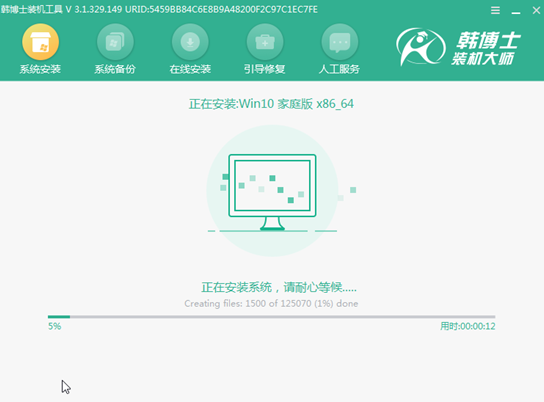
7.系统成功安装后开始“立即重启”电脑或者等待电脑自行重启。
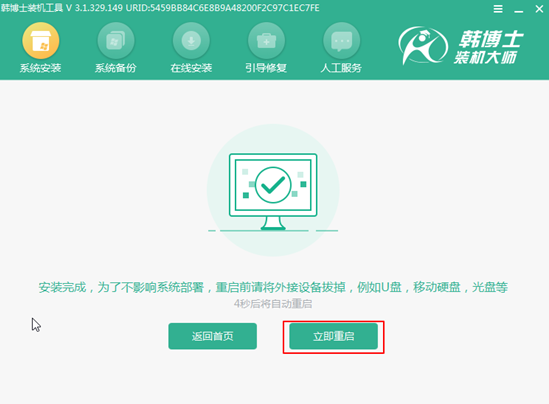
经过多次的重启部署安装,最后电脑最终会进入win10桌面,此刻win10系统在线重装完成。
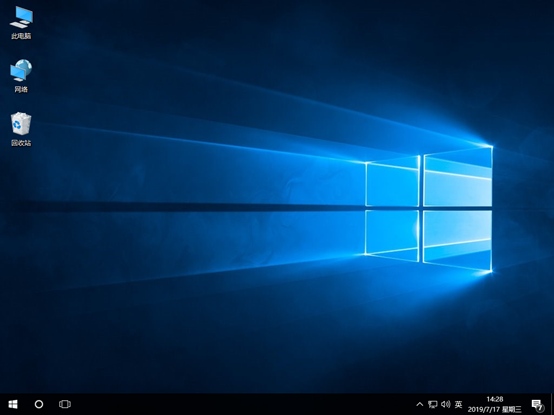
以上就是本次小编为大家带来的自己怎么一键重装电脑win10系统的详细教程,希望此篇教程能够为大家带来一些帮助。

