本地模式如何重装电脑win7系统?也许大部分人都只试过怎么用在线对电脑进行重装系统,就是没试过用本地模式进行重装。其实只需要下载一个镜像文件,之后直接通过镜像文件进入PE系统对电脑进行重装系统,超级简单方便,接下来就跟着小编学习本地模式如何重装电脑win7系统吧。
小编有话说:大家在打开韩博士装机大师软件之前,记得提前将所有的杀毒软件关闭,以免杀毒软件误认为是病毒,对系统文件进行拦截,导致重装失败。
具体步骤
1.在韩博士装机大师官网上下载软件,随后在界面中选择其中的“本地模式”进入。
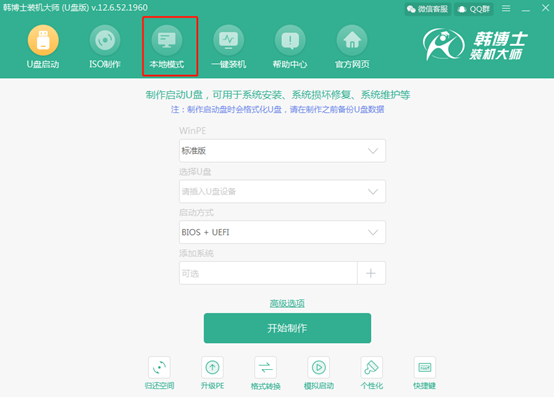
2.选择镜像文件的“安装路径”,最后点击“安装到E盘”。(安装路径不同,显示的盘符也不同)
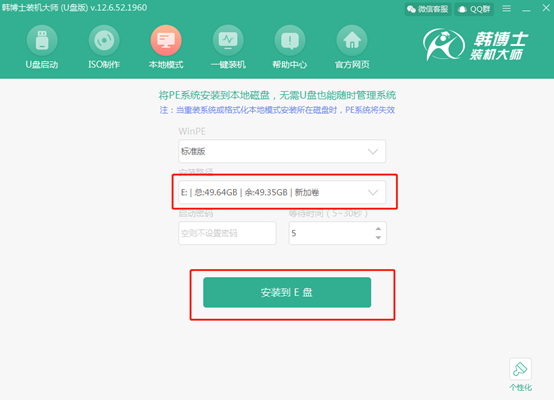
3.韩博士进入下载PE镜像文件的状态,此过程无需手动操作。
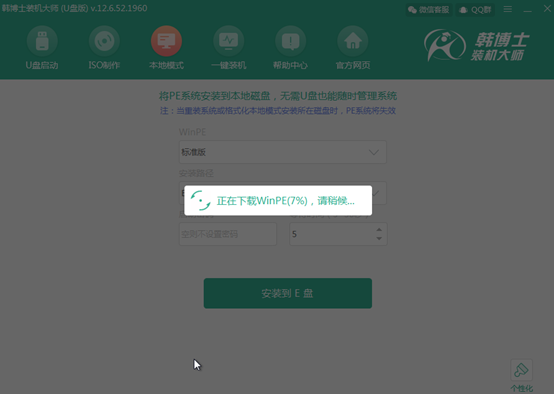
经过一段时间PE镜像文件成功下载后,在弹出的提示窗口中点击“确定”即可。
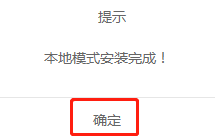
4.开始重启电脑。随后在启动管理器界面中选择 “HanBoShi-WinPE”选项回车进入。
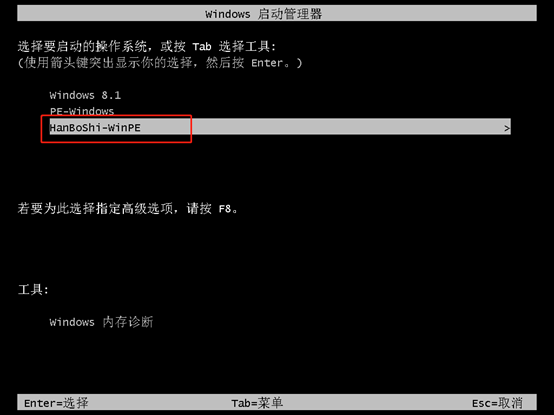
成功进入韩博士PE系统后,电脑会自动进行检测下载过的系统文件,如果不曾下载直接点击“在线安装”进行下载。
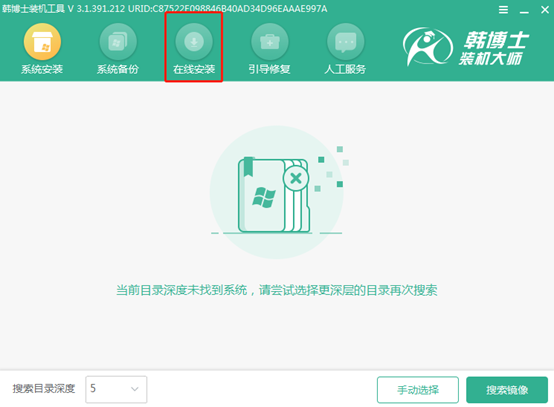
5.选择系统文件的安装位置,最后点击“系统下载”。
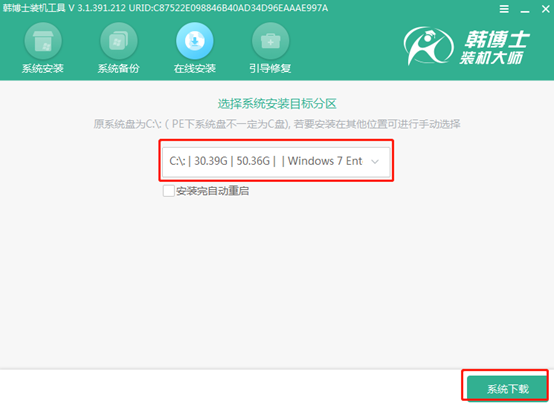
6.选择需要安装的系统文件进行下载,小编直接选择win7旗舰版,随后点击“下载该系统”。
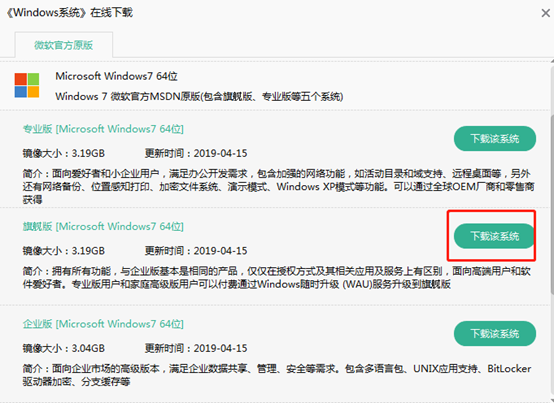
7.韩博士进入下载系统的状态,此过程无需手动操作。
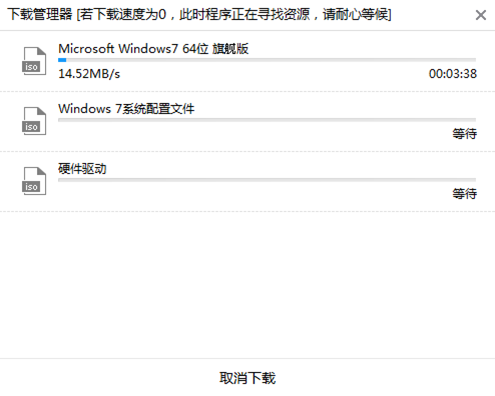
经过一段时间等待,系统文件下载成功后,直接点击“安装”继续操作。
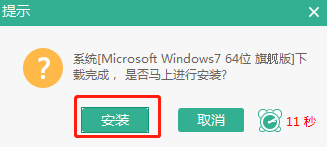
8.韩博士进入安装系统的状态,此过程也无需任何操作。但是不能进行强制关机等操作,以免重装失败。
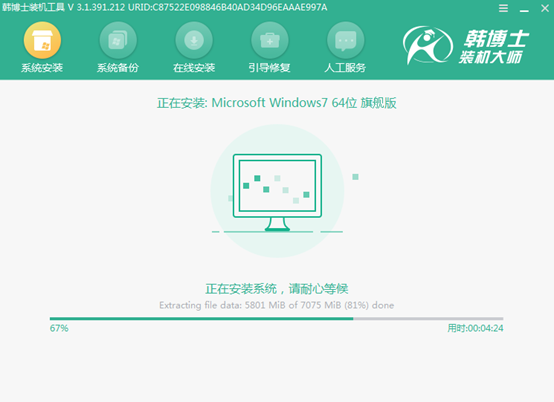
经过一段时间韩博士成功安装win7系统后“立即重启”电脑。
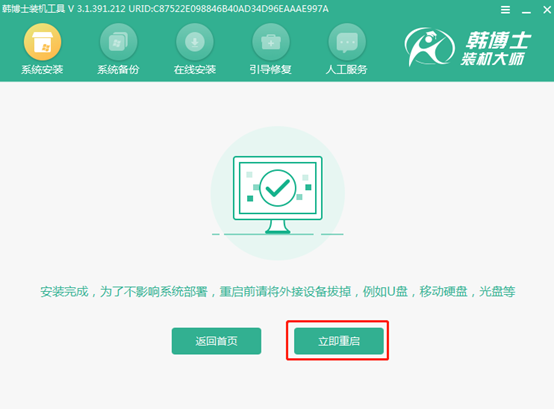
9.经过多次的重启部署安装状态,最后进入win7桌面。

以上就是本次小编为大家带来的本地模式重装win7系统的详细步骤,相信大家也可以很完美地用本地模式重装电脑系统。

