怎么用本地模式重装win7系统?相信用过本地模式重装系统的小伙伴也知道,本地模式就是通过下载一个镜像文件进入PE系统对电脑进行重装,跟在线重装系统一样简单。如果你还没有学会这种方法的话,小编就建议你跟着下面的教程一起操作。
准备工具
1. 韩博士装机大师
2. 一台正常联网的电脑
温馨小提示:在打开韩博士装机大师软件之前,记得提前将所有的杀毒软件关闭,以免重装失败。
具体步骤
1.提前在官网上下载软件,随后在韩博士界面中选择“本地模式”进入。
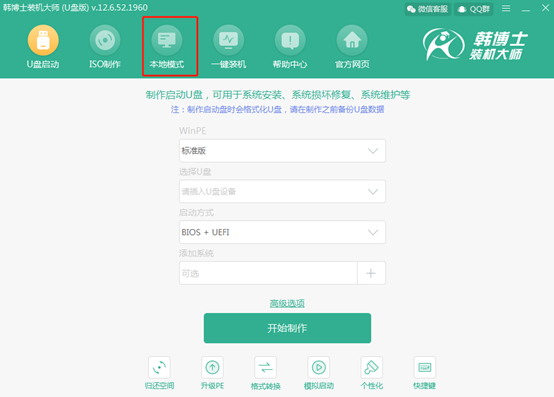
2.选择镜像文件的“安装路径”,最后点击“安装到E盘”。(安装路径不同,显示的盘符也不同)
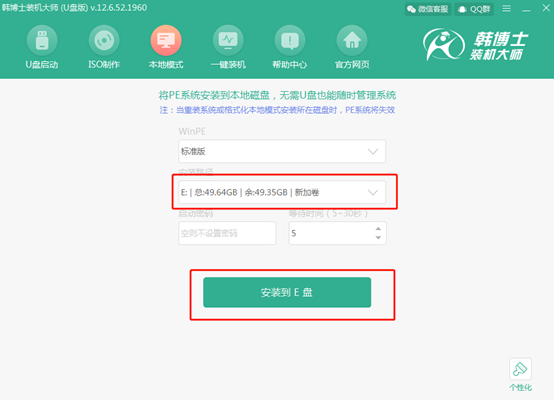
3.韩博士进入下载PE镜像文件的状态,此过程无需手动操作。
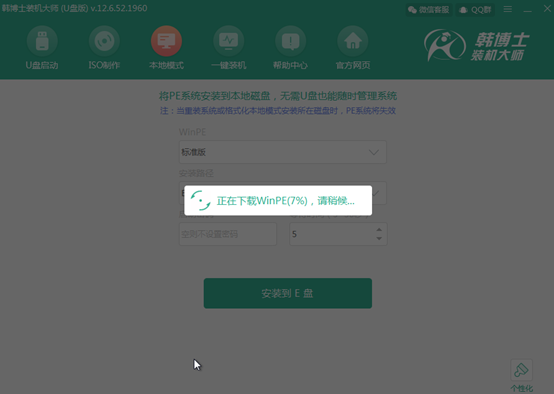
经过一段时间PE镜像文件成功下载后,在弹出的提示窗口中点击“确定”即可。
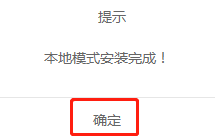
4.开始重启电脑。随后在启动管理器界面中选择 “HanBoShi-WinPE”选项回车进入。
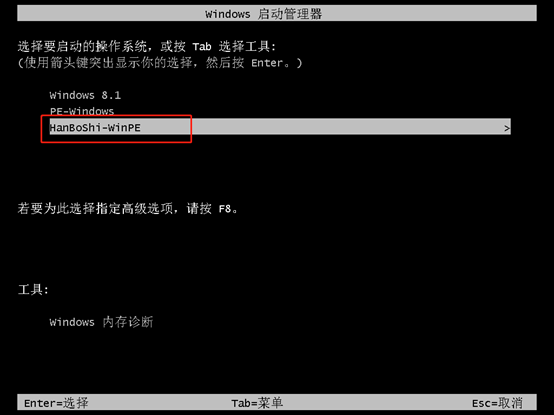
成功进入韩博士PE系统后,电脑会自动进行检测下载过的系统文件,如果不曾下载直接点击“在线安装”进行下载。
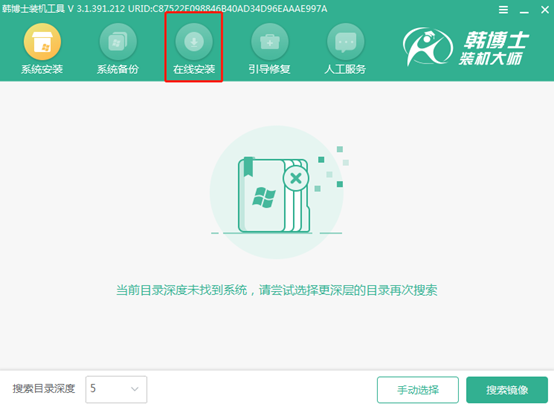
5.选择系统文件的安装位置,最后点击“系统下载”。
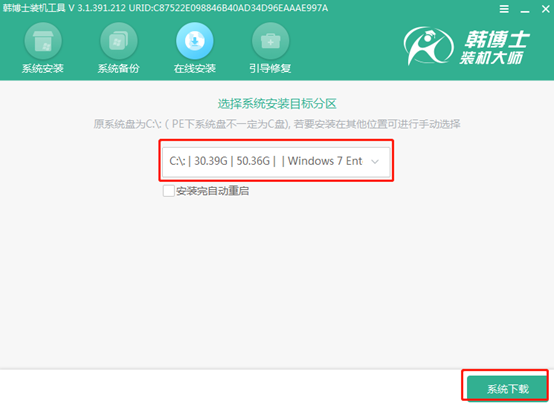
6.选择需要安装的系统文件进行下载,小编直接选择win7旗舰版,随后点击“下载该系统”。
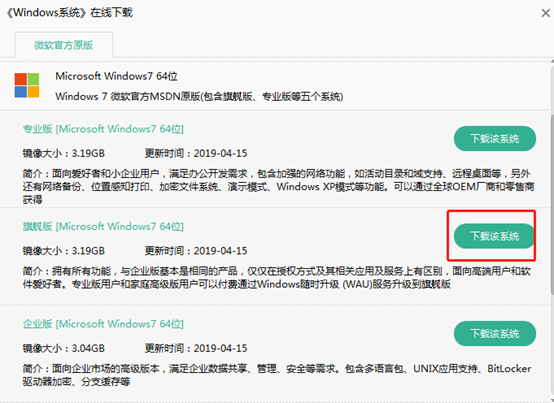
7.韩博士进入下载系统的状态,请大家耐心等待下载完成即可。
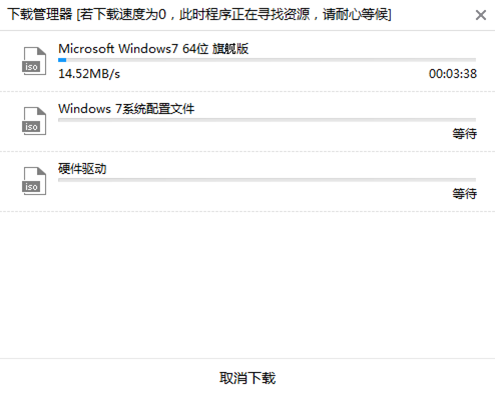
经过一段时间等待,系统文件下载成功后,直接点击“安装”继续操作。
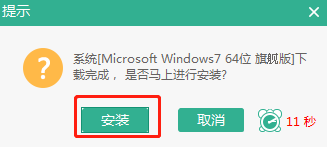
8.韩博士进入安装系统的状态,此过程也无需任何操作。但是不能进行强制关机等操作,以免重装失败。
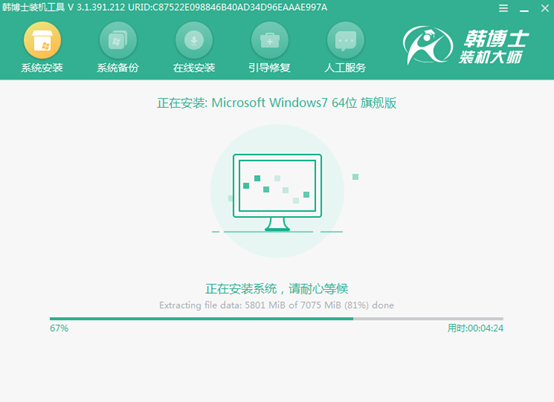
经过一段时间韩博士成功安装win7系统后“立即重启”电脑。
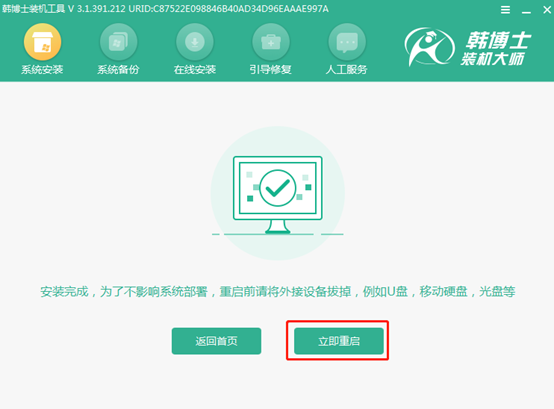
9.经过多次的重启部署安装状态,最后进入win7桌面。

以上就是本次小编为大家带来的win7系统怎么用本地模式进行重装的详细步骤,如果大家在系统重装过程中出现什么问题的话可以在相关界面询问技术人员进行解决哦。

