win7系统怎么用启动U盘重装?其实很多人都不太清楚怎么用U盘启动盘进行重装系统,基本上都是用最简单的在线重装或者本地模式进行重装。但其实论实用还是启动盘最好,因为它没有时间和场地限制,什么时候都可以进行重装。如果你也有兴趣的话,就跟着下面的教程一起操作吧。
U盘启动盘重装win7:
一、准备工具
1. 提前制作一个U盘启动盘
2. 准备一台可以使用的电脑
二、具体步骤
1.将U盘启动盘制作成功后,点击“U盘启动”中的“快捷键”进行查询电脑的启动快捷键。
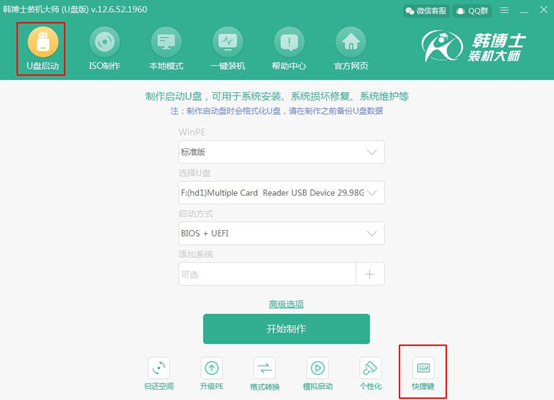
如果有小伙伴觉得麻烦可以在下方的表格中进行查询,或点击“U盘启动盘热键”查看。
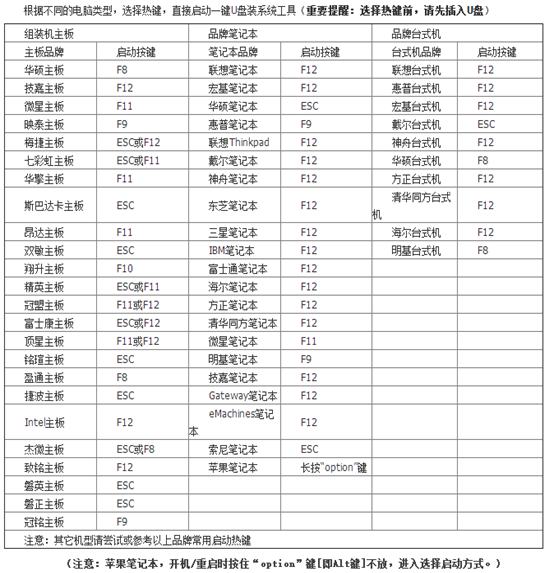
2.将启动盘插入电脑后重启电脑。在开机界面出现时猛戳快捷键,使用键盘的“↑”和“↓”选择带有“usb”的选项回车进入。

在韩博士U盘系统维护工具界面中选择第一项回车进入。
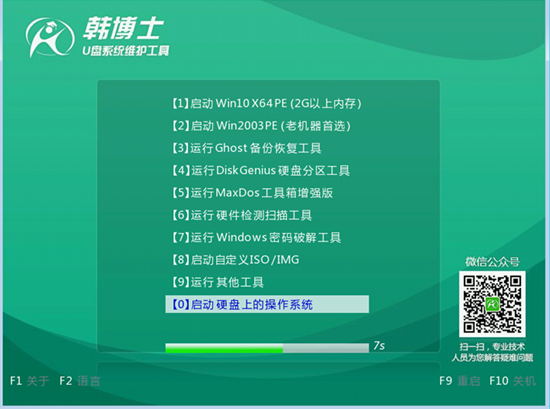
3.经过以上步骤成功进入韩博士PE系统后,电脑会自动弹出韩博士装机工具并且开始检测U盘中的系统文件,选中win7旗舰版系统后点击“安装”即可。
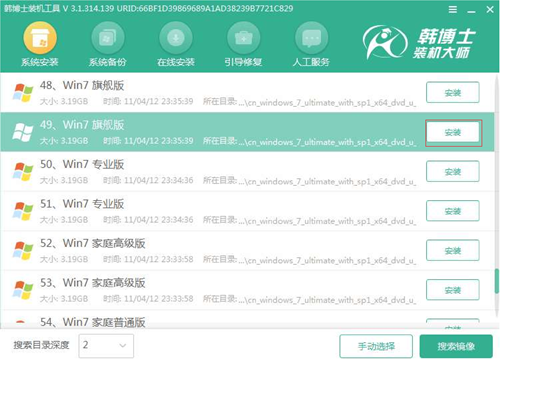
选择系统文件的安装路径,最后点击“开始安装”。
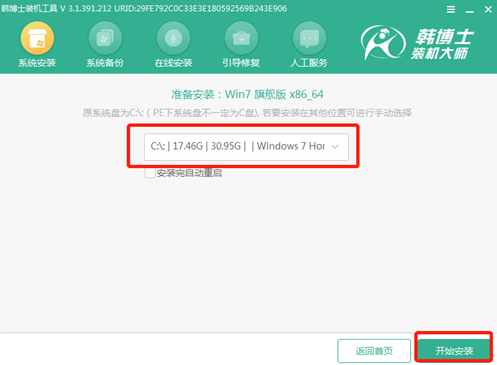
4.再次确认安装位置无误后,在弹出的提示窗口中点击“确定”即可。
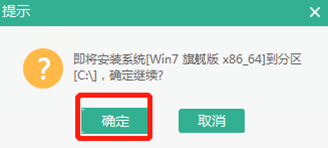
5.韩博士开始进入安装系统的状态,此过程无需手动进行操作,耐心等待安装完成即可。
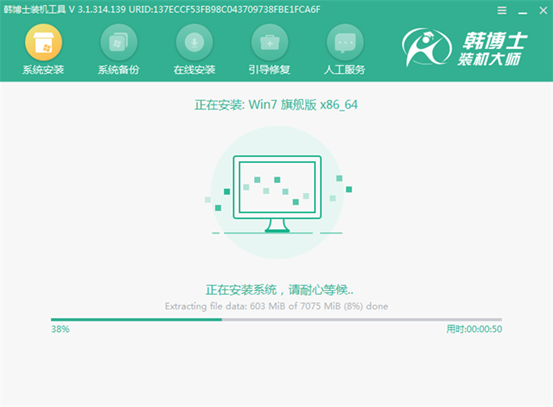
经过一段时间成功安装win7系统后再次重启电脑。经过多次重启部署安装,最终进入win7桌面,此刻U盘启动盘成功重装win7系统。
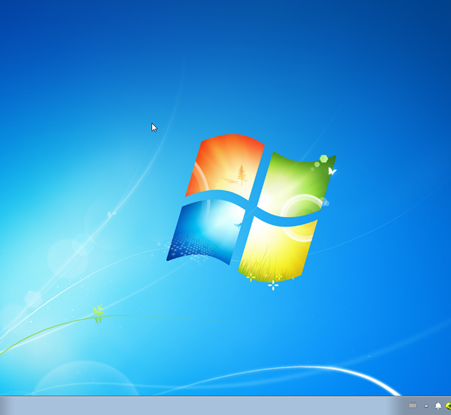
以上就是本次小编给大家带来的win7系统怎么用启动U盘重装的详细步骤,希望此篇教程能够对大家有所帮助,更多关于系统重装内容请大家关注韩博士官网。

