想必大家都知道U盘重装系统之前需要制作一个启动盘,如果没有制作启动盘,我们就无法进入PE系统对电脑进行重装。除了对电脑进行多次系统重装,我们还可以在PE系统中对电脑系统进行修复等问题。另外制作相对应的启动盘,我们就可以重装相对应的系统。如果你还不知道怎么制作一个启动盘的话,就跟着下面的教程一起操作吧。
温馨小提示:提前在官网下载软件,打开韩博士之前要记得关闭所有杀毒软件。另外在制作启动盘时会将所有的数据格式化,如果U盘中有重要的文件必须要提前进行备份,以免造成数据丢失。
制作win10启动U盘具体步骤
1. 提前准备一个8G以上的U盘(建议使用),随后将U盘插入电脑。在打开的韩博士界面中选择“U盘启动”进入。
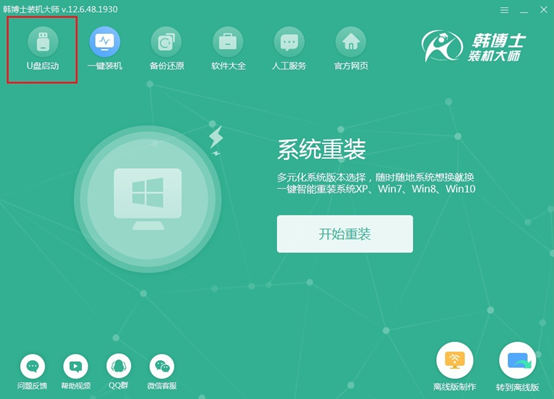
2. 在以下界面中点击“+”进行选择需要下载的系统文件。
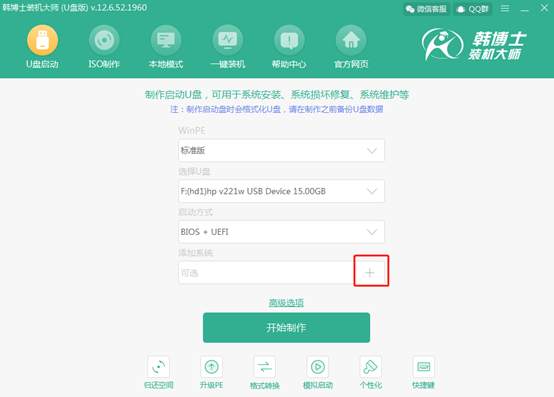
3. 因为我们要制作win10系统启动盘,所以大家可以选择win10系统下的文件进行下载,点击“选择”进入下一步操作。
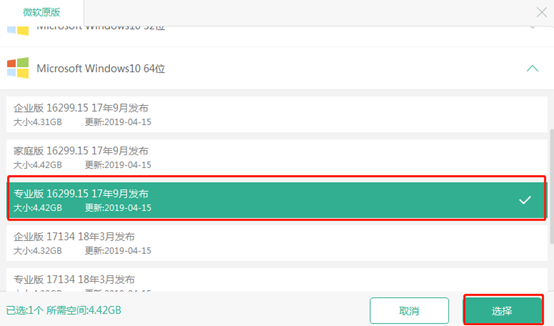
此时重新回到U盘启动主界面,点击“开始制作”进入制作状态。
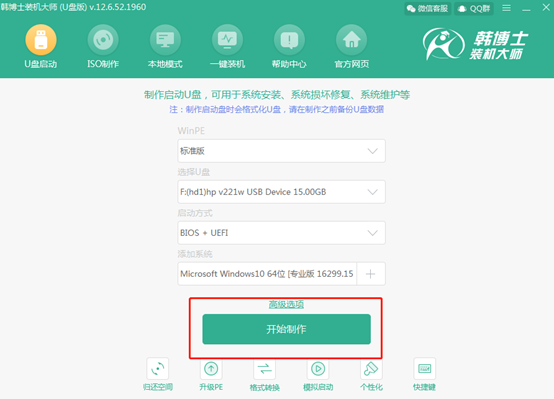
4. 此时韩博士弹出警告窗口,直接在弹出的警告窗口中点击“确定”。
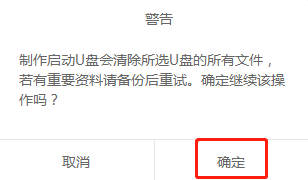
5. 韩博士开始下载PE镜像文件,无需我们手动操作。
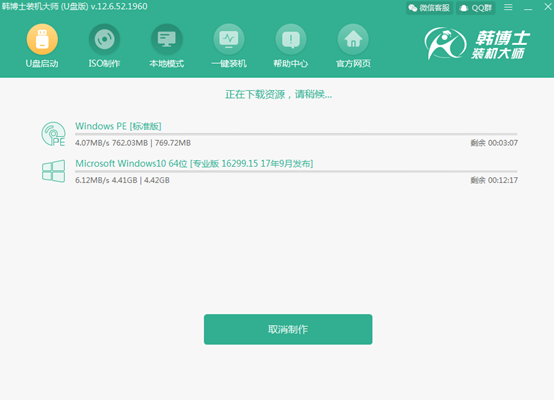
经过一段时间系统文件下载完成后,韩博士开始制作启动盘。
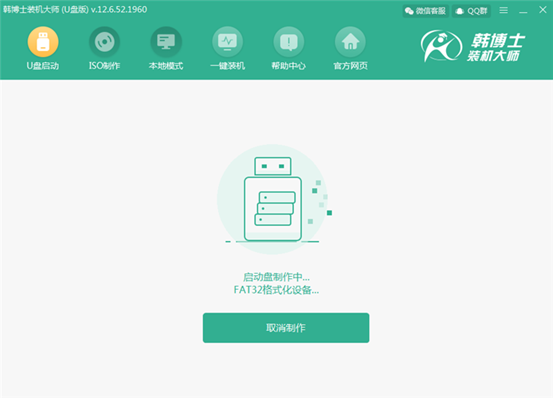
6. 制作启动盘的过程有点久,需要大家耐心等待,等成功制作后在弹出的预览窗口中点击“启动预览”,开始测试PE启动盘是否成功制作成功。
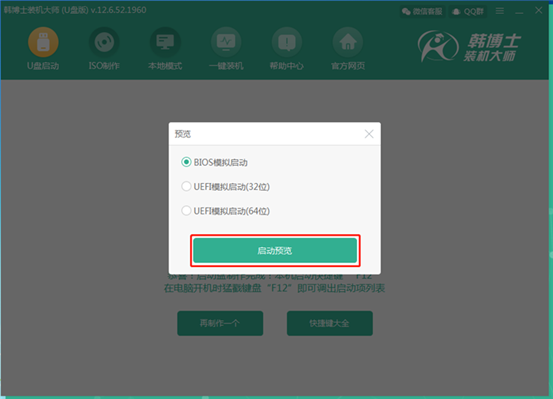
如果电脑屏幕中出现韩博士PE菜单选择项界面,证明U盘启动盘已经成功制作,这时可以直接将测试窗口关闭。
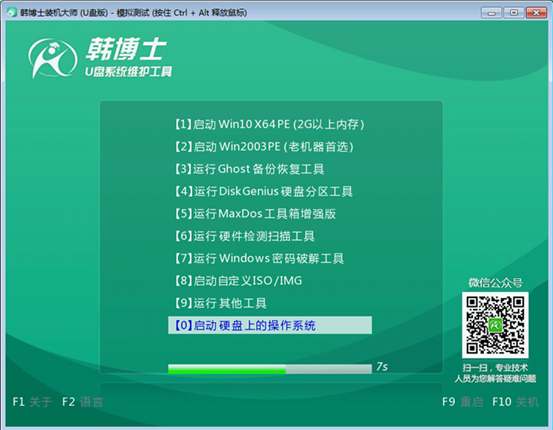
7. 紧接着韩博士会提示本机启动按键为“F12”,或者可以点击“快捷键大全”查看不同电脑的U盘启动热键。
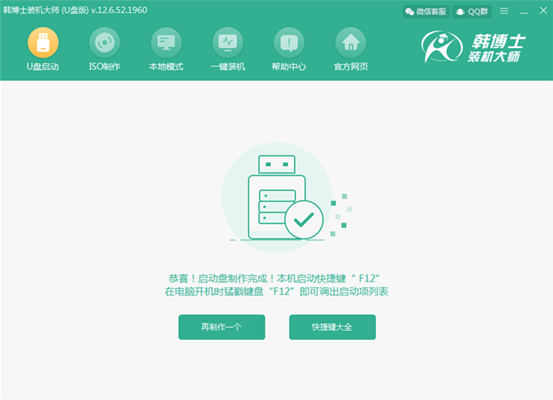
以上就是本次小编为大家带来的win10系统启动U盘详细制作教程,如果大家觉得有用的话可以将此篇文章分享或者收藏起来,以备不时之需。

