大家都用过联想笔记本电脑进行办公,但是你知道联想G50怎么进行重装系统吗?相信很多人都不知道该怎么进行操作。接下来就跟着小编一起学习怎么在线一键重装win10系统吧,保证你一学就会,特别容易上手操作。
准备工具
1. 韩博士装机大师软件
2. 一台正常联网的电脑
温馨小提示:大家利用韩博士进行重装系统的时候,在打开之前先将所有的杀毒软件关闭,以免系统重装失败。
具体步骤
1.提前在官网下载韩博士装机大师软件,随后在韩博士界面中点击“一键装机”中的“开始重装”。 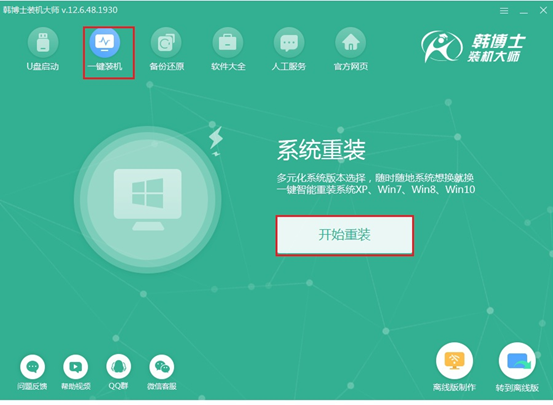 2.韩博士开始自动检测电脑中的基本配置信息,随后点击“下一步”继续操作。
2.韩博士开始自动检测电脑中的基本配置信息,随后点击“下一步”继续操作。
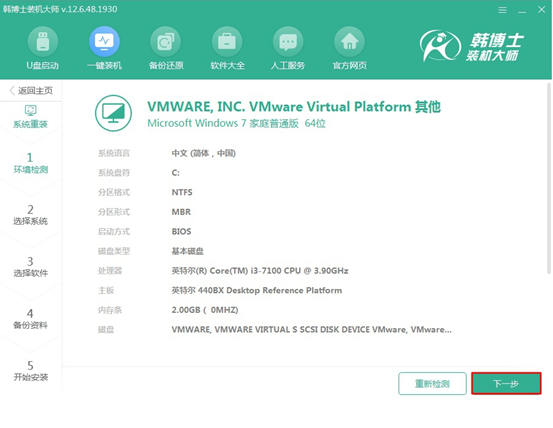
3.在以下界面中根据自己需要选择win10系统进行下载,最后点击“下一步”。
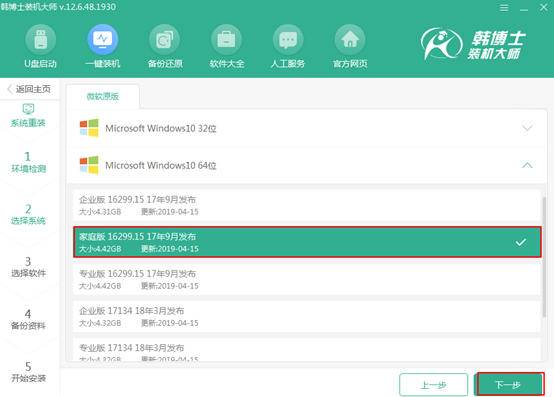
4.因为重装系统会将系统盘进行格式化,大家可以在以下界面勾选安装软件和重要文件进行备份,最后点击“开始安装”即可。
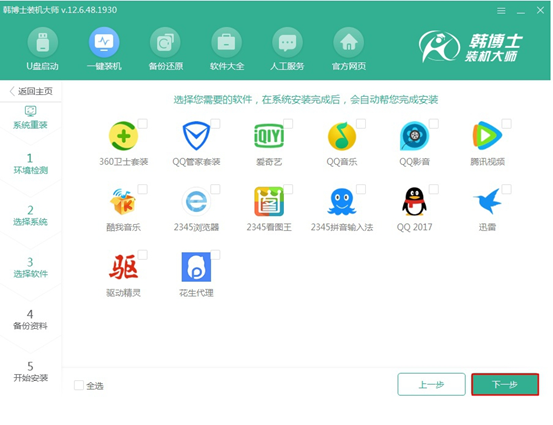
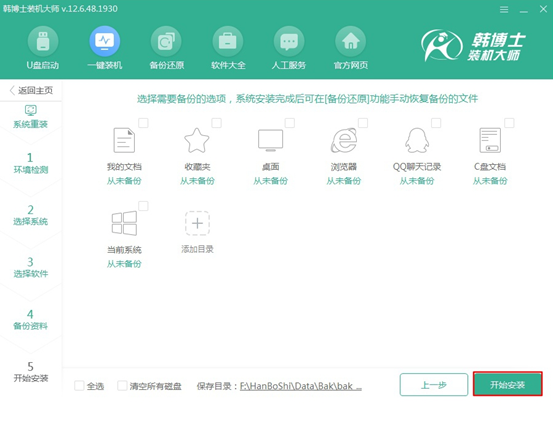
5.韩博士开始自动下载系统文件,此过程中无需手动操作。
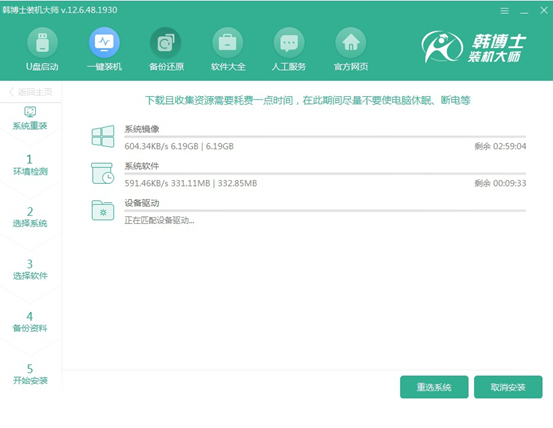
系统文件下载成功后,在弹出的界面中点击“立即重启”电脑。
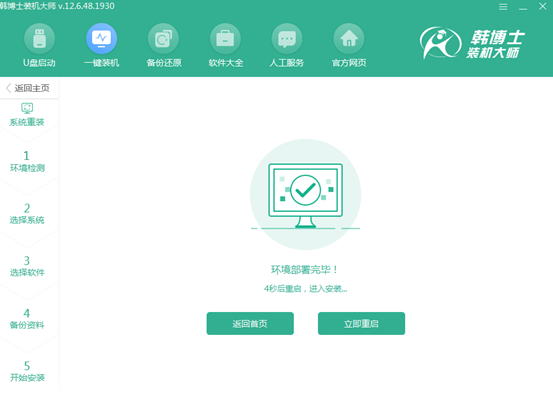
6.电脑重启后,需要在以下界面中选择韩博士PE选项回车进入。
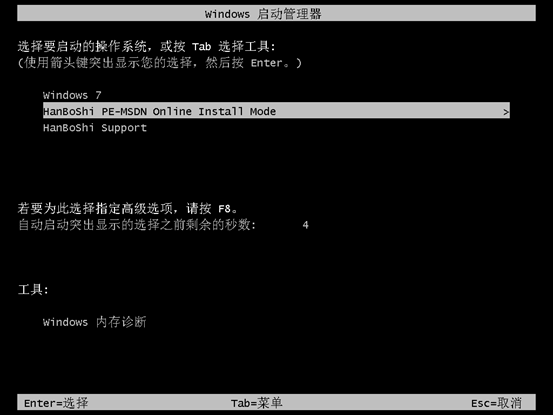
经过以上操作成功进入韩博士PE系统后,韩博士装机工具自动为我们安装系统,请大家耐心等待安装完成即可。
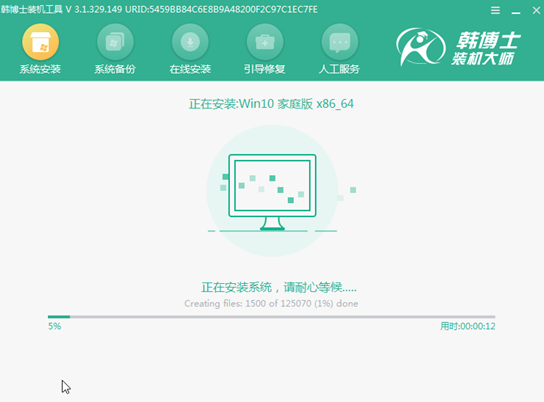
7.系统成功安装后开始“立即重启”电脑或者等待电脑自行重启。
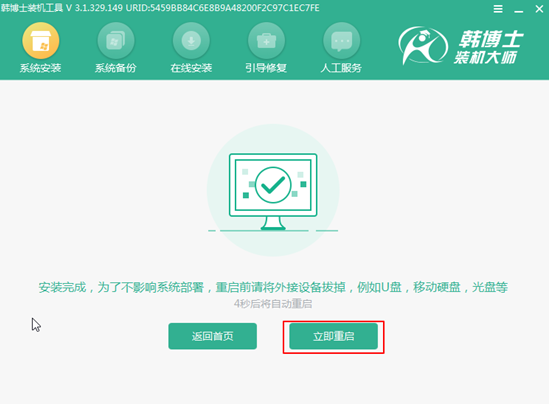
经过多次的重启部署安装,最后电脑最终会进入win10桌面,此刻win10系统在线重装完成。
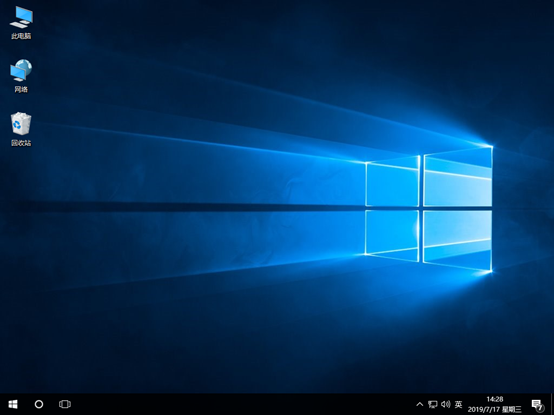
以上就是本次小编为大家带来的联想G50笔记本一键重装win10系统详细步骤,如果大家觉得有用的话请将此篇文章分享给更多需要的小伙伴。

