神州战神Z8怎么用本地模式重装win7系统?很多人在重装电脑系统的时候基本上都是使用在线重装,其实本地模式重装系统也是一个简单的办法。只需要下载PE镜像文件就可以直接进入PE系统,无需任何其他操作。今天就跟着小编一起学习怎么用本地模式重装神州战神Z8笔记本win7系统吧。

重装须知:
在打开韩博士装机大师软件之前,记得提前将所有的杀毒软件关闭,以免重装失败。
准备工具:
1. 韩博士装机大师
2. 一台正常联网的电脑
具体步骤:
1.双击打开下载完成的韩博士软件,随后在韩博士界面中选择“本地模式”进入。
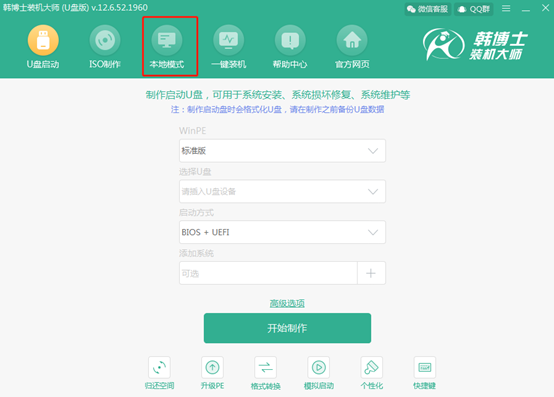
2.根据自己需要选择镜像文件的“安装路径”,最后点击“安装到E盘”。(安装路径不同,显示的盘符也不同)
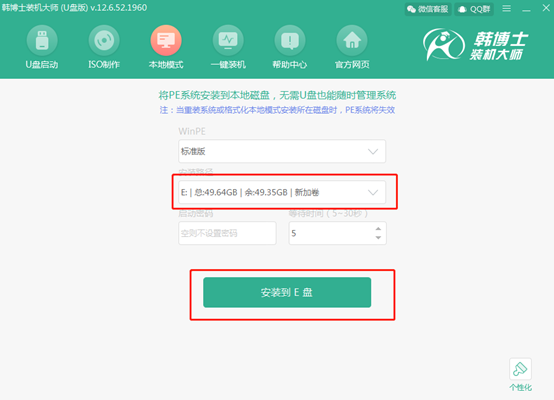
3.韩博士进入下载PE镜像文件的状态,此过程无需手动操作。
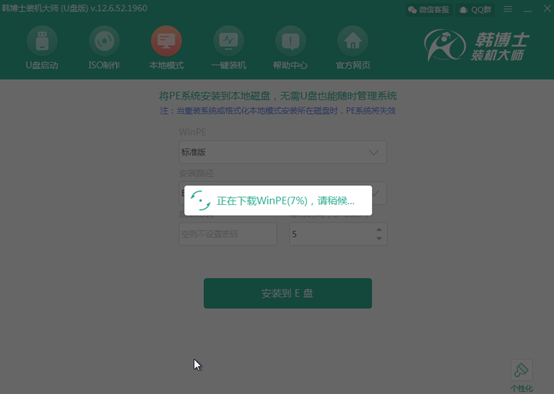
经过一段时间PE镜像文件成功下载后,在弹出的提示窗口中点击“确定”即可。
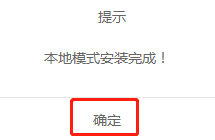
4.开始重启电脑。随后在启动管理器界面中选择 “HanBoShi-WinPE”选项回车进入。
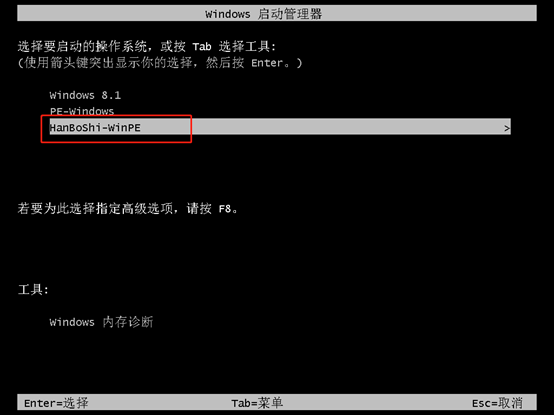
成功进入韩博士PE系统后,电脑会自动进行检测下载过的系统文件,如果不曾下载直接点击“在线安装”进行下载。
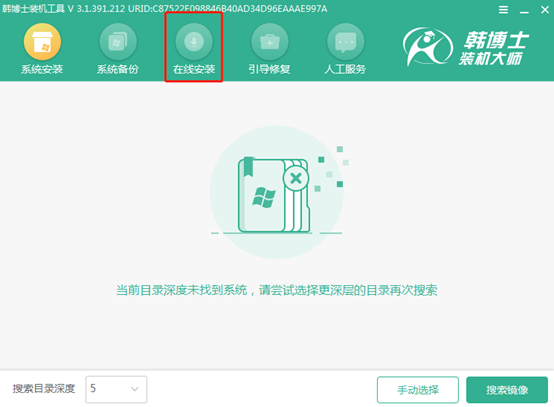
5.选择系统文件的安装位置,最后点击“系统下载”。
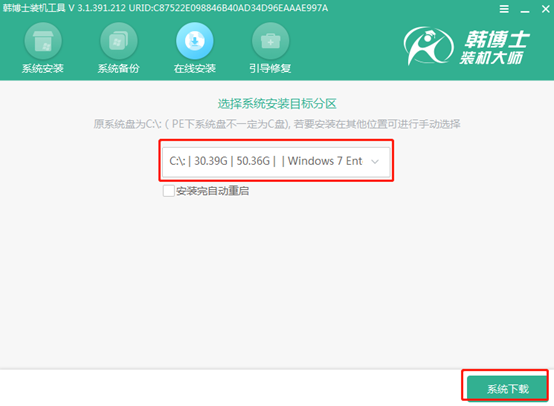
6.选择需要安装的系统文件进行下载,小编直接选择win7旗舰版,随后点击“下载该系统”。
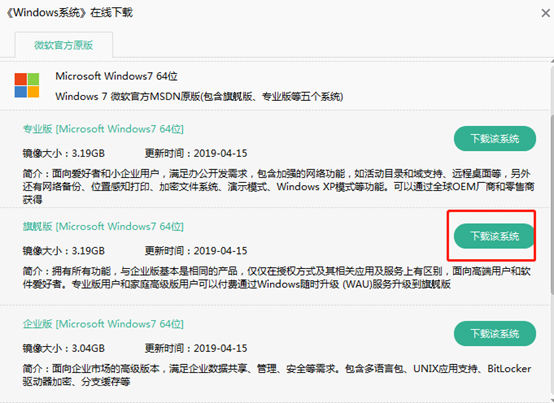
7.韩博士进入下载系统的状态,请大家耐心等待下载完成即可。
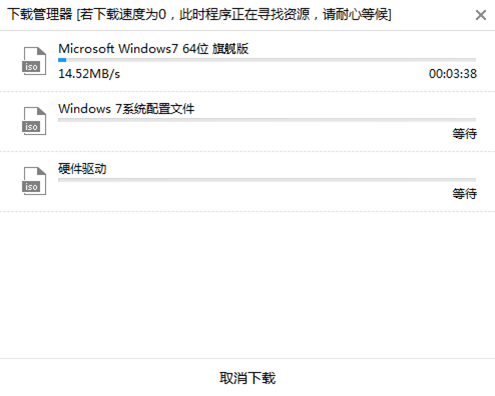
经过一段时间等待,系统文件下载成功后,直接点击“安装”继续操作。
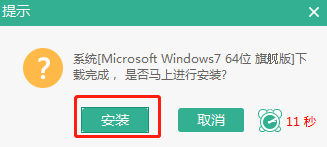
8.韩博士进入安装系统的状态,此过程也无需任何操作。但是不能进行强制关机等操作,以免重装失败。
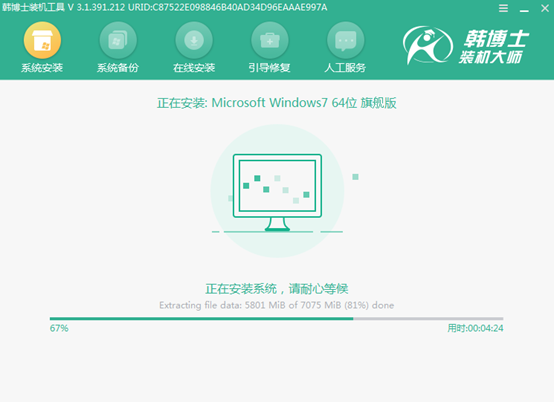
经过一段时间韩博士成功安装win7系统后“立即重启”电脑。
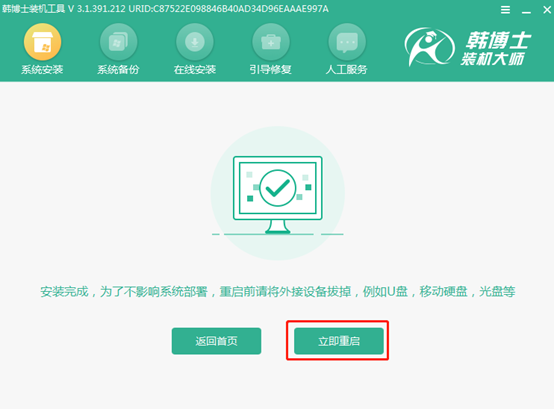
9.电脑重启之后会进入一个阶段的部署安装状态,同样无需手动操作,等部署完成后直接进入win7桌面。

以上就是本次小编为大家带来的神州战神Z8本地模式重装win7系统的详细步骤,以后大家可以按照以上的操作步骤进行重装电脑系统,一样简单方便。

