联想电脑如何制作U盘启动盘?在利用U盘重装电脑系统的时候,有一个必要的步骤就是制作U盘启动盘。有了U盘启动盘我们才可以进入PE系统对电脑进行重装,如果大家还不知道具体的制作步骤,今天就跟着小编一起操作吧。

重装须知:
1.提前在官网下载软件,打开韩博士之前要记得关闭所有杀毒软件。
2.在制作启动盘时会将所有的数据格式化,如果U盘中有重要的文件必须要提前进行备份,以免造成数据丢失。
准备工具:
韩博士装机大师软件
一台正常使用的电脑
一个8G以上的U盘(建议使用)
具体步骤:
1. 将准备好的U盘插入电脑后打开韩博士软件,随后在界面中选择“U盘启动”进入。
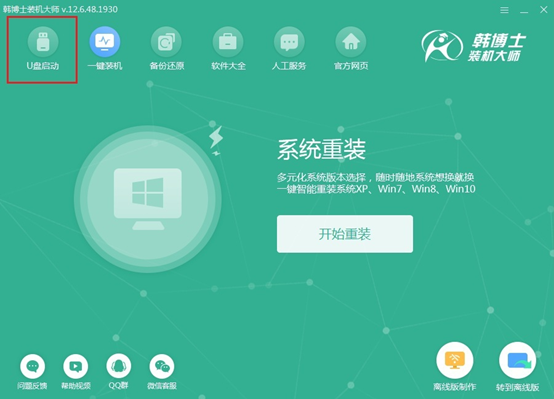
2. 在以下界面中点击“+”进行选择需要下载的系统文件。
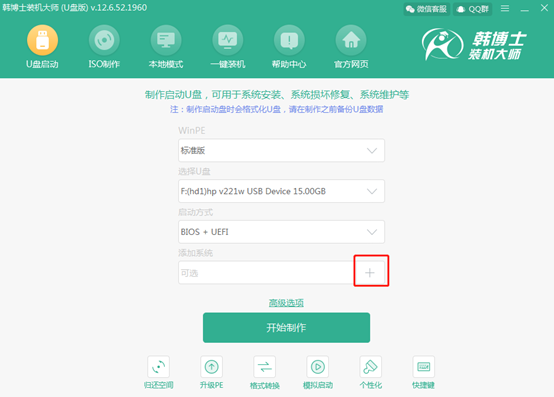
3. 在以下界面中根据自己需要选择系统文件,随后点击“选择”进入下一步操作。
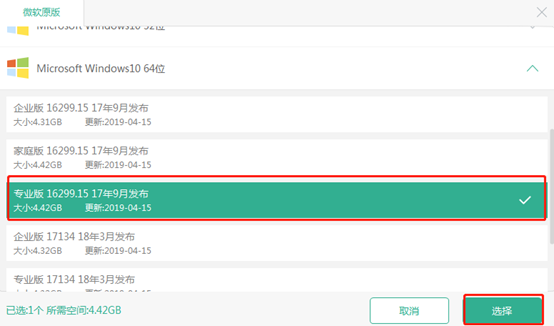
此时电脑重新回到U盘启动主界面,点击“开始制作”进入制作状态。
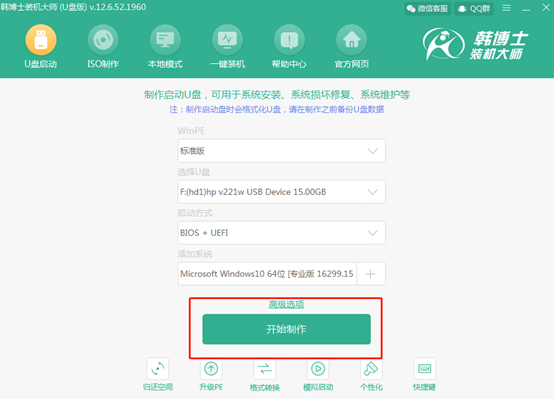
4. 因为我们已经提前备份好U盘中的重要文件,所以在弹出的警告窗口中点击“确定”即可。
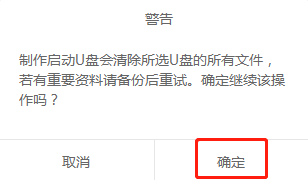
5. 韩博士进入自动下载PE镜像文件的状态,请大家耐心等待一段时间即可。
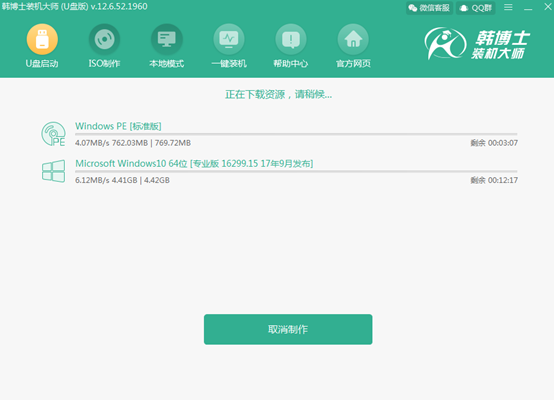
经过一段时间系统文件下载完成后,韩博士开始制作启动盘。
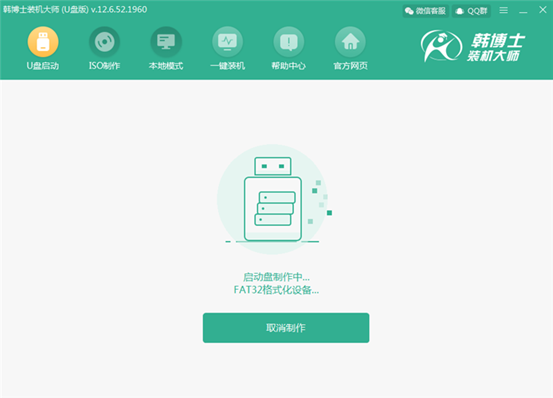
6. 制作启动盘的过程有点久,需要大家耐心等待,等成功制作后在弹出的预览窗口中点击“启动预览”,开始测试PE启动盘是否成功制作成功。
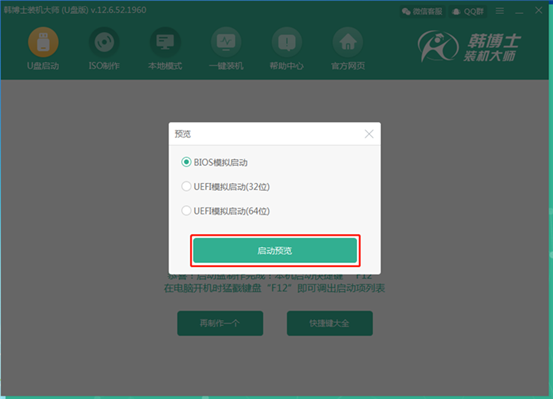
如果电脑屏幕中出现韩博士PE菜单选择项界面,证明U盘启动盘已经成功制作,这时可以直接将测试窗口关闭。
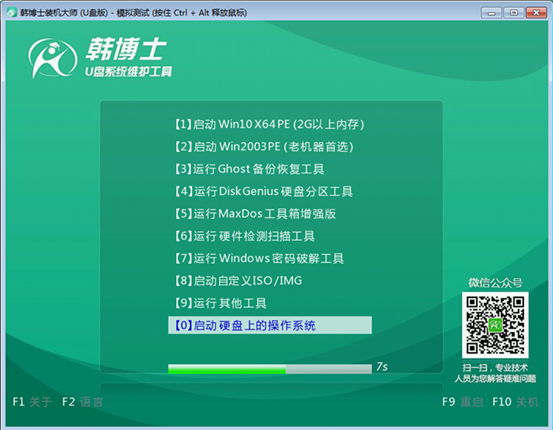
7. 紧接着韩博士会提示本机启动按键为“F12”,或者可以点击“快捷键大全”查看电脑的U盘启动热键。
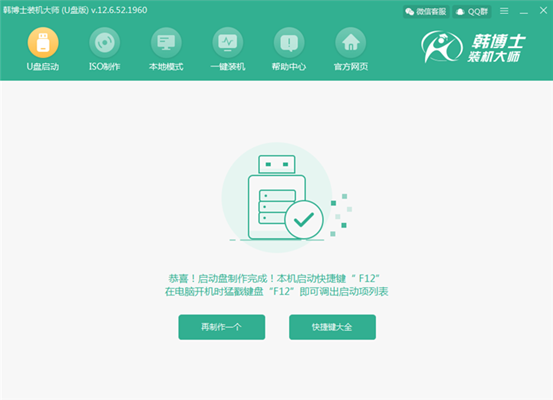
以上就是本次小编为大家带来的联想电脑如何制作U盘启动盘的详细教程,小编最后还是要提醒大家,在制作U盘启动盘之前要记得提前备份U盘中的重要文件,否则会造成数据丢失。

