如何用U盘启动盘进行系统重装win7?什么才是U盘启动盘。其实U盘启动盘就是一个装有PE镜像文件的U盘,我们可以通过U盘启动盘进入PE系统对电脑进行重装。不过有些小伙伴还没有接触到启动盘重装的详细方法,今天就跟着教程一起动手操作吧。

U盘启动盘重装系统win7详细教程
方法/步骤:
1.将U盘启动盘成功制作后,继续在韩博士界面中点击“U盘启动”下的“快捷键”进行查询电脑的启动快捷键。
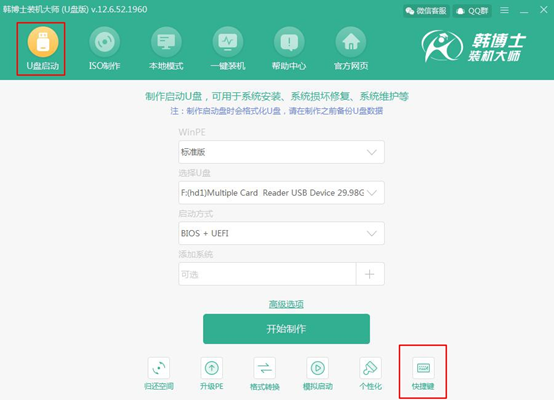
如果大家觉得这种方法比较麻烦的话,可以直接在表格中查询电脑主板类型。
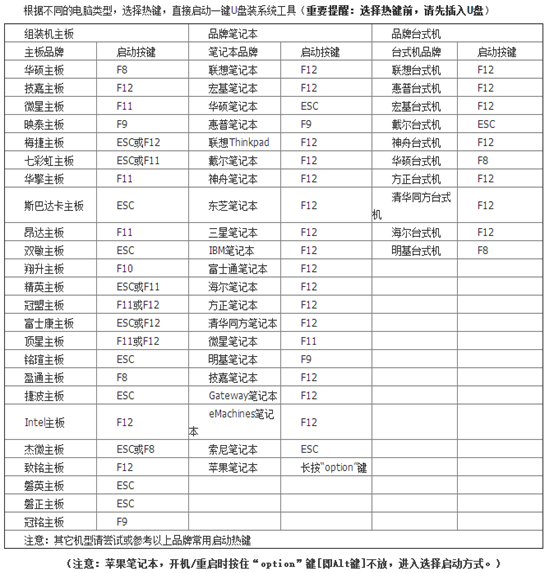
2.将启动盘插入电脑后重启电脑。在开机界面出现时猛戳快捷键,使用键盘的“↑”和“↓”选择带有“usb”的选项回车进入。

经过以上步骤电脑会弹出韩博士U盘系统维护工具界面,我们直接选择第一个选项回车进入即可。
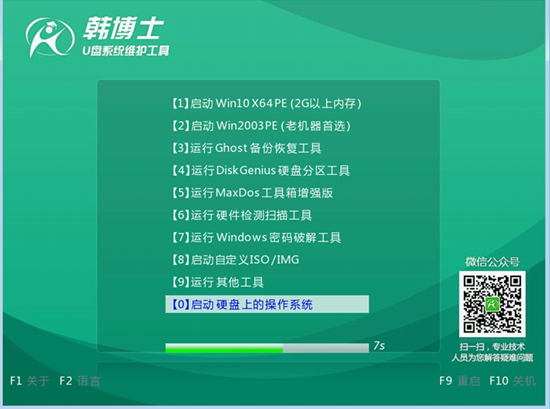
3.经过以上步骤电脑成功设置为U盘启动,此时可以成功进入韩博士PE系统,电脑会自动弹出韩博士装机工具并且开始检测U盘中的系统文件,选中U盘中下载的win7系统后点击“安装”即可。
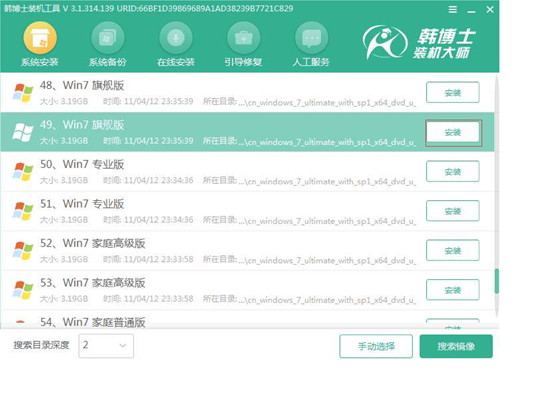
在以下界面中选择系统文件的安装路径,最后点击“开始安装”。
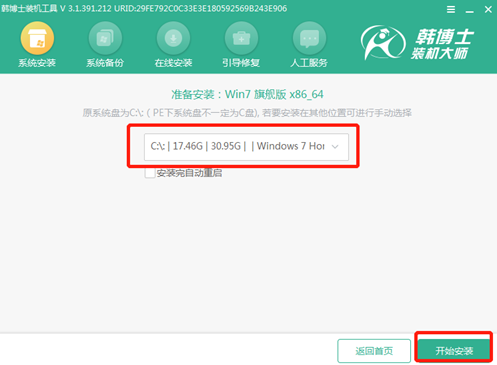
4.再次确认安装位置无误后,在弹出的提示窗口中点击“确定”即可。
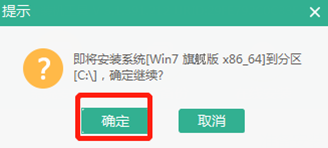
5.韩博士开始进入安装系统的状态,此过程无需手动进行操作,耐心等待安装完成即可。
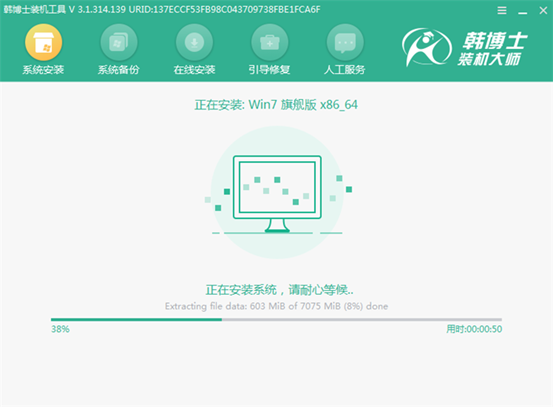
经过一段时间成功安装win7系统后再次重启电脑,最终电脑会直接进入win7桌面,此刻U盘启动盘成功重装win7系统。
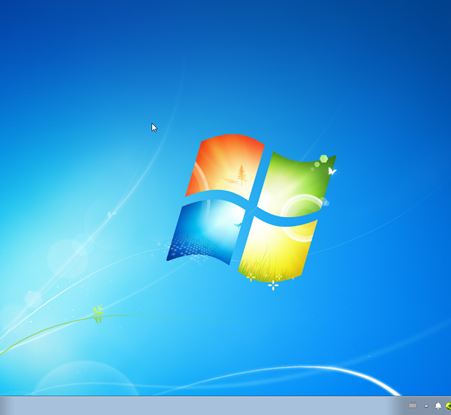
以上就是本次小编给大家带来的如何用U盘启动盘进行系统重装win7的详细教程,以后就可以留着U盘启动盘,方便下次直接使用U盘启动盘进行重装系统。

