电脑怎么用U盘启动盘重装win10系统?大家都知道U盘启动盘可以多次进入PE系统并且对电脑进行修复或者重装。无论是蓝屏还是黑屏,启动盘都可以完美地进行重装。接下来就跟着小编一起学习怎么用U盘启动盘重装win10吧。
准备工具
1. 一个制作完成的U盘启动盘
2. 一台可以使用的电脑
具体步骤
1. 提前查询电脑的启动快捷键,具体可以打开韩博士装机大师,点击“U盘启动”中的“快捷键”进行查询。
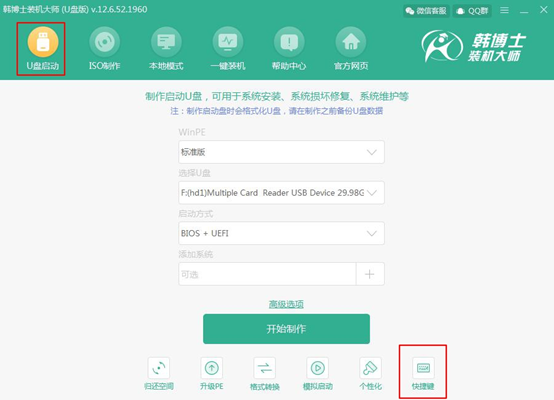
2. 电脑成功制作U盘启动盘后,将U盘插入电脑后重启电脑。电脑出现开机界面后猛戳快捷键,使用电脑键盘中的“↑”和“↓”选择 “usb”选项,按回车键进入,此时电脑成功设置为U盘启动。

3. 此时电脑会出现刚刚测试的韩博士U盘系统维护工具界面,我们一般选择第一个选项进入。
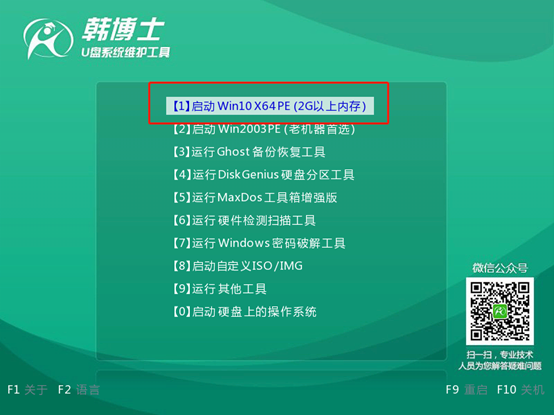
4.此时电脑成功进入韩博士PE系统,桌面会自动弹出韩博士装机工具并且开始自动检测U盘中的系统文件,选择需要安装的win10文件后点击“安装”即可。
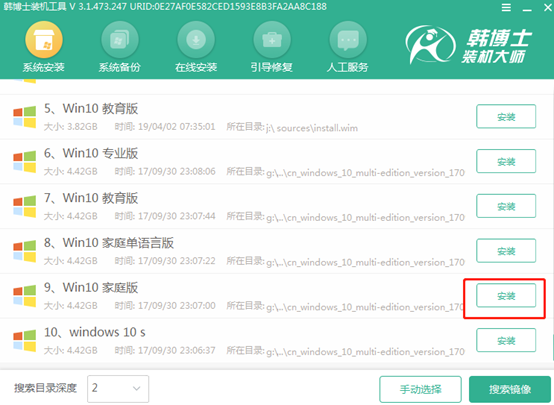
5.在界面中根据自己需要选择文件的安装位置,最后点击“开始安装”。此时电脑会弹出提示窗口,直接点击“确定”即可。
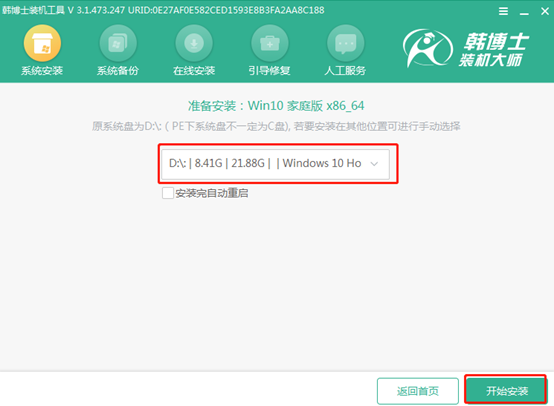
6.韩博士进入自动安装win10系统的状态,此过程无需我们手动进行操作,请大家耐心等待安装完成即可。
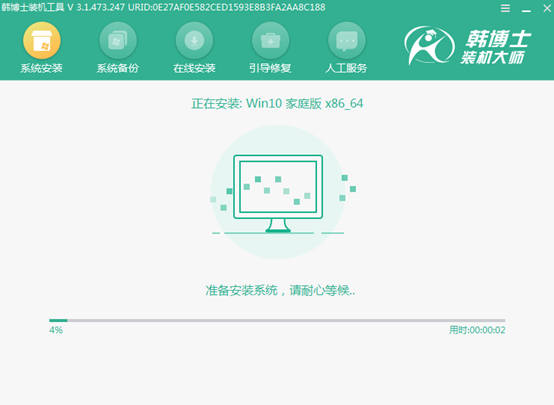
7.经过一段时间等待,韩博士终于成功安装win10系统,我们需要将U盘等外界设备拔掉后才可以点击“立即重启”电脑。
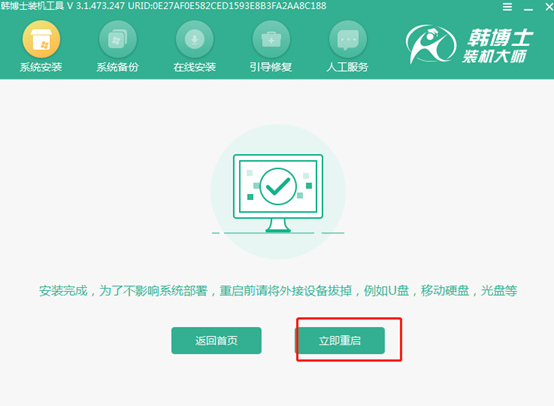
8.经过多次的重启部署安装,最后电脑进入win10桌面, U盘成功重装win10系统。
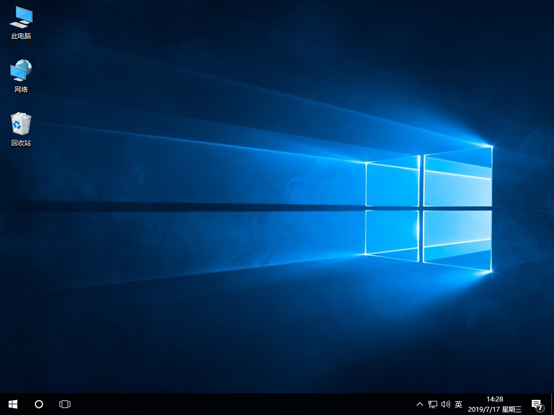
以上就是本次小编为大家带来的U盘重装win10系统的详细教程,希望此篇教程能够对大家有所帮助,更多精彩内容请大家多关注韩博士装机大师官网。

