联想笔记本怎么一键重装win7旗舰版系统?大部分人电脑系统出故障都是拿去电脑店进行维修,而且还需要等待一段时间才能够拿回自己的电脑,甚至都会担心电脑的文件会不会被查看,在一定程度上造成了麻烦。其实小编告诉大家,自己只需要一台联网电脑,就可以一键重装系统。如果你不相信的话,就跟着教程一起动手操作吧。

重装须知:
打开韩博士之前切记要将所有的杀毒软件关闭,以免系统重装失败。
准备工具:
1.韩博士装机大师软件
2.一台联网的电脑
具体步骤:
1.提前在官网下载韩博士软件,随后打开界面中选择“一键装机”下的“开始重装”。
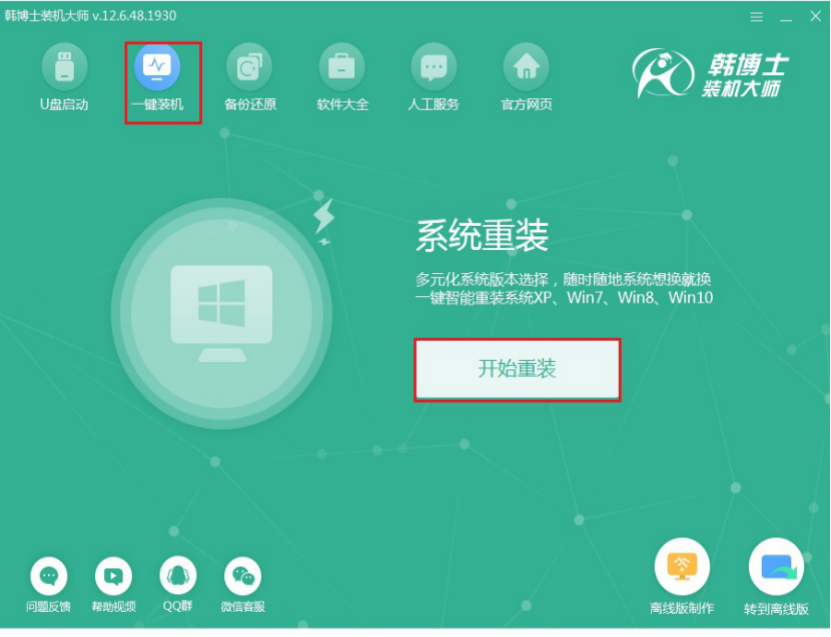
2.此时韩博士会自动检测电脑的配置信息,等检测完成后点击“下一步”继续操作。
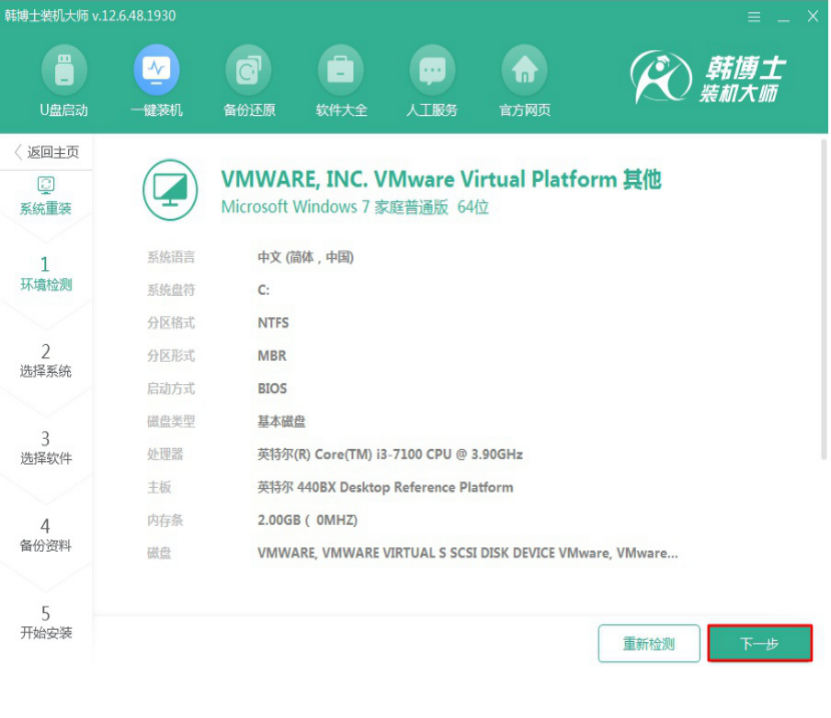
在以下界面中选择win7旗舰版系统文件进行下载,最后点击“下一步”继续操作。
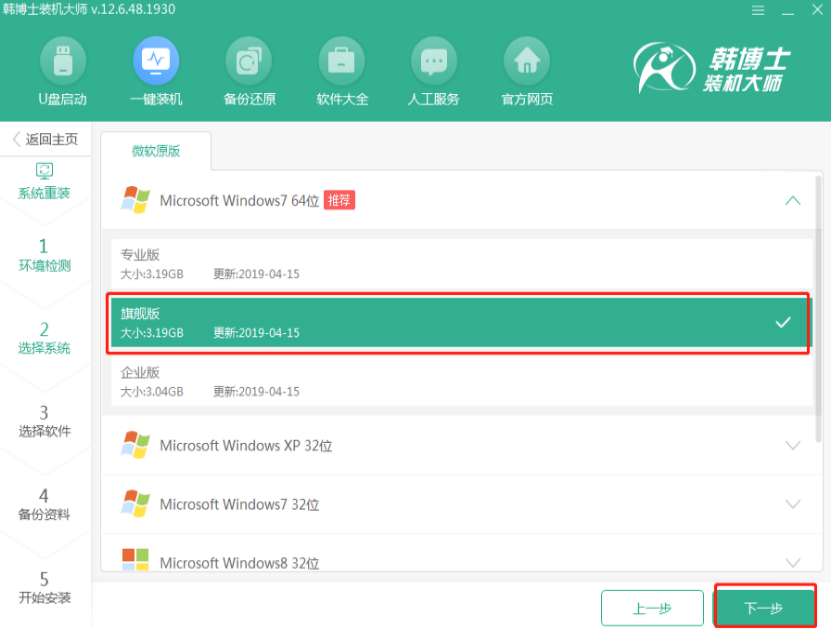
3.因为重装系统会将系统盘进行格式化,可以在以下界面中选择安装软件以及重要文件进行备份,最后点击“开始安装”。
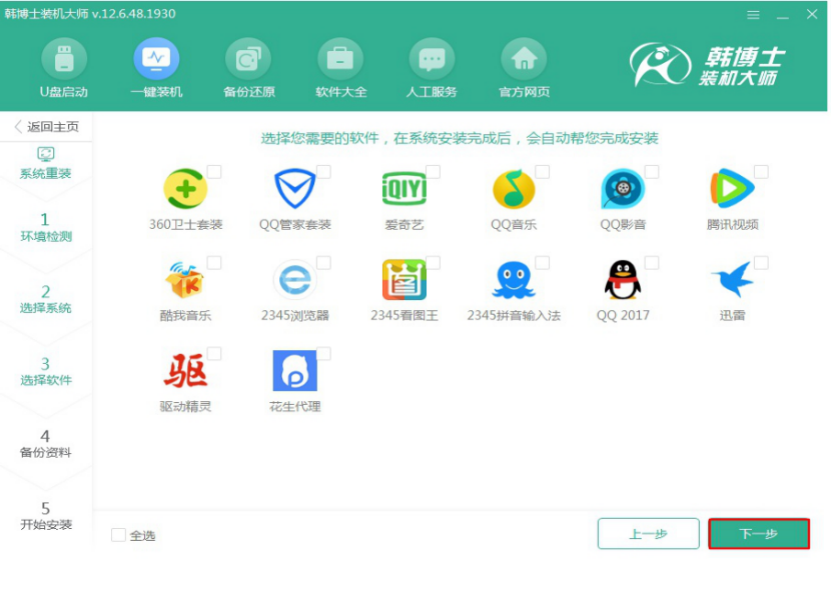
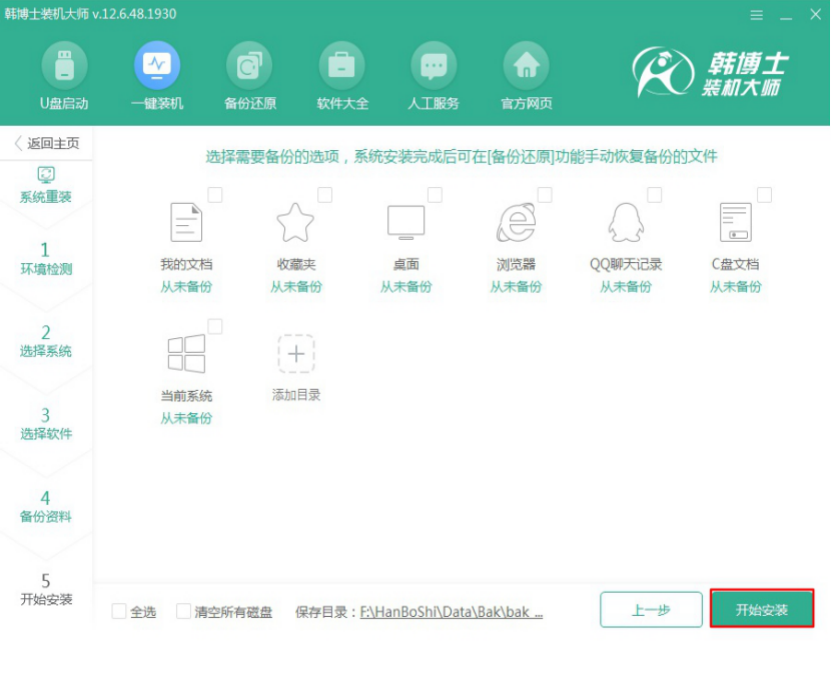
4.韩博士自动为我们下载win7系统文件,此过程无需大家手动操作。
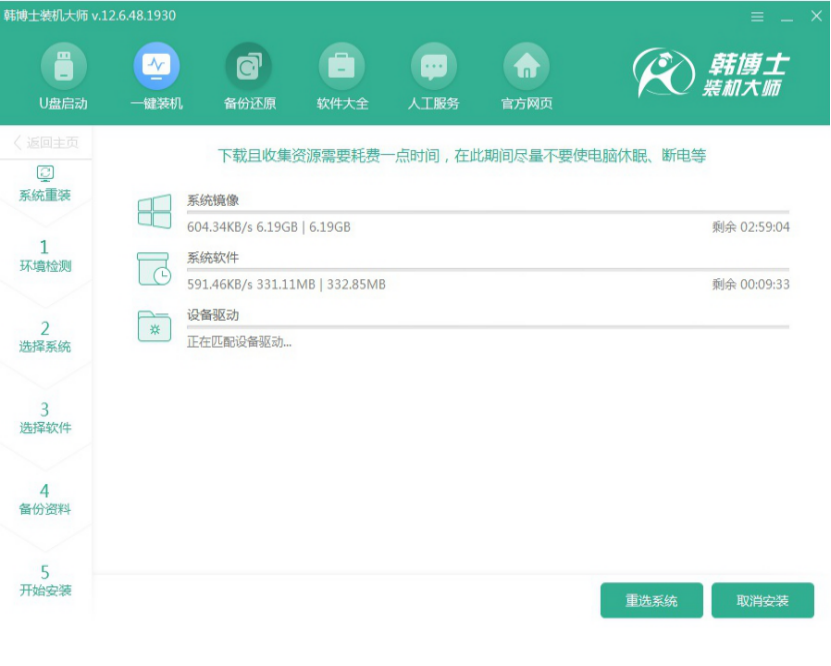
经过一段时间系统文件成功下载后,在以下界面中点击“立即重启”电脑。
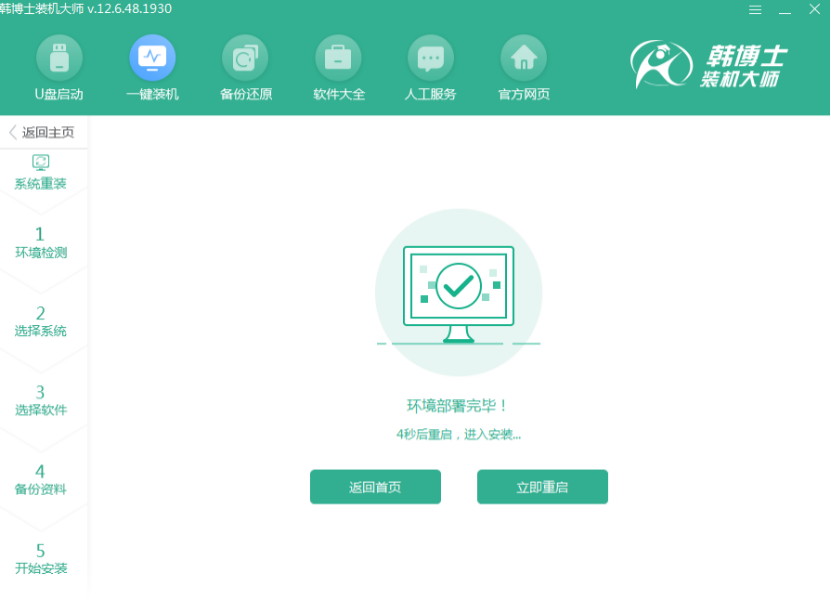
5.电脑重启后进入启动管理器界面,随后选择其中的“HanBoShi PE”选项回车进入。
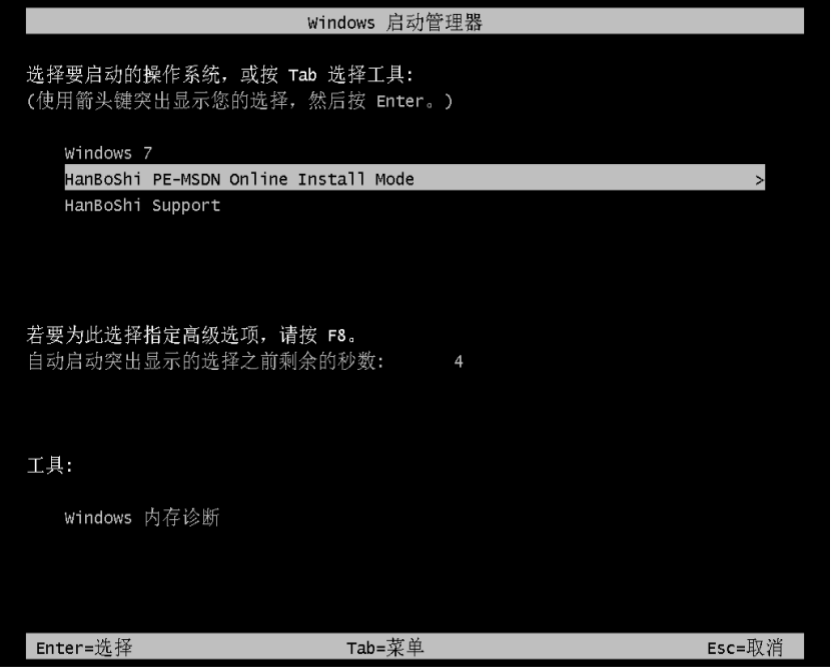
成功进入韩博士PE桌面后,韩博士装机工具会自动弹出并且为我们安装系统文件。
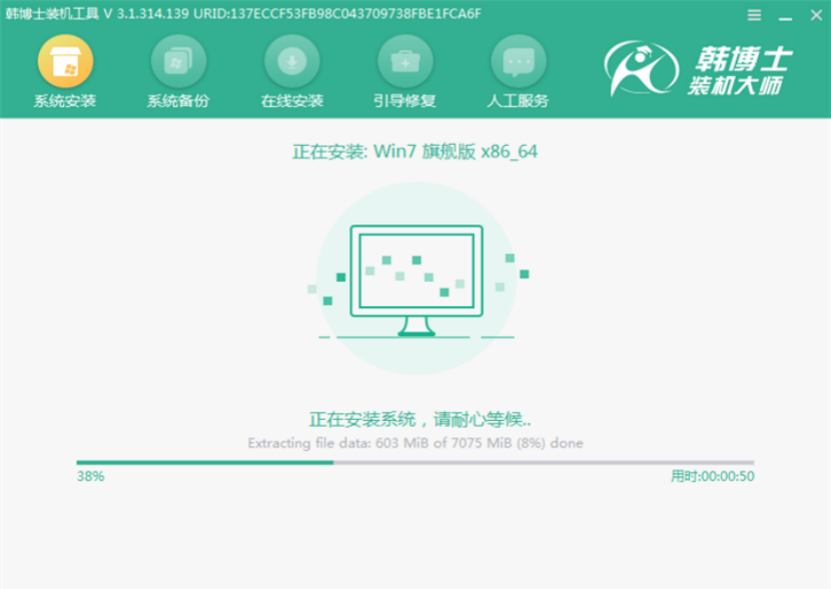
6.经过一段时间系统成功安装后开始重启电脑。经过多次的重启部署安装,最后进入win7桌面。此时电脑成功一键重装win7旗舰版系统。

以上就是本次小编为大家带来的联想笔记本一键重装win7旗舰版系统详细教程,看完了整篇教程大家是不是觉得特别简单呢?

