电脑如何一键重装系统win10?在线重装系统是最容易上手操作的一种方式,只需要一台联网电脑和韩博士装机大师软件,就可以完美重装系统。不过至今还有一些小伙伴不明白具体的操作流程,今天就跟着小编一起动手操作吧。
准备工具
1. 韩博士装机大师软件
2. 一台正常联网的电脑
温馨小提示:大家利用韩博士进行重装系统的时候,在打开之前先将所有的杀毒软件关闭,以免系统重装失败。
具体步骤
1.提前下载韩博士装机大师软件,随后在界面中点击“一键装机”中的“开始重装”。
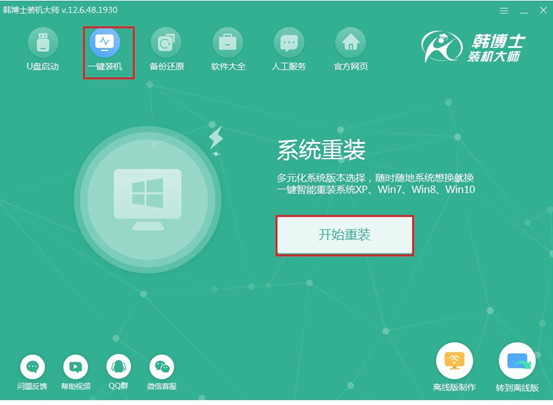
2.等韩博士自动检测完电脑中的基本配置信息后,点击“下一步”继续操作即可。
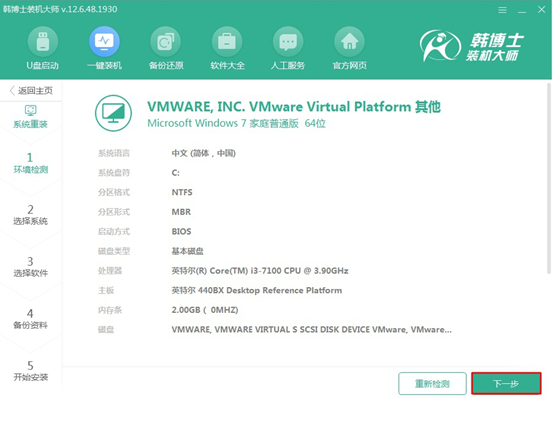
3.开始选择win10系统文件进行下载,最后点击“下一步”。
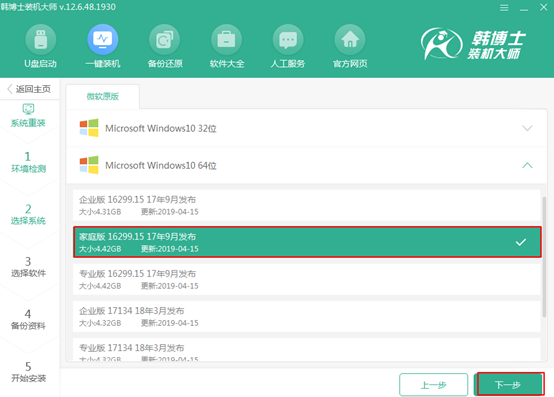
4.在以下界面中勾选需要安装的软件和重要文件进行备份,最后点击“开始安装”。
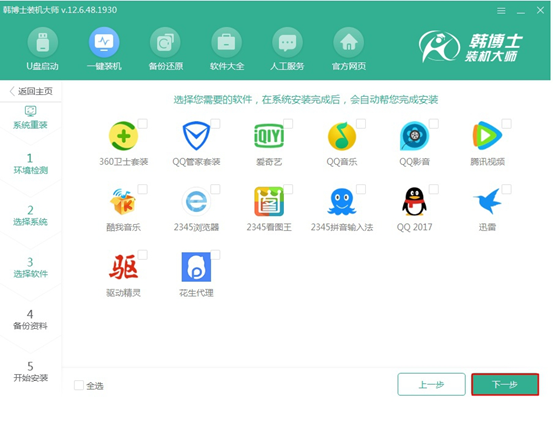
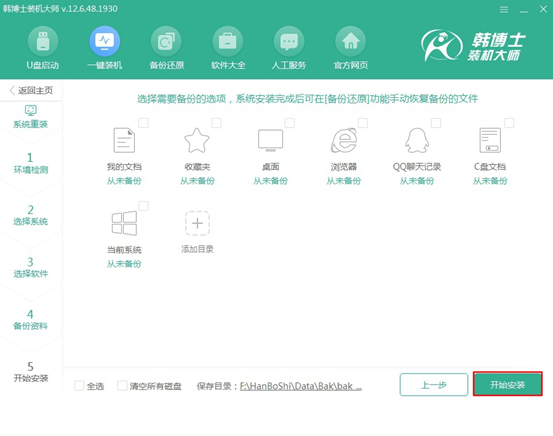
5.韩博士进入下载win10系统文件的状态,此过程中无需手动操作。
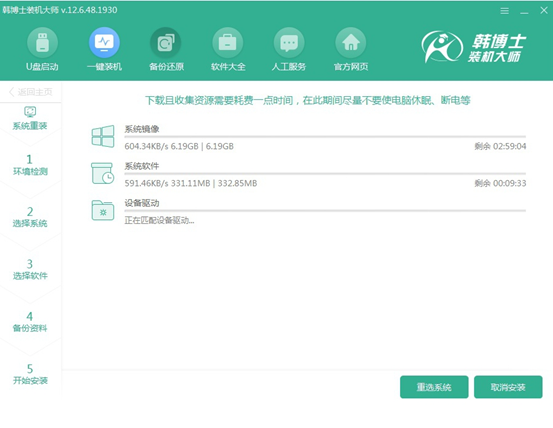
系统文件下载成功后,在弹出的界面中点击“立即重启”电脑。
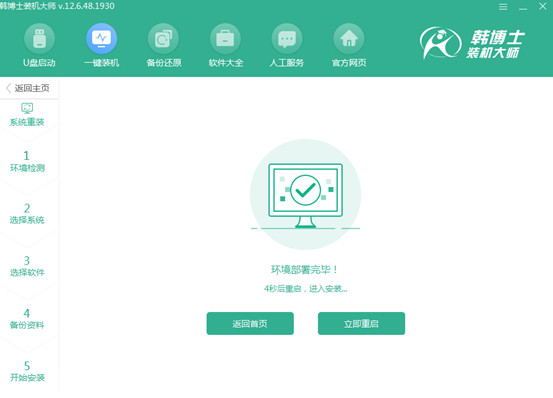
6.电脑重启后,需要在以下界面中选择韩博士PE选项回车进入。
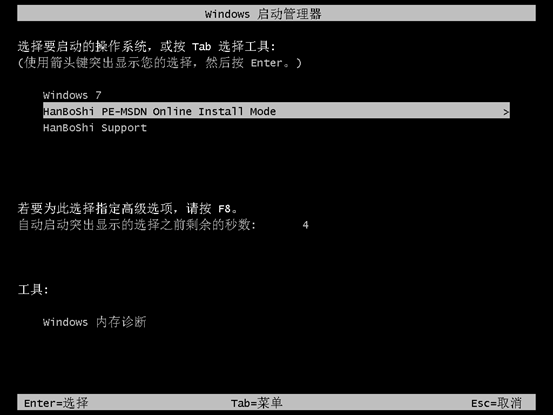
经过以上操作成功进入韩博士PE系统后,韩博士装机工具自动为我们安装系统,请大家耐心等待安装完成即可。
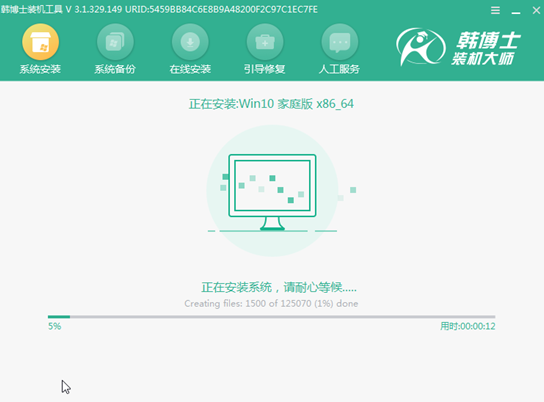
7.系统成功安装后开始“立即重启”电脑或者等待电脑自行重启。
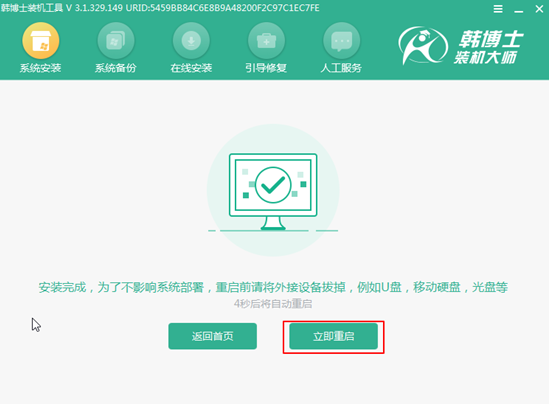
经过多次的重启部署安装,最后电脑最终会进入win10桌面,此刻win10系统一键重装完成。
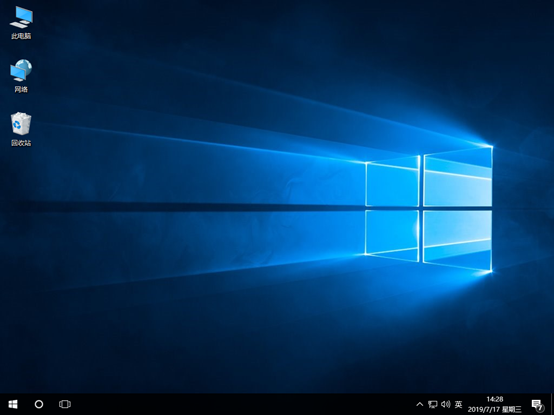
以上就是本次小编为大家带来的win10电脑系统一键重装的具体步骤,希望此篇教程能够为大家带来帮助,更多精彩内容请大家关注韩博士网站。

