电脑win7系统怎么用U盘进行重装?U盘重装系统相对于一键重装等方式来讲可能比较复杂一点,因为需要制作一个U盘启动盘。但U盘重装系统却是最实用的,有了U盘启动盘就可以多次对电脑进行重装系统,不过现在部分小伙伴还是不知道该怎么使用U盘对电脑进行重装,接下来就跟着小编一起动手操作。
注意事项:
1.打开韩博士之前,将所有的杀毒软件关闭,以免系统重装失败。
2.提前备份好U盘中的重要文件,以免制作启动盘的过程中U盘被格式化,导致数据丢失。
准备工具:
1. 韩博士装机大师软件
2. 一台正常使用的电脑
3. 一个8G以上的U盘(建议使用)
具体步骤:
1. 提前在韩博士装机大师官网上下载软件,将U盘插入电脑后打开韩博士,随后在界面中点击“U盘启动”。
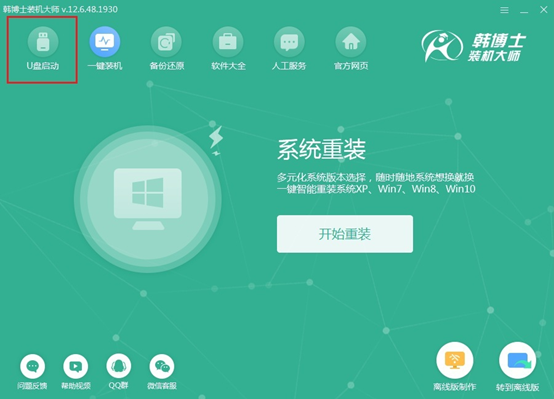
在以下界面中点击“+”选择系统文件进行下载即可。
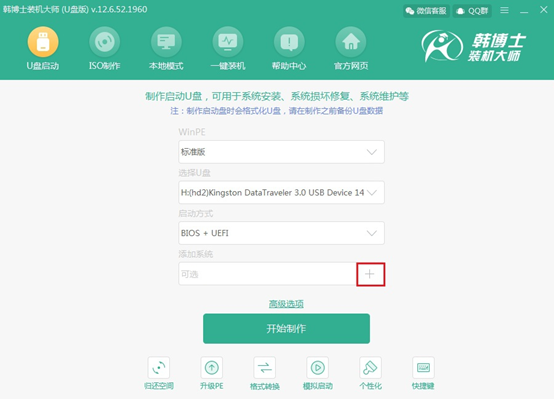
2.将系统文件选择好之后点击“开始制作”。
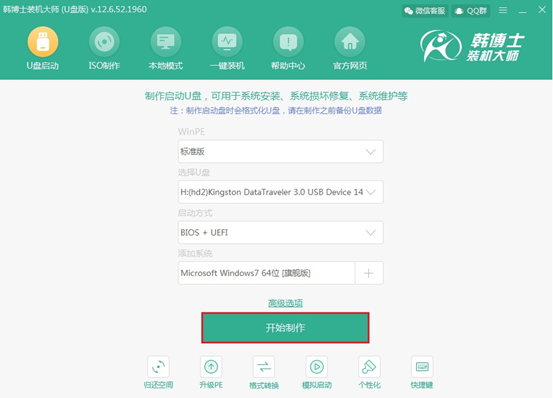
3.小编已经事先提醒大家备份好U盘中的重要文件,在以下警告窗口中点击“确定”即可。
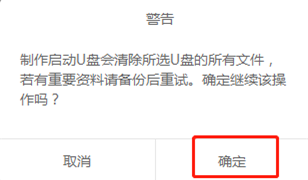
韩博士自动进入下载文件状态,无需我们手动进行操作。
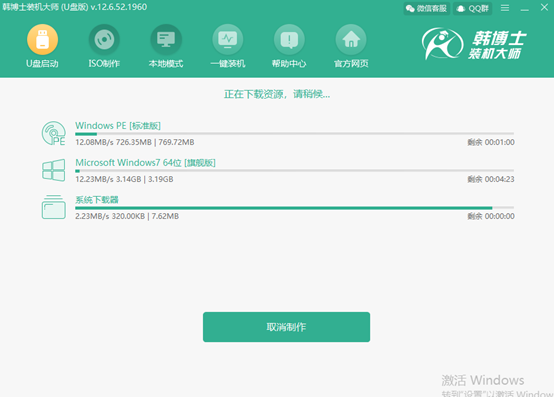
4.经过一段时间系统文件下载完成之后,韩博士开始制作启动盘,同样无需操作。
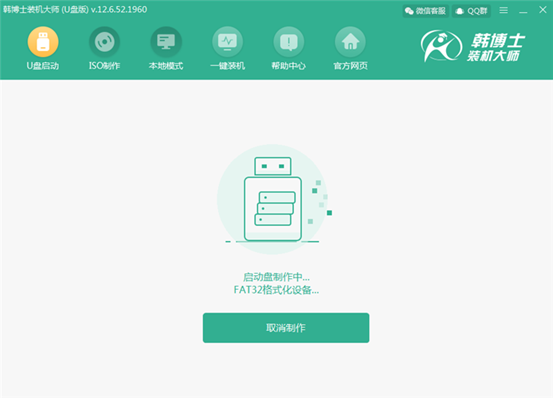
5.在制作启动盘的过程中需要比较长的时间,在此阶段大家可以离开一段时间稍作休息。启动盘制作成功之后韩博士会弹出“预览”窗口,点击“启动预览”进行测试启动盘是否成功制作。
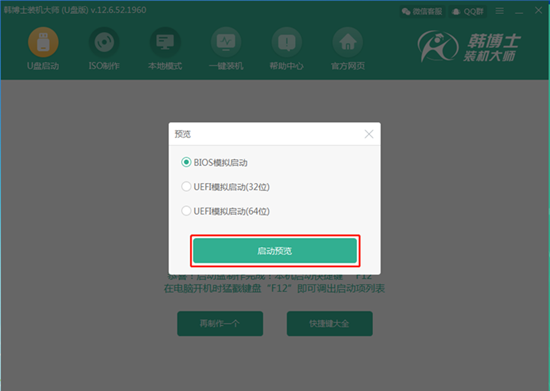
如果出现以下测试界面,证明U盘启动盘已经成功制作。
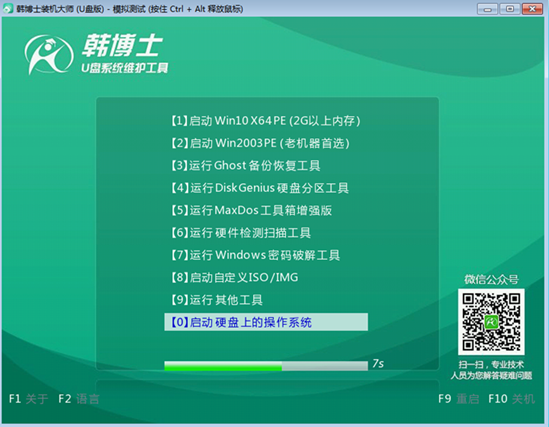
6.此时可以关闭测试窗口,接着韩博士会弹出界面提示本机的快捷启动键,大家也可以点击“快捷键大全”进行查看。
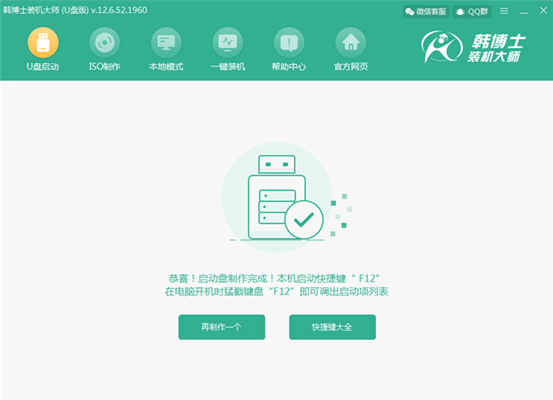
7.启动盘成功制作之后,将U盘插入电脑后重启电脑。出现开机界面后猛戳快捷键,使用电脑键盘中的“↑”和“↓”选择 “usb”选项,按回车键进入。

在韩博士U盘系统维护工具界面中,一般选择兼容性更好的第一项进入。
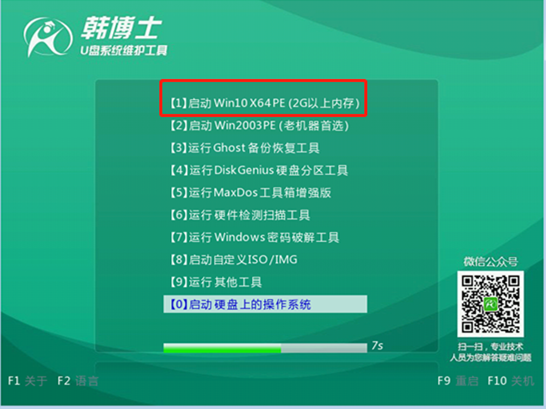
8.经过以上操作步骤成功进入PE系统后,韩博士装机大师开始检测U盘中的文件,随后选择需要安装的文件后点击“安装”即可。
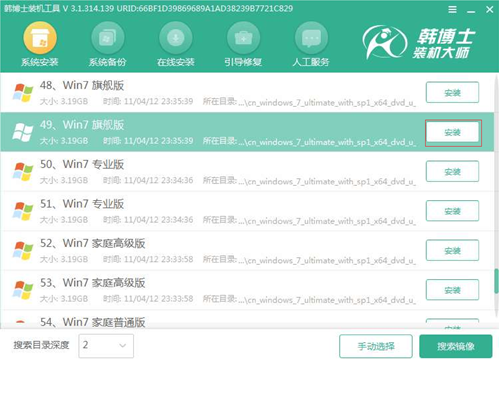
根据自己需要选择文件的安装位置,最后点击“开始安装”。
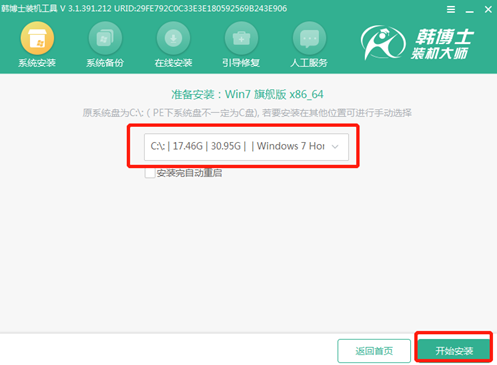
9.确认安装位置无误后,在弹出的提示窗口中点击“确定”。
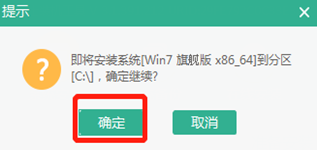
韩博士开始安装下载完成的win7系统,请大家耐心等待一段时间即可。
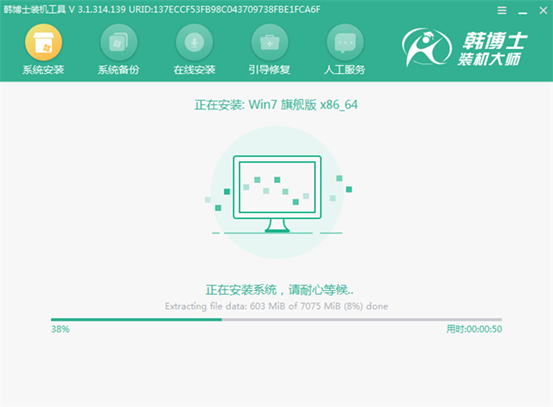
10.系统成功安装后开始重启电脑。经过多次的重启部署安装,最后会直接进入win7桌面。此时U盘成功重装电脑win7系统。

以上就是本次小编为大家带来的电脑win7系统怎么用U盘进行重装的详细教程,只要制作一次启动盘之后就可以多次对电脑进行重装,无需再次制作。

