华硕笔记本如何用U盘重装win7系统?大家在重装系统的时候都知道重装的方式有很多,其中U盘启动盘重装是最实用的重装方式。无论是哪种情况,只要电脑能够使用都可以进行重装系统。如果你不相信小编所说的,你可以跟着下面的教程一起操作一次。
温馨小提示:大家使用U盘启动盘重装之前,记得要制作一个启动盘。如果有不知道如何制作的小伙伴,可以在韩博士网站进行查询。
U盘启动盘重装win7系统具体步骤
1.将U盘启动盘成功制作后,继续在韩博士界面中点击“U盘启动”下的“快捷键”进行查询电脑的U盘启动快捷键。
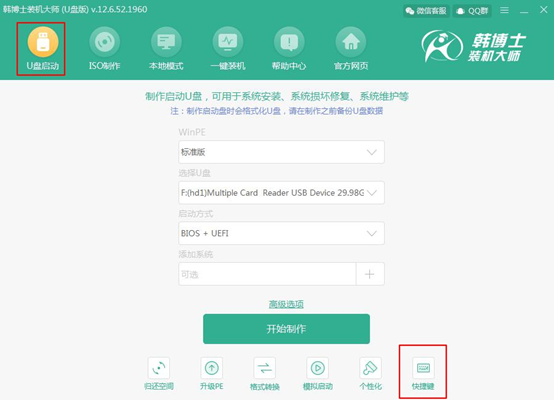
如果大家觉得这种方法比较麻烦的话,可以直接在表格中查询电脑主板类型。
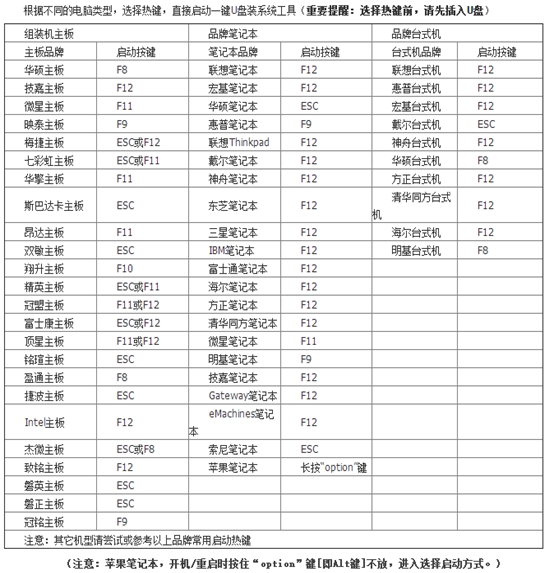
2.将启动盘插入电脑后重启电脑。在开机界面出现时猛戳快捷键,使用键盘的“↑”和“↓”选择带有“usb”的选项回车进入。

经过以上步骤电脑会弹出韩博士U盘系统维护工具界面,我们直接选择第一个选项回车进入即可。
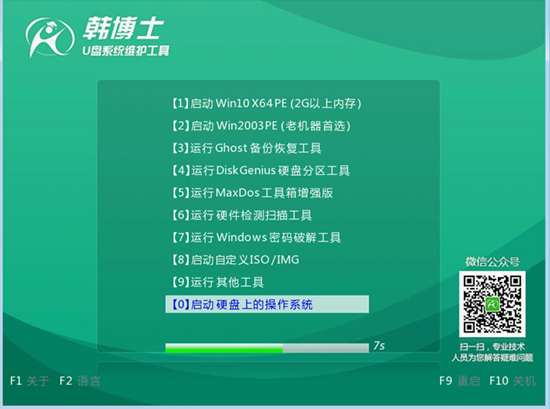
3.经过以上步骤电脑成功设置为U盘启动,此时可以成功进入韩博士PE系统,电脑会自动弹出韩博士装机工具并且开始检测U盘中的系统文件,选中U盘中下载的win7系统后点击“安装”即可。
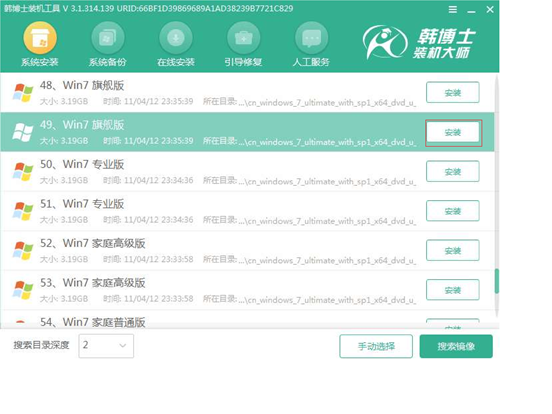
在以下界面中选择系统文件的安装路径,最后点击“开始安装”。
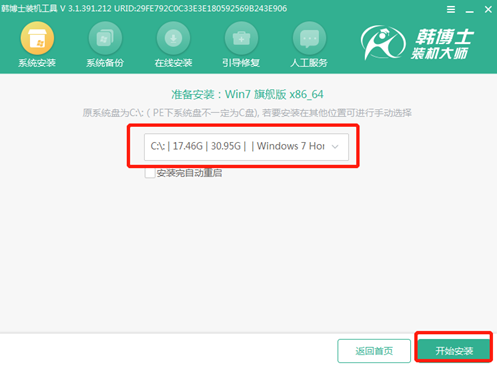
4.再次确认安装位置无误后,在弹出的提示窗口中点击“确定”即可。
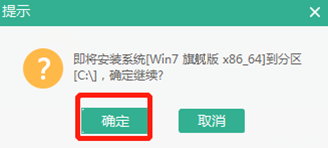
5.韩博士开始进入安装系统的状态,此过程无需手动进行操作,耐心等待安装完成即可。
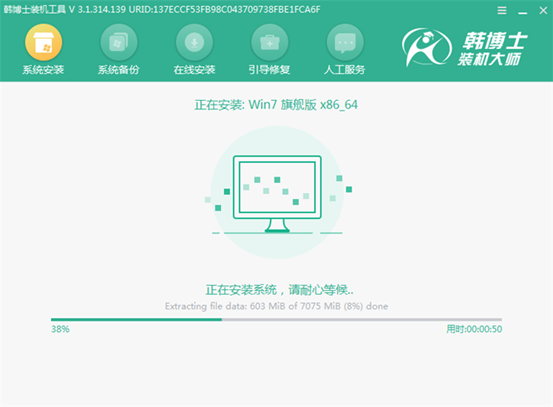
经过一段时间成功安装win7系统后再次重启电脑,最终电脑会直接进入win7桌面,此刻U盘启动盘成功重装华硕笔记本win7系统。
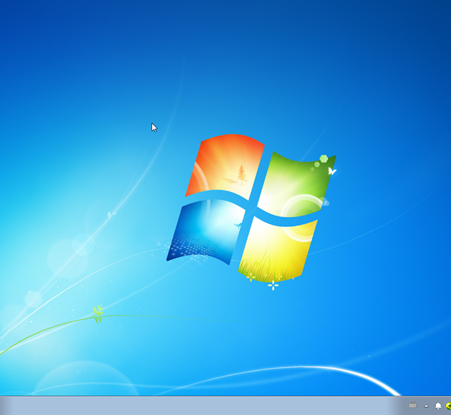
以上就是本次小编给大家带来的华硕笔记本U盘启动盘重装win7系统的详细教程,如果还有什么疑问的话,可以在韩博士界面询问客服,由专业的技术人员为大家解答。

