U盘重装系统,顾名思义就是用U盘插入电脑,之后对电脑系统进行重装。但是我们得清楚一个事情,所谓的U盘并不是平常简简单单的U盘,是一个装有PE镜像文件的启动盘。也许很多人还不清楚,今天就让小编为大家带来一篇U盘重装笔记本win7系统的详细图文教程,相信看完教程的你一定会知道什么是用U盘重装系统了。
准备工作
1. 在官网上下载韩博士装机大师,打开韩博士软件之前提前关闭所有的杀毒软件。
2. 准备一个8G以上的U盘(建议使用)存储系统文件
3. 准备一台正常联网的电脑下载系统文件
4. 如果U盘中有重要的文件需要提前备份,因为在重装系统过程中会将U盘进行格式化。
具体步骤
一、制作U盘启动盘
1. 将U盘插入电脑并且保证电脑可以识别U盘后,选择韩博士界面中的“U盘启动”进入。
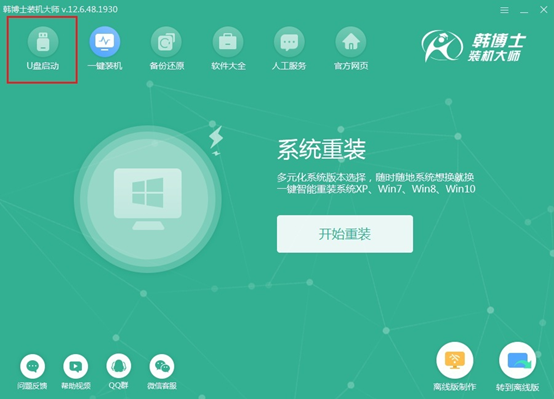
2. 在电脑自动弹出的界面中点击“+”,选择需要添加的系统文件。
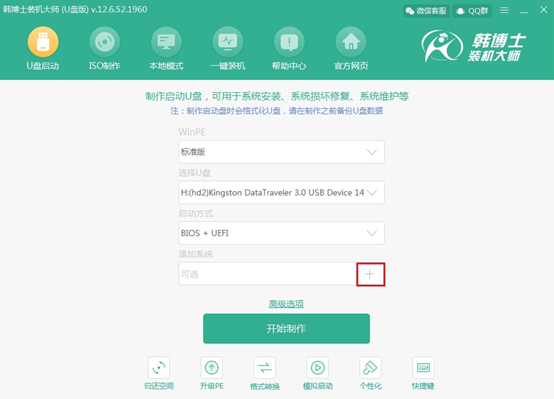
3. 根据自己需要在以下界面中选择系统文件进行下载,最后点击右下角“选择”进入下一步骤。
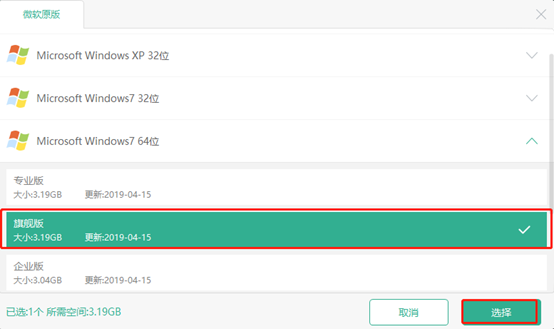
重新回到主界面。点击“开始制作”。
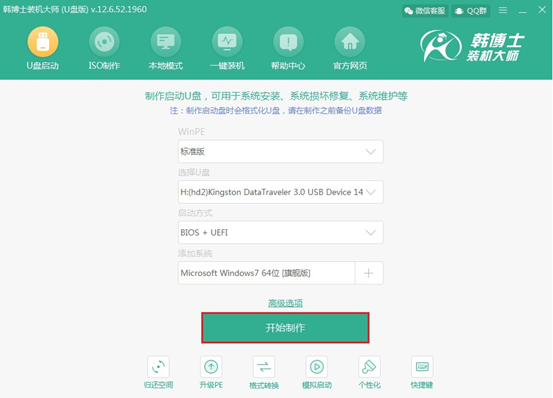
4. 弹出警告窗口。在制作启动U盘时会格式化所有的文件,这时候韩博士会提醒我们慎重考虑,如果有重要文件需进行备份,否则点击“确定”进行下一步。
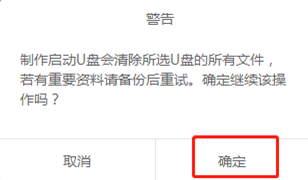
5. 开始下载系统文件和PE镜像文件,我们只需要等待下载完成就行。
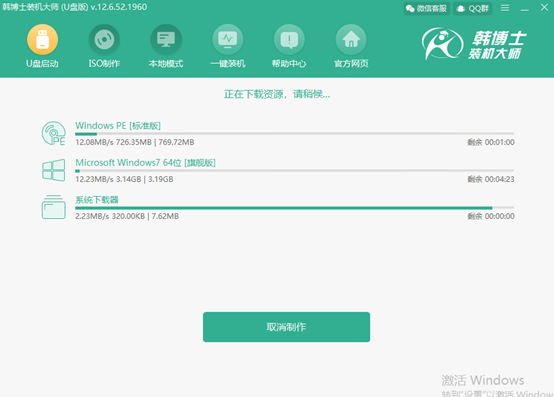
6. 文件下载成功后开始进行制作启动U盘。
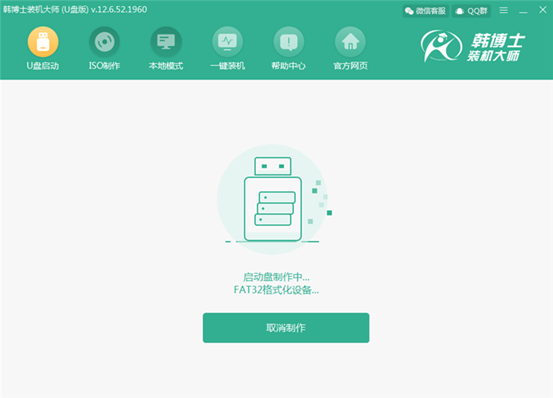
稍微等待一段时间后启动盘制作成功,此时会弹出预览窗口。选择第一个模式后点击“启动预览”。
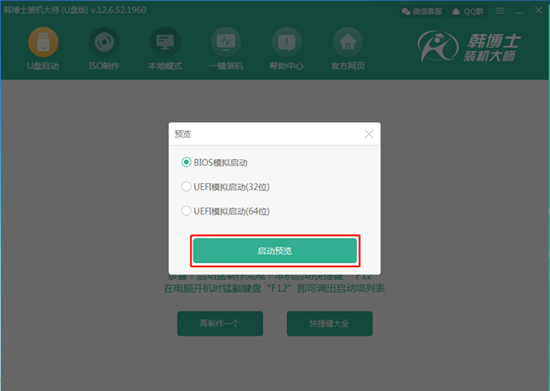
7. 选择启动预览后会弹出以下界面,这个时候我们的启动盘已经制作成功,可以开始下一步重装系统了。
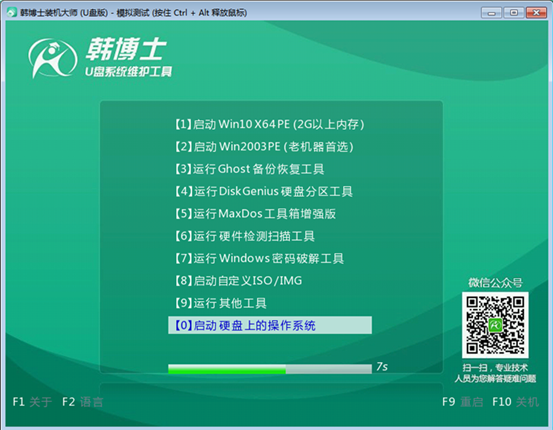
8. 接着韩博士会弹出一个提示界面,告诉我们本机启动快捷键为“F12”(不同的电脑启动快捷键不一定相同),我们可以在这个界面中点击“快捷键大全”查看其他品牌的电脑快捷键。
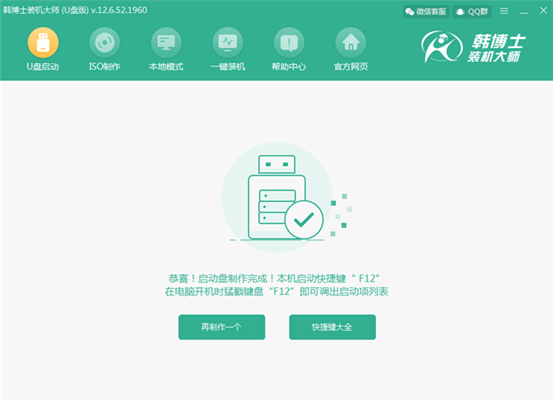
二、U盘启动盘重装系统
1. 启动盘成功制作后,将u盘插入电脑后重启电脑。在开机界面出现后按下提前查到的快捷按键。此时会进入设置界面,使用电脑“↑”和“↓”选择“usb”选项后,按“enter”进入。

2. 这时候会进入刚刚模拟测试的韩博士U盘系统维护工具界面,选择“启动Win10 X64 PE(2G以上内存)”进入。
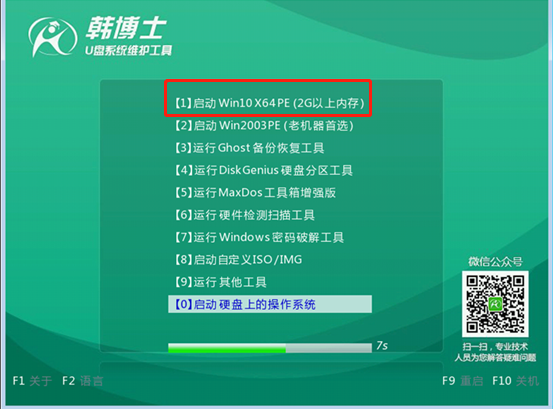
3. 进入韩博士PE桌面后,韩博士装机工具会对U盘和本地电脑进行检测,此时可以看到我们下载完成的“win7 旗舰版”系统文件,点击“安装”。
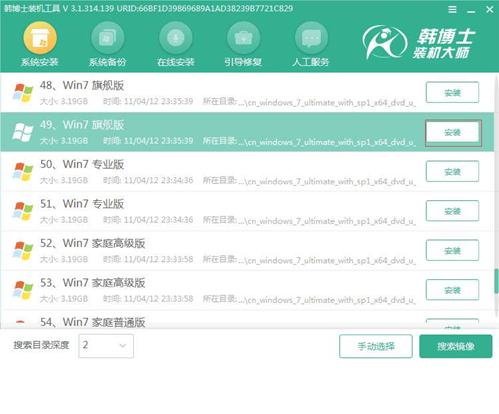
4. 上一步操作完成后会选择文件的安装位置。可以选择默认安装的路径,最后点击“开始安装”。
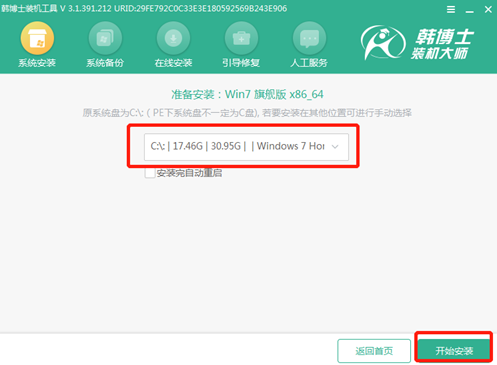
这时候韩博士又会重新弹出提示窗口询问我们是否确定安装路径,确认无误后点击“确定”。
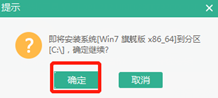
5.韩博士开始进行安装系统。这时候韩博士全程会自动安装,但是不能够进行断电或者强制关机操作,会导致系统重装失败。
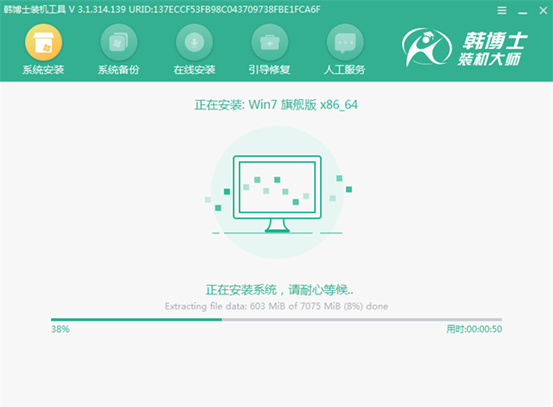
6.安装完成后韩博士会提示我们重启电脑,此时我们需要将U盘等一切外界设备拔掉。重启后经过一段时间的部署安装,最后进入win7桌面。

以上就是本次小编为大家带来的宏基笔记本U盘重装win7系统图文详解,如果大家在重装过程中还有什么疑问的话,可以在韩博士界面询问客服,由专业的技术人员为大家进行解答。

