win10如何用U盘重装系统?目前随着U盘的普及,U盘启动盘重装系统也逐步成为一种潮流方式。毕竟U盘启动盘又可以随身携带,无论哪种电脑故障都完全不影响系统重装。值得注意的是,我们需要提前制作一个U盘启动盘才可以对电脑进行系统重装。如果你还不知道如何使用U盘启动盘进行重装系统的话,就看一下具体的操作流程吧。
1. 提前查询电脑的启动快捷键,如果不知道的小伙伴可以点击韩博士装机大师“U盘启动”中的“快捷键”进行查询。
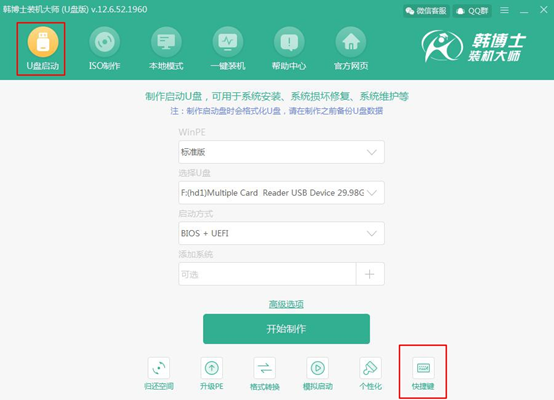
2. 电脑成功制作U盘启动盘后,将U盘插入电脑后重启电脑。出现开机界面后猛戳快捷键,使用电脑键盘中的“↑”和“↓”选择 “usb”选项回车进入。

3. 此时电脑会出现刚刚测试的韩博士U盘系统维护工具界面,我们一般选择第一个选项进入。
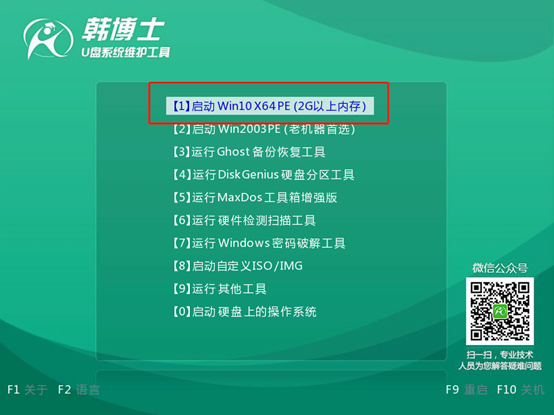
4.此时电脑成功进入韩博士PE系统,桌面会自动弹出韩博士装机工具并且开始自动检测U盘中的系统文件,选择需要安装的win10文件后点击“安装”即可。
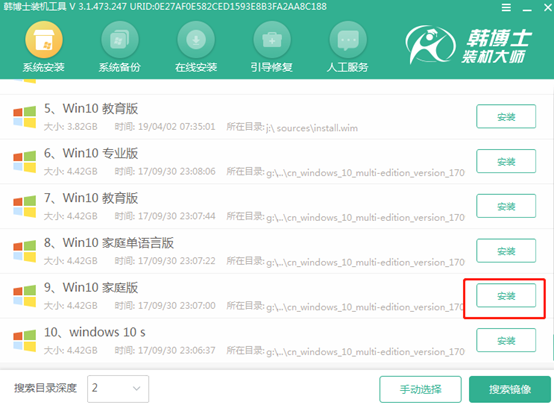
5.在界面中根据自己需要选择文件的安装位置,最后点击“开始安装”。此时电脑会弹出提示窗口,直接点击“确定”即可。
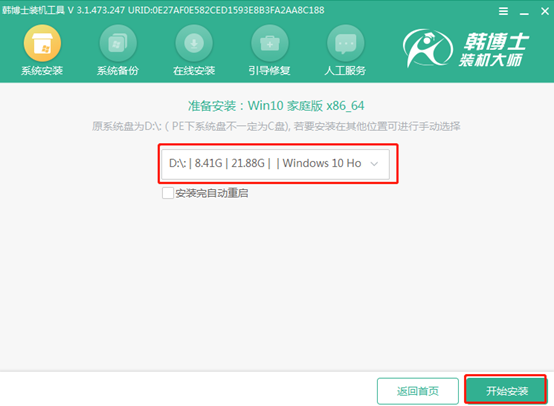
6.韩博士进入自动安装win10系统的状态,此过程无需我们手动进行操作,请大家耐心等待安装完成即可。
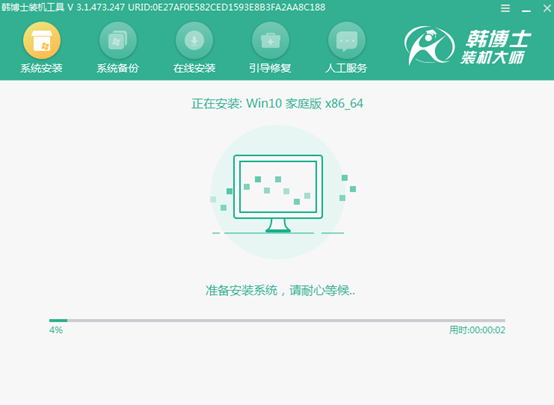
7.经过一段时间等待,韩博士终于成功安装win10系统,我们需要将U盘等外界设备拔掉后才可以点击“立即重启”电脑。
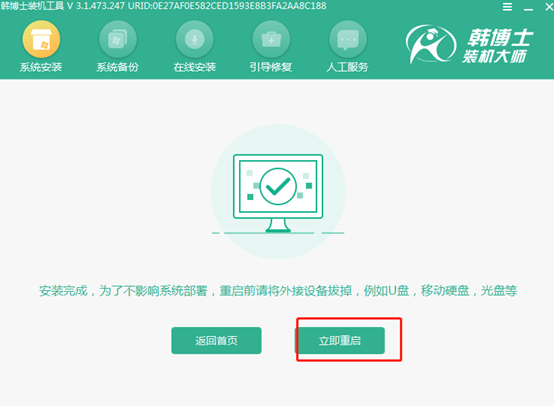
8.经过多次的重启部署安装,最后电脑进入win10桌面,U盘启动盘成功重装电脑win10系统。
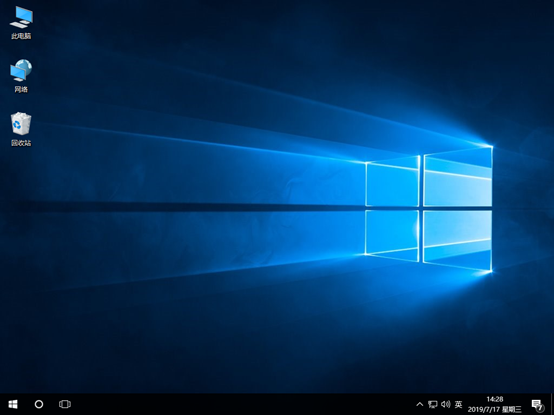
以上就是本次小编为大家带来的韩博士U盘启动盘重装win10系统图文详解,相信大家也可以使用U盘启动盘重装属于自己的电脑系统,更多精彩内容请大家关注韩博士网站。

