win10电脑如何用U盘进行重装系统?在电脑出现系统故障问题的时候,我们对电脑进行重装系统可以解决99%的问题,甚至还能够提高电脑的运行速度。而且使用U盘重装系统的话,可以适用于任何故障问题。如果你还不知道具体的操作流程,可以跟着教程一起操作。

重装须知:
1.打开韩博士之前将所有的杀毒软件关闭,以免系统重装失败。
2.制作U盘启动盘的过程中电脑会格式化U盘,所以要提前备份好U盘中的重要文件,以免数据丢失。
准备工具:
1.韩博士装机大师软件
2.一台正常联网的电脑
3.一个8G以上的U盘(建议使用)
U盘重装win10系统前准备
制作U盘启动盘
1. 将U盘插入电脑后打开韩博士装机大师软件,随后在界面中点击“U盘启动”。
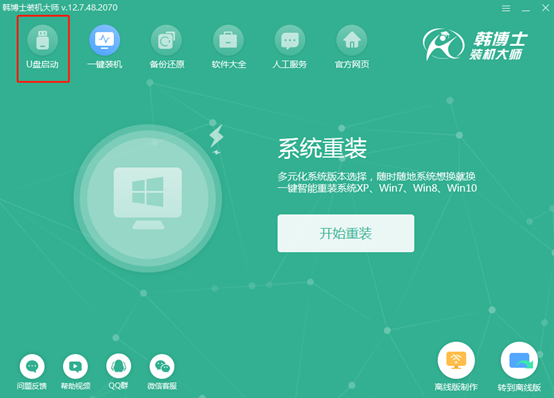
此时电脑会自动进入U盘版韩博士界面,在以下界面中点击“+”选择系统文件进行下载。
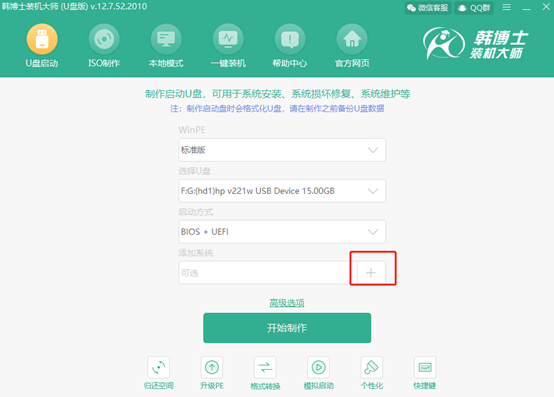
2.在以下界面中选择win10系统文件进行下载,最后点击“选择”即可。
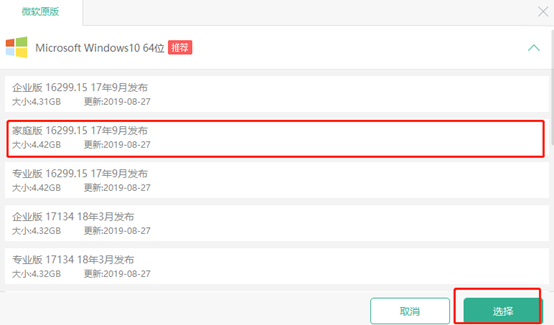
将系统文件选择好之后,电脑会重新进入U盘主界面,最后点击“开始制作”。
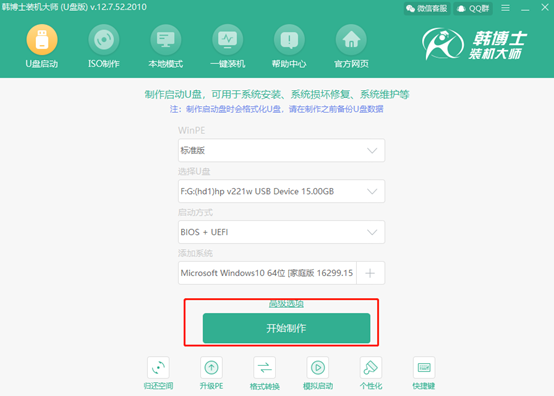
3.此时韩博士会弹出警告窗口,直接在以下警告窗口中点击“确定”即可。
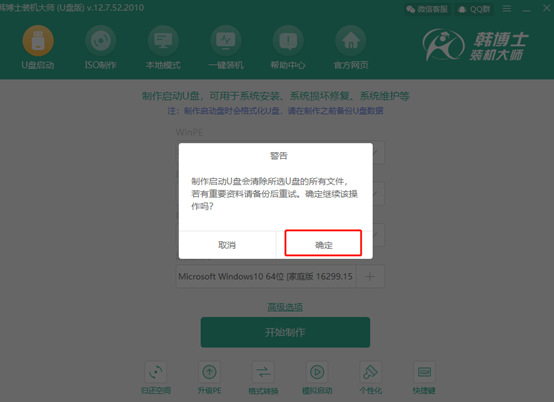
此时韩博士进入下载win10系统文件的状态,请大家耐心等待下载完成即可。
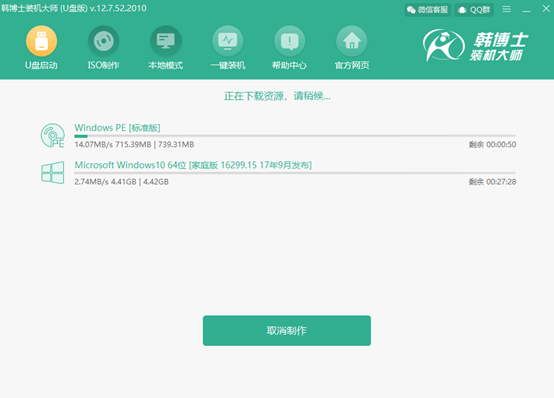
4.经过一段时间系统文件下载完成之后,韩博士开始制作U盘启动盘,此过程同样无需我们手动进行操作。
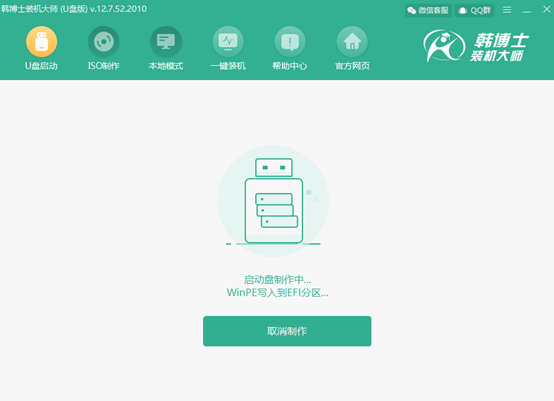
5.因为制作启动盘的过程中需要时间比较长,所以在此阶段大家可以离开一段时间稍作休息。启动盘制作成功之后韩博士会弹出“预览”窗口,点击“启动预览”进行测试启动盘是否成功制作。
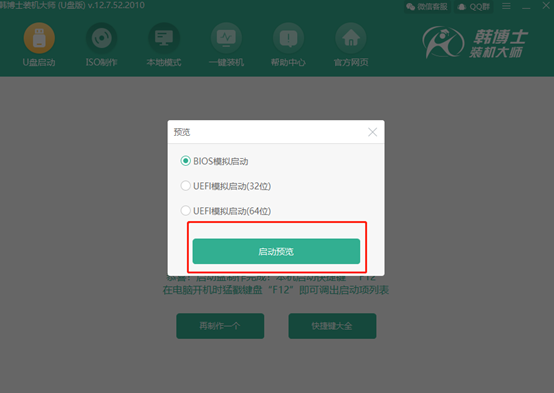
如果电脑屏幕出现以下的测试界面,证明U盘启动盘已经成功制作,可以直接将测试窗口关闭。
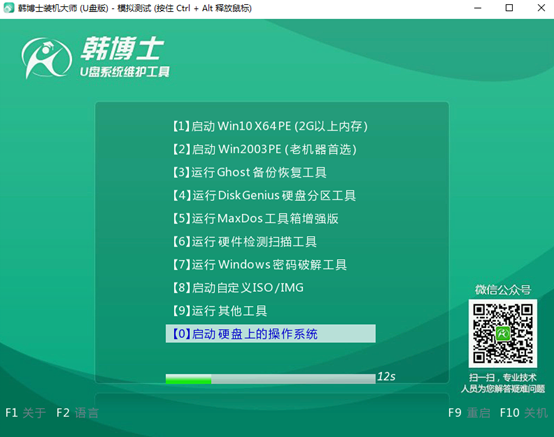
6.将测试窗口关闭后,韩博士会弹出界面提示本机的快捷启动键为哪个,或者可以点击“快捷键大全”进行查看。
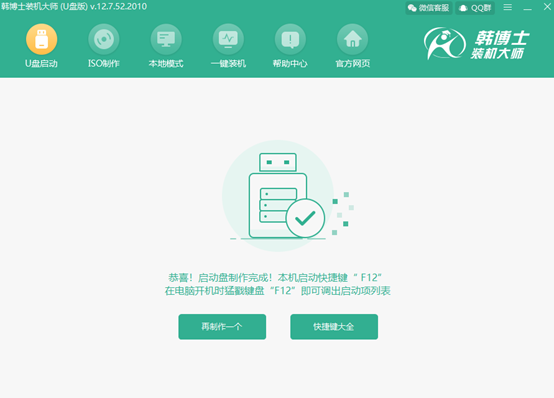
二、U盘重装win10系统操作步骤
1.电脑成功制作U盘启动盘后,将U盘插入电脑后重启电脑。电脑出现开机界面后猛戳快捷键,使用电脑键盘中的“↑”和“↓”选择 “usb”选项,按回车键进入,此时电脑成功设置为U盘启动。

此时电脑会出现刚刚测试的韩博士U盘系统维护工具界面,我们一般选择第一个选项进入。
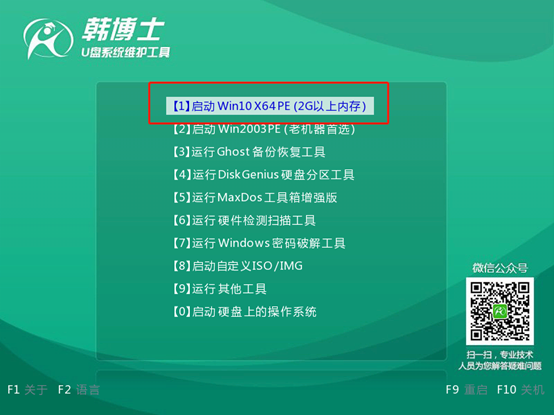
2.此时电脑成功进入韩博士PE系统,桌面会自动弹出韩博士装机工具并且开始自动检测U盘中的系统文件,选择需要安装的win10文件后点击“安装”即可。
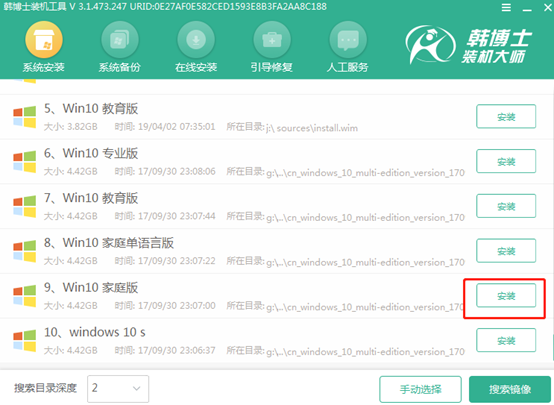
3.在界面中根据自己需要选择文件的安装位置,最后点击“开始安装”。此时电脑会弹出提示窗口,直接点击“确定”即可。
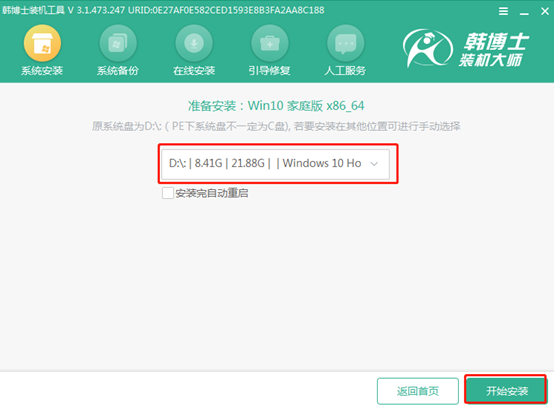
4.韩博士进入自动安装win10系统的状态,此过程无需我们手动进行操作,请大家耐心等待安装完成即可。
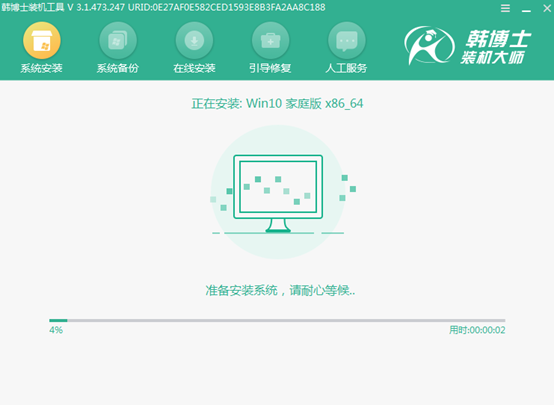
经过一段时间等待,韩博士终于成功安装win10系统,我们需要将U盘等外界设备拔掉后才可以点击“立即重启”电脑。
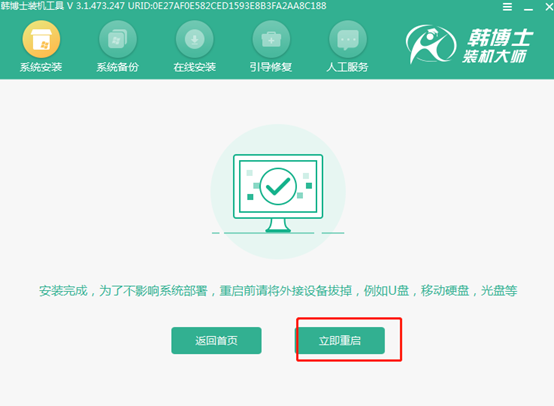
经过多次的重启部署安装,最后电脑进入win10桌面, U盘成功重装win10系统。
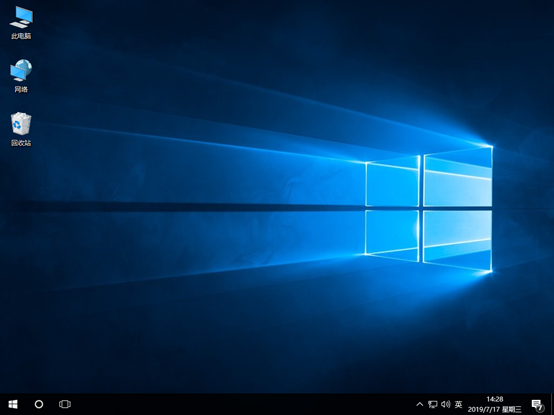
以上就是本次小编为大家带来的win10电脑如何用U盘进行重装系统的详细教程,如果大家在重装过程有疑问的话可以在韩博士界面询问客服,由专业的技术人员为大家解答。

