电脑真的可以离线重装系统吗?小编准确地告诉大家,在韩博士装机大师中完全是一件很简单的事情。而且不需要任何繁杂的操作,只要下载一个安装包,后期韩博士自动会我们进行安装系统,完全不需要任何手动操作,现在就跟着小编一起学习离线怎么重装电脑win7系统吧。
1. 提前在韩博士装机大师官网上下载软件,打开韩博士之前把所有的杀毒软件关闭,随后在界面中点击“一键装机”中的“离线版制作”进入。
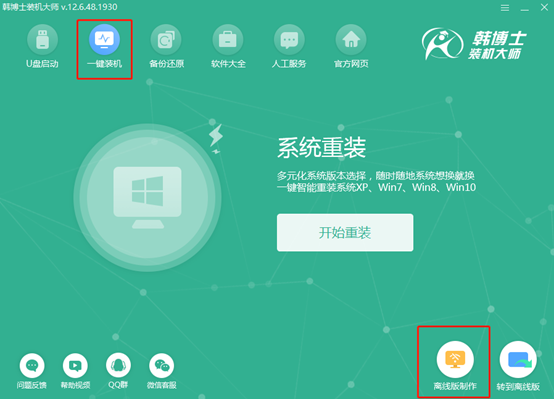
2. 在以下界面中选择win7系统文件进行下载,最后点击“下一步”。
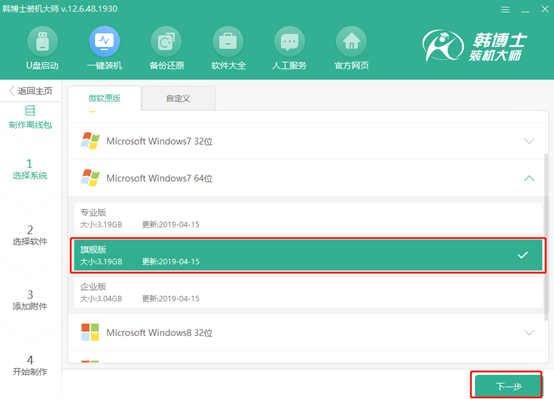
3. 在重装过程中电脑会将系统盘格式化,大家可以在以下界面中勾选需要安装的软件,点击“下一步”进行操作。
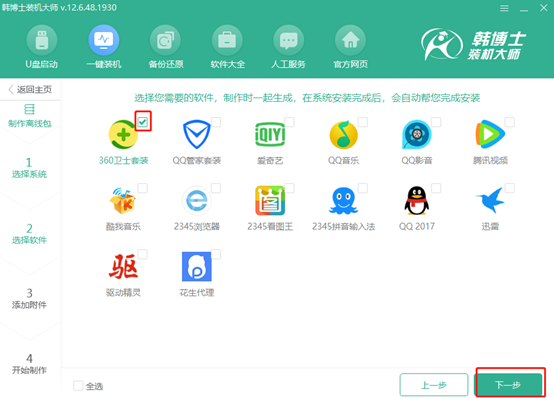
4. 在以下界面中点击“添加文件”选择需要备份的文件和工具,如果不需要备份文件请接着点击“开始制作”。
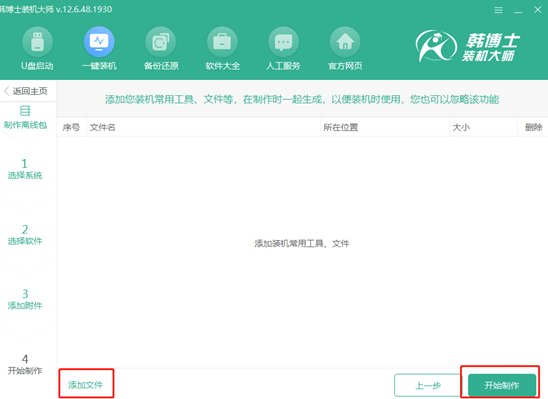
5. 根据平常存放文件的喜好选择镜像文件的导出位置。但是小编建议大家不要选择存放在系统盘内,最后点击“保存”。
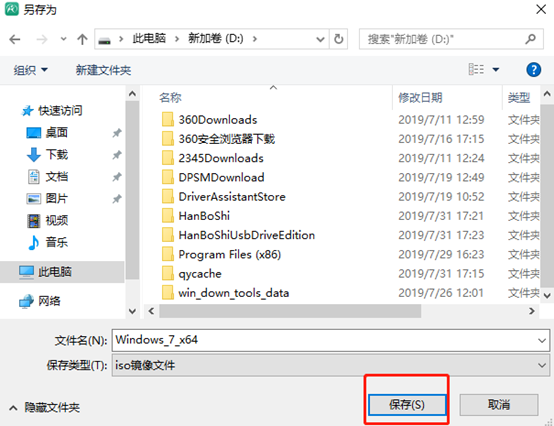
6. 韩博士开始下载系统文件。此过程只需要耐心等待一段时间即可。
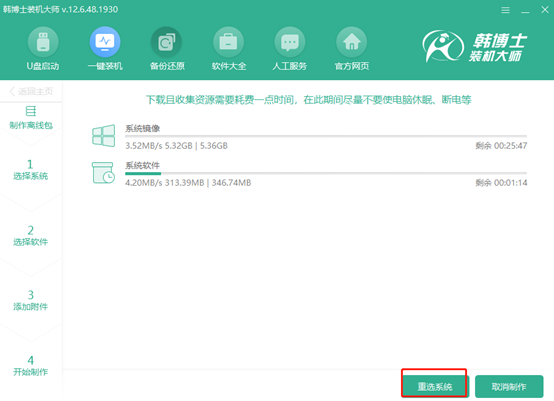
7. 系统文件下载完成后,就可以进入离线操作了。韩博士装机大师会对下载的文件进行校验。
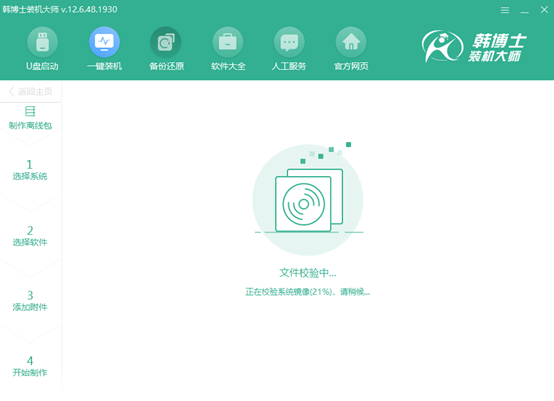
校验完成后,win7系统的离线安装包就制作成功。我们可以通过点击“查看文件”找到系统文件的存放位置。
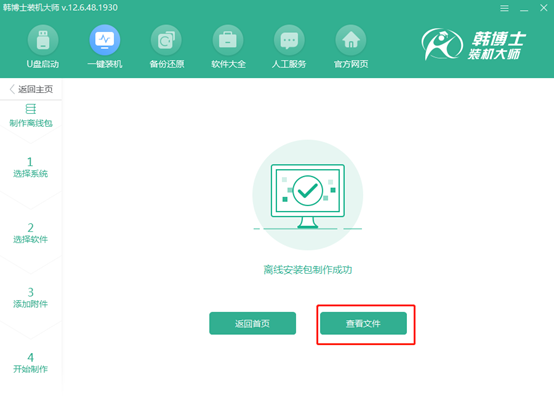
8. 将文件打开后,小伙伴们会发现只是一个“windows 7”的光盘映像文件。此时我们需要选中该镜像文件后,右键点击其中的“装载”选择项。
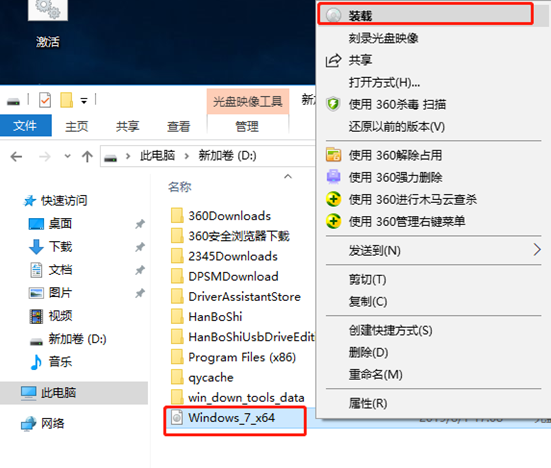
以上操作完成后,会发现此时已经不仅仅是一个镜像文件了。双击打开韩博士的应用程序。
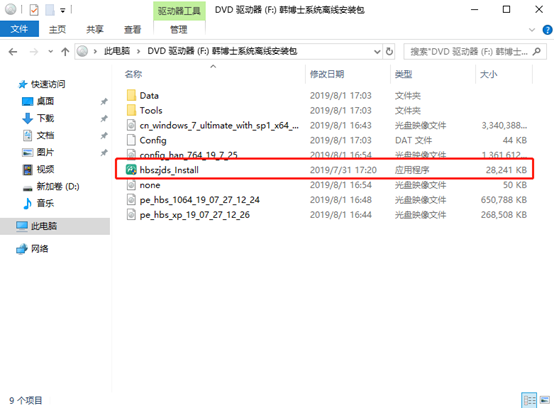
9. 韩博士会对电脑进行环境检测,随后显示出电脑的配置信息。检测完成后点击“下一步”。
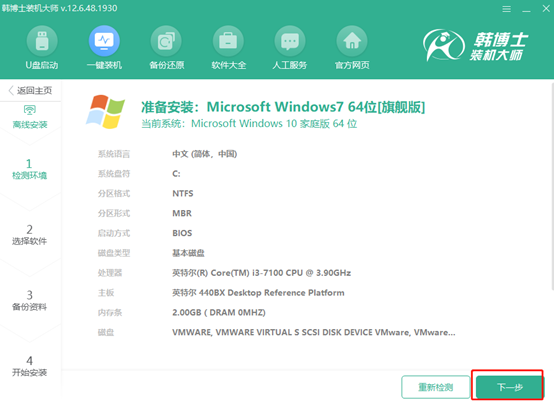
这时候韩博士依旧会为我们推荐下载的软件,可以勾选需要下载的软件,进入备份界面,同样勾选重要的文件进行备份,最后点击“开始安装”。
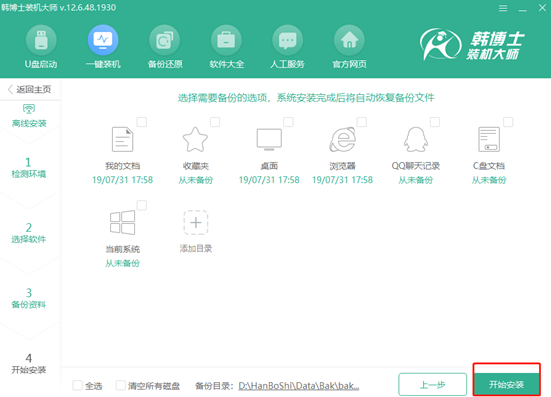
10.进入部署环境状态。经过一小段时间的部署安装之后,韩博士弹出重启界面。我们可以选择“立即重启”,也可等待电脑自行重启。
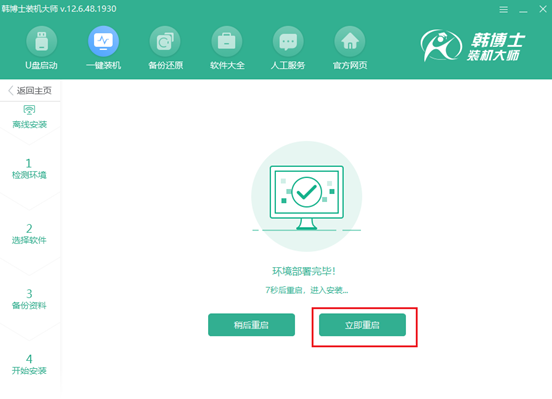
电脑重启后会自动进入“HanBoShi PE”模式,如果无法自动进入,大家可以重新回到这个界面手动选择进入。
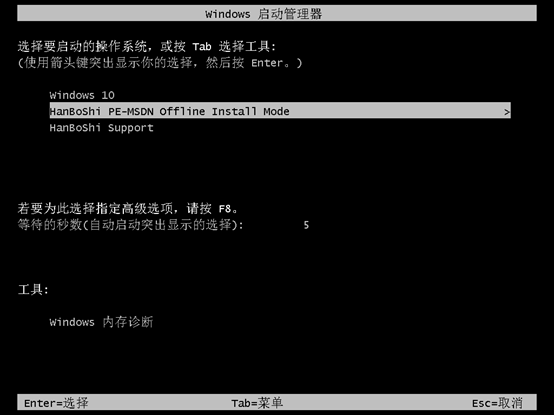
11.成功进入韩博士PE系统后,电脑会弹出韩博士装机工具,韩博士为我们自动安装win7系统,无需我们手动操作。
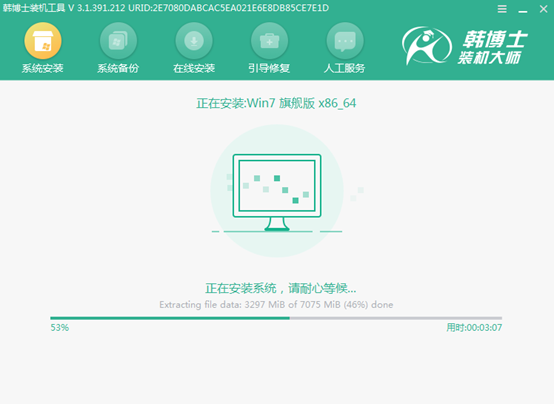
安装完成后电脑会自行进入重启,或者手动点击“立即重启”。经过多次的重启安装部署,电脑就可以成功进入win7系统。此刻电脑成功离线安装win7系统。

以上就是本次小编为大家带来的win7电脑离线重装系统的图文详解,希望此篇教程可以给大家带来帮助。

