win10电脑如何一键重装系统?win10系统对于win7等系统而言,其病毒防护功能就比较好。所以大部分小伙伴都想重装win10系统,但无奈不知道怎么进行操作。所以今天小编就为大家带来了详细的一键重装win10系统教程,希望能够帮助到大家。
温馨小提示:利用韩博士装机大师重装系统的时候,记得打开之前先将所有的杀毒软件关闭,以免重装失败。
在线重装win10系统具体步骤
1.提前在官网上下载韩博士软件,随后在界面中点击“一键装机”中的“开始重装”。 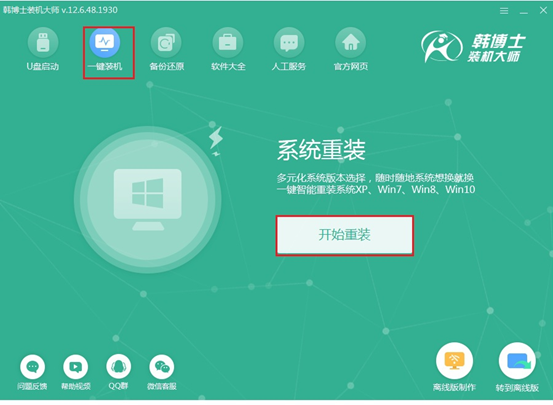
2.韩博士开始自动检测电脑中的基本配置信息,随后点击“下一步”继续操作。
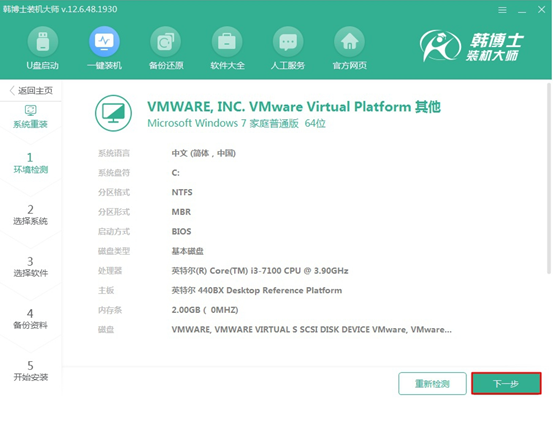
3.在以下界面中选择win10系统文件进行下载,小编直接选择win10家庭版,最后点击“下一步”。
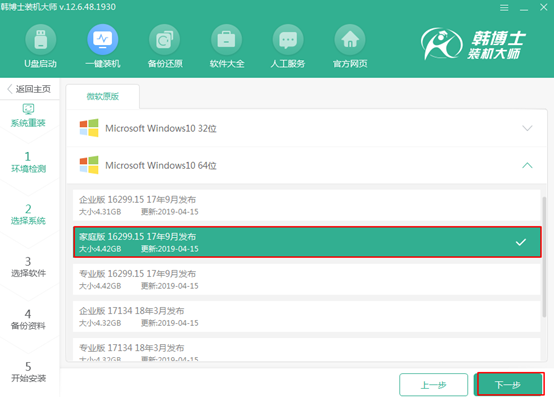
4.在以下界面中根据自己需要勾选安装软件和重要文件进行备份,最后点击“开始安装”即可。
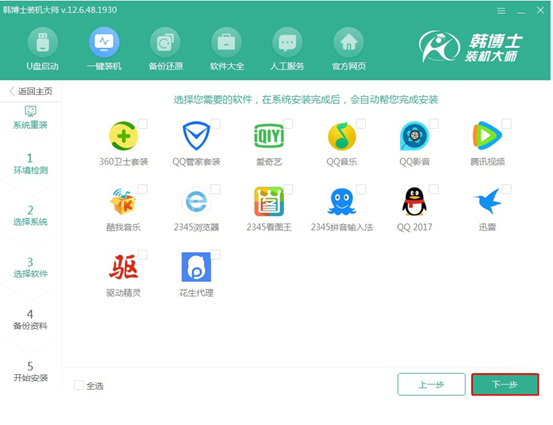
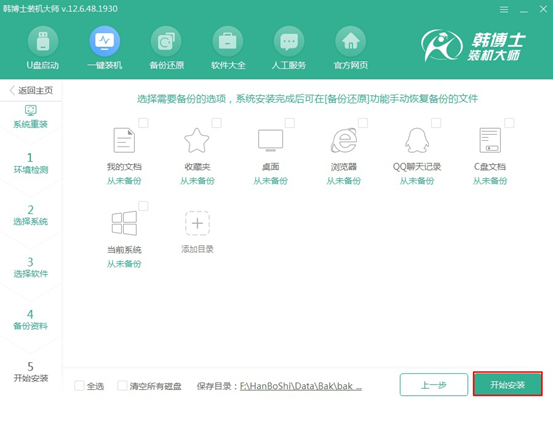
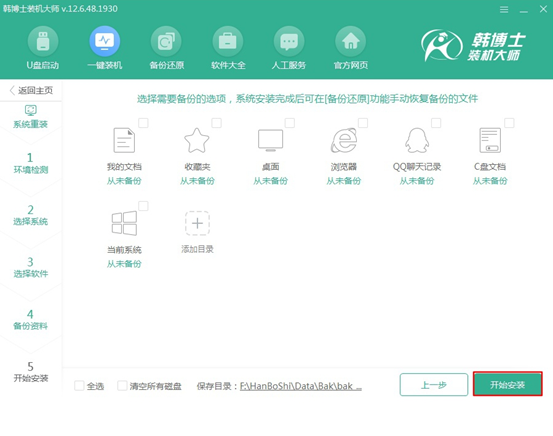
5.韩博士开始自动下载系统文件,此过程中无需手动操作。
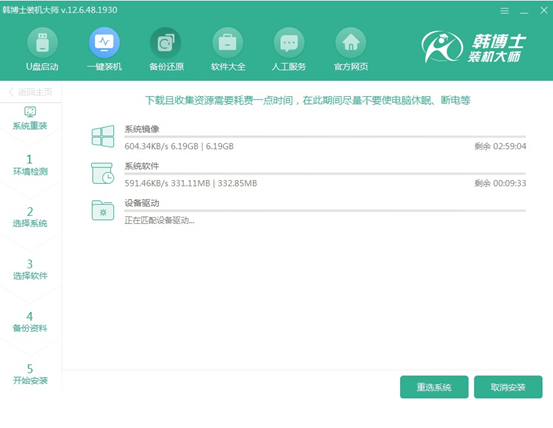
系统文件下载成功后,在弹出的界面中点击“立即重启”电脑。
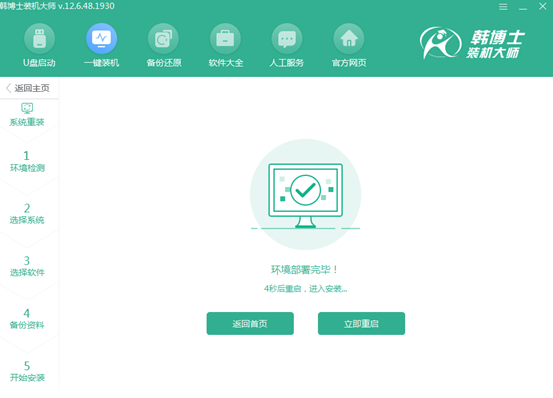
6.电脑重启后,需要在以下界面中选择韩博士PE选项回车进入。
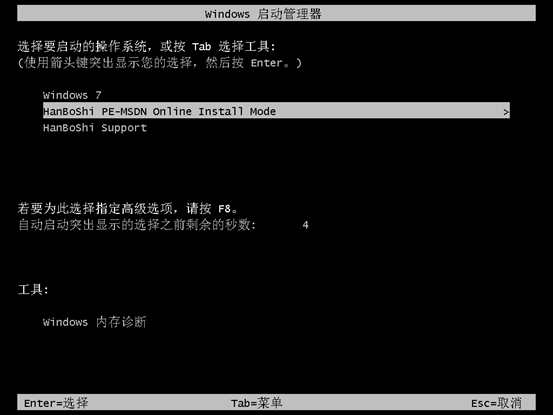
经过以上操作成功进入韩博士PE系统后,韩博士装机工具自动为我们安装系统,请大家耐心等待安装完成即可。
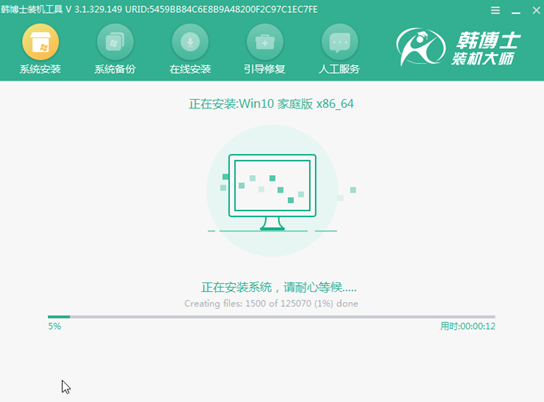
7.系统成功安装后开始“立即重启”电脑或者等待电脑自行重启。
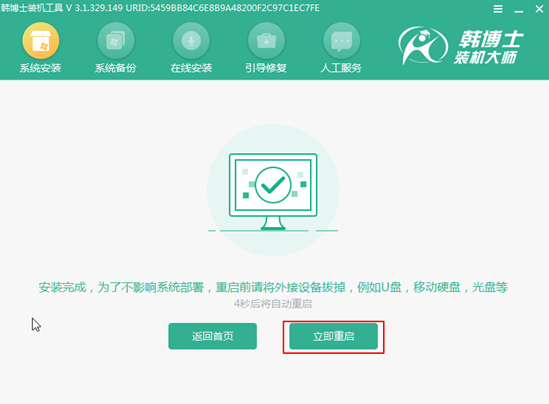
经过多次的重启部署安装,最后电脑最终会进入win10桌面,此刻win10系统在线重装完成。
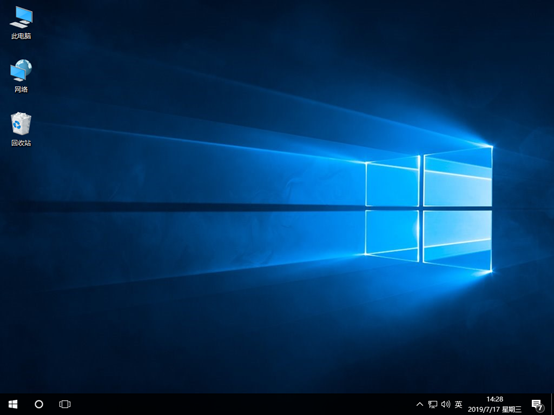
以上就是本次小编为大家带来的win10电脑如何一键重装系统的详细教程,相信大家能够学会这种重装方式,以后就可以随心所欲地重装需要的操作系统了。

