电脑离线如何重装win7系统?离线重装在一定程度上解决了电脑在离线状态下无法重装系统的问题,不过很多小伙伴都没有尝试过这种重装方式,所以无从下手。其实不用担心,小编今天就为大家带来了详细的离线重装win7系统的教程,有需要的小伙伴可以自行观看。
准备工具
1. 韩博士装机大师
2. 一台正常使用的电脑(前期需要在联网状态下下载安装包)
温馨小提示:打开韩博士之前把所有的杀毒软件关闭,以免系统重装失败。
具体步骤
1. 双击打开韩博士之后,在界面中点击“一键装机”中的“离线版制作”进入。
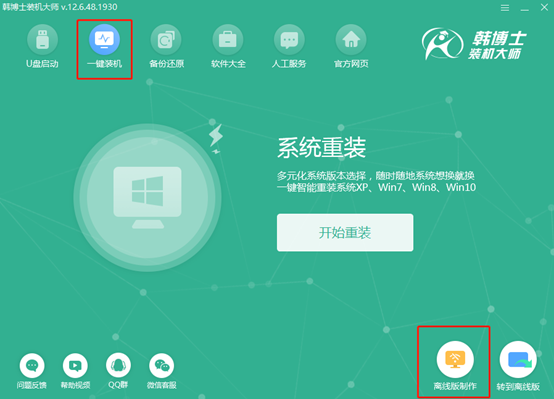
2.在以下界面中选择win7系统文件进行下载,最后点击“下一步”。
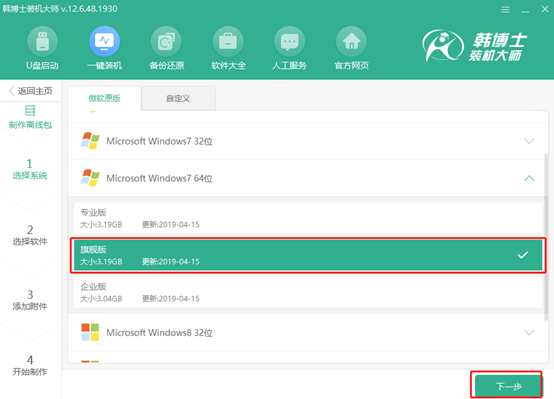
3. 在重装过程中电脑会将系统盘格式化,大家可以在以下界面中勾选需要安装的软件,点击“下一步”进行操作。
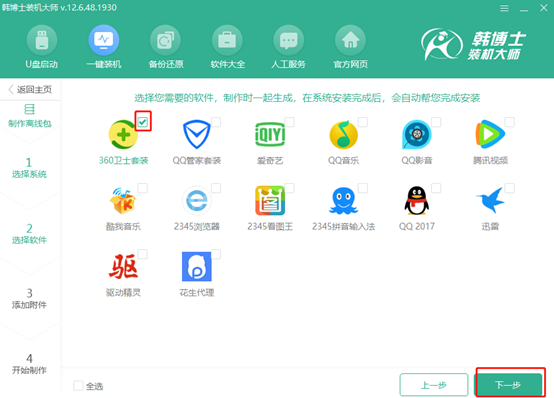
4. 在以下界面中点击“添加文件”选择需要备份的文件和工具,如果不需要备份文件请接着点击“开始制作”。
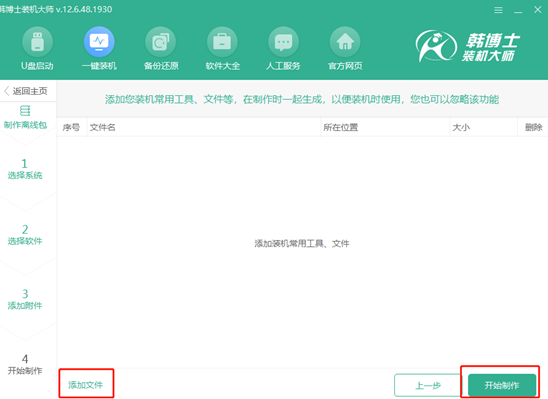
5. 根据平常存放文件的喜好选择镜像文件的导出位置。但是小编建议大家不要选择存放在系统盘内,最后点击“保存”。
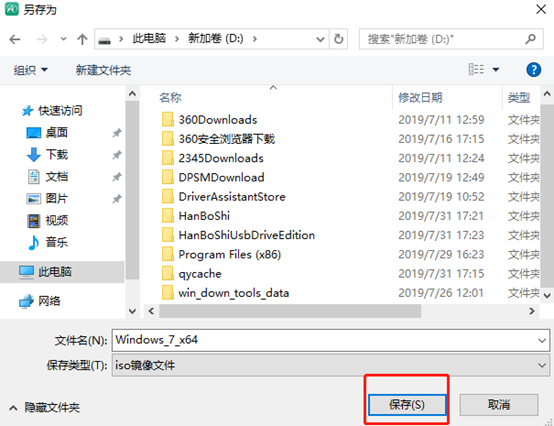
6. 韩博士开始下载系统文件。此过程只需要耐心等待一段时间即可。
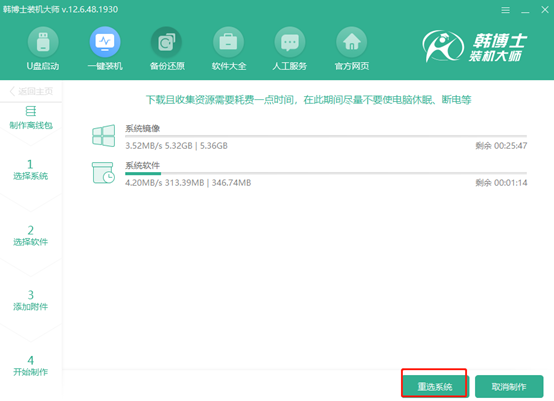
7. 系统文件下载完成后,就可以进入离线操作了。韩博士装机大师会对下载的文件进行校验。
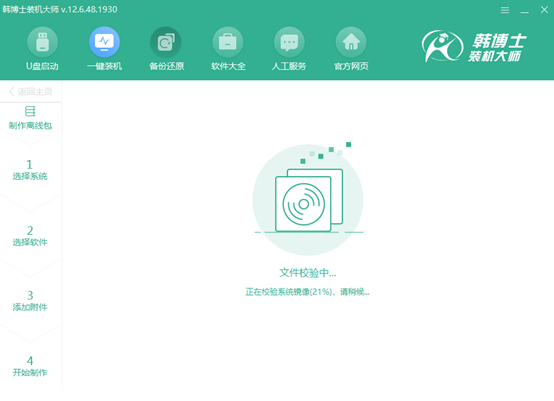
校验完成后,win7系统的离线安装包就制作成功。我们可以通过点击“查看文件”找到系统文件的存放位置。
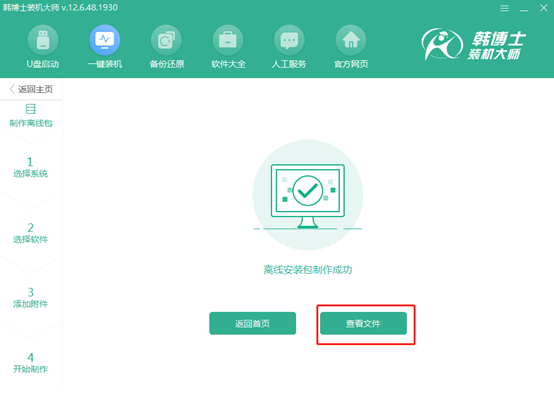
8. 将文件打开后,小伙伴们会发现只是一个“windows 7”的光盘映像文件。此时我们需要选中该镜像文件后,右键点击其中的“装载”选择项。
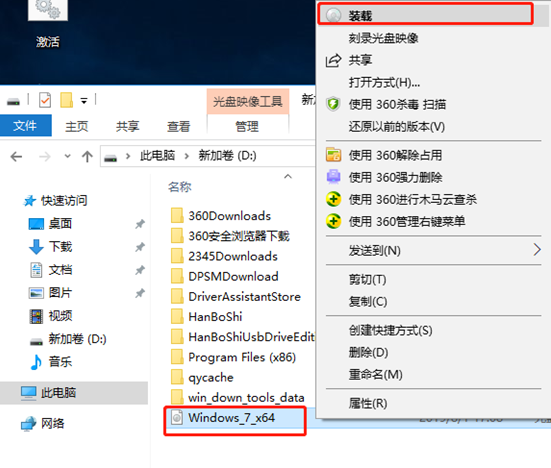
以上操作完成后,会发现此时已经不仅仅是一个镜像文件了。双击打开韩博士的应用程序。
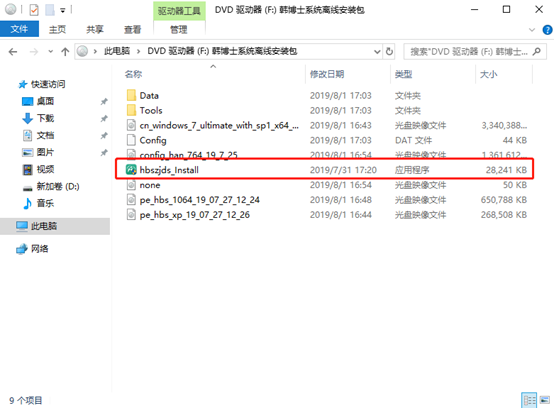
9. 韩博士会对电脑进行环境检测,随后显示出电脑的配置信息。检测完成后点击“下一步”。
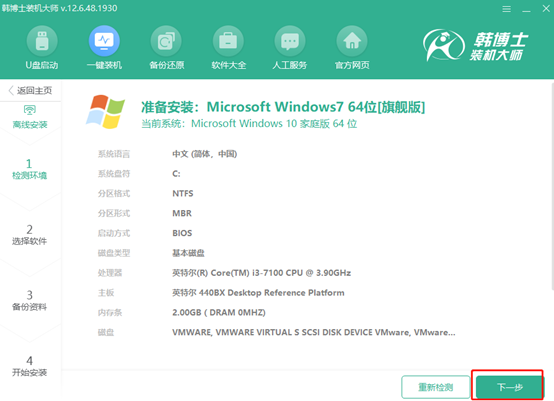
这时候韩博士依旧会为我们推荐下载的软件,可以勾选需要下载的软件,进入备份界面,同样勾选重要的文件进行备份,最后点击“开始安装”。
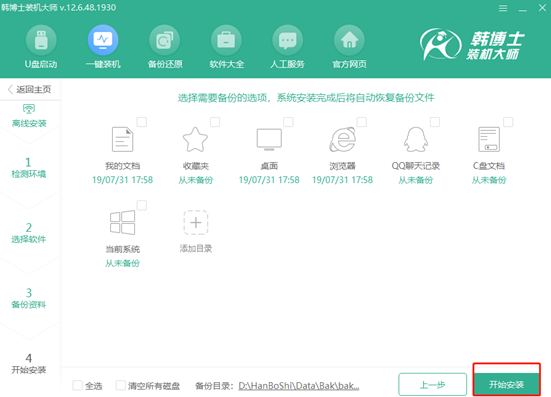
10.进入部署环境状态。经过一小段时间的部署安装之后,韩博士弹出重启界面。我们可以选择“立即重启”,也可等待电脑自行重启。
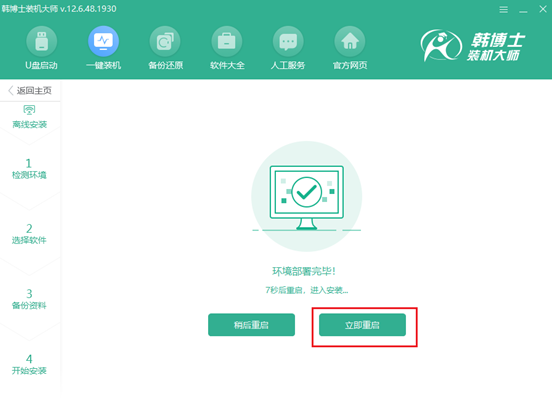
电脑重启后会自动进入“HanBoShi PE”模式,如果无法自动进入,大家可以重新回到这个界面手动选择进入。
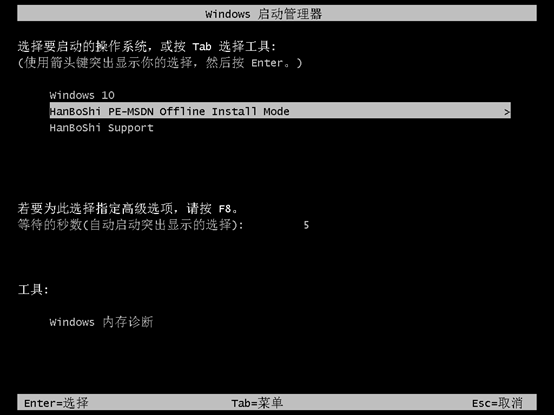
11.成功进入韩博士PE系统后,电脑会弹出韩博士装机工具,韩博士为我们自动安装win7系统,无需我们手动操作。
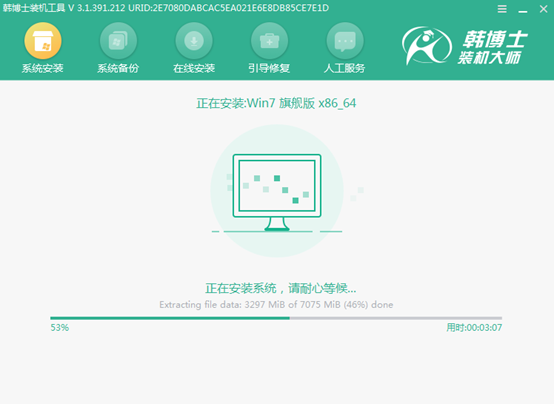
安装完成后电脑会自行进入重启,或者手动点击“立即重启”。经过多次的重启安装部署,电脑就可以成功进入win7系统。此刻电脑成功离线安装win7系统。

以上就是本次小编为大家带来的电脑离线如何重装win7系统的详细教程,希望此篇文章可以帮助到大家。

