本地模式重装系统对于少部分小伙伴而言是经常性使用的,毕竟你可以直接通过下载文件对电脑进行系统重装,甚至还能够只下载一个镜像文件而已。今天小编就给大家详细介绍一下本地模式重装win7系统的详细步骤吧。

注意事项:
打开韩博士装机大师软件之前,记得提前将所有的杀毒软件关闭,以免重装失败。
准备工具:
1.韩博士装机大师
2.一台正常联网的电脑
具体步骤:
第一步:提前在韩博士官网上下载软件,随后在韩博士界面中选择“本地模式”进入。
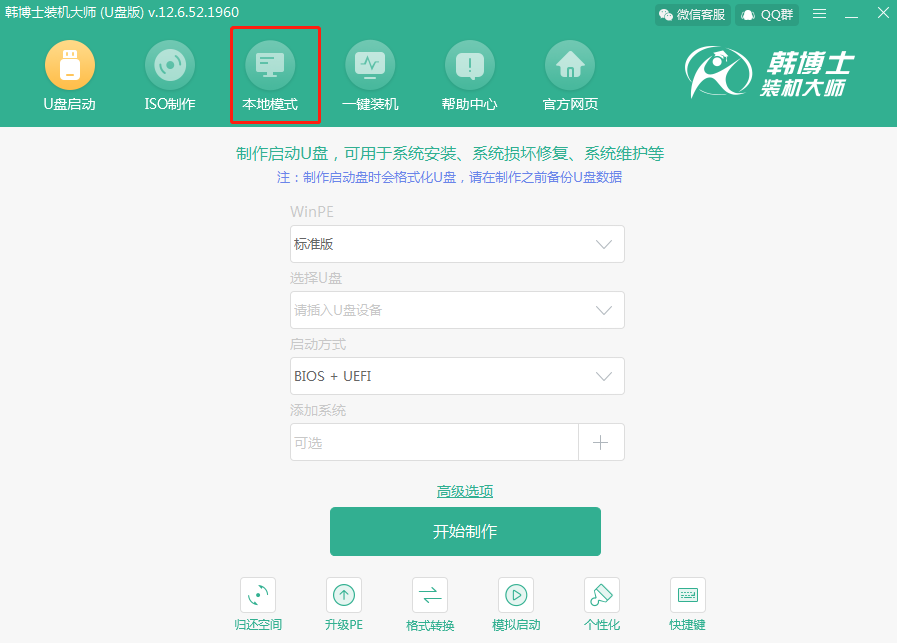
第二步:在以下界面中选择镜像文件的“安装路径”,最后点击“安装到E盘”。(安装路径不同,显示的盘符也不同)
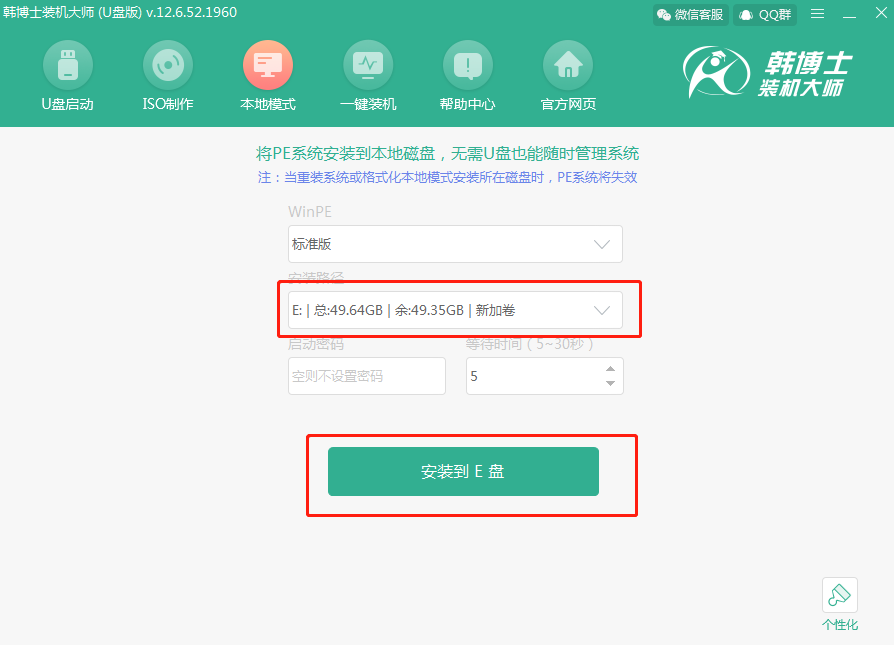
第三步:韩博士进入下载PE镜像文件的状态,此过程无需手动操作,大家耐心等待下载完成即可。
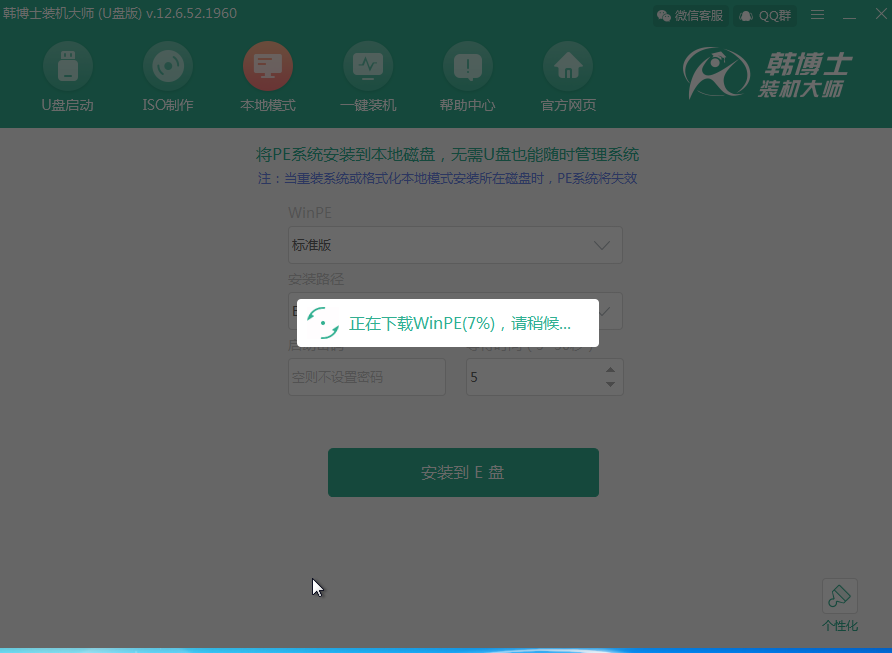
PE镜像文件成功下载后,在弹出的提示窗口中点击“确定”即可。
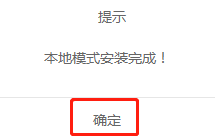
第四步:开始重启电脑。随后在启动管理器界面中选择 “HanBoShi-WinPE”选项回车进入。
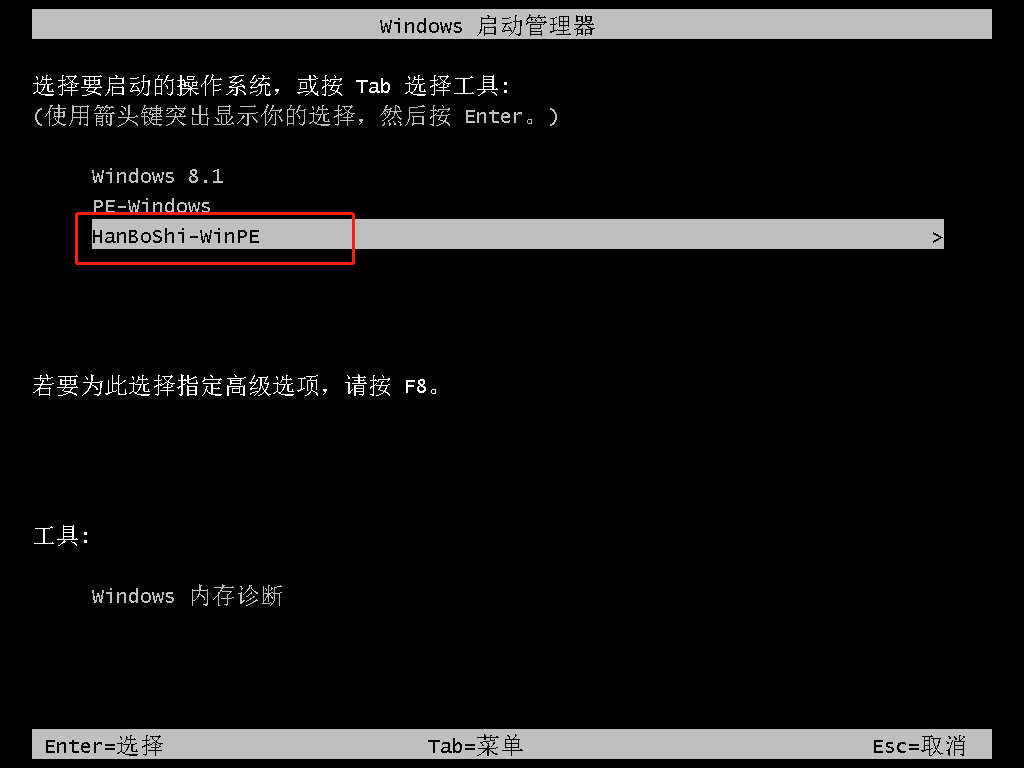
成功进入韩博士PE系统后,电脑会自动进行检测下载过的系统文件,如果不曾下载直接点击“在线安装”进行下载。
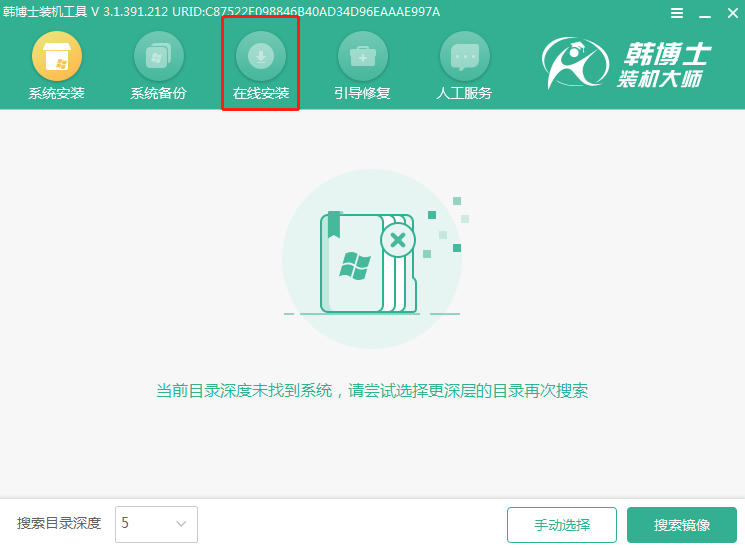
第五步:选择系统文件的安装位置,最后点击“系统下载”。
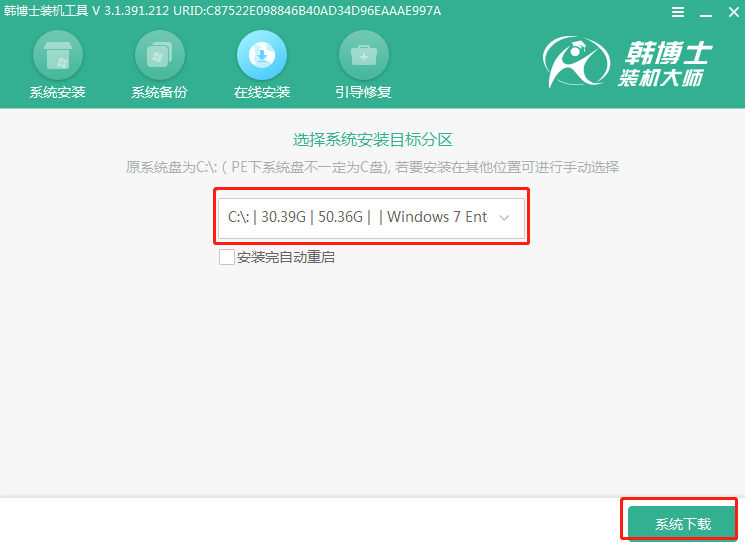
第六步:选择需要安装的系统文件进行下载,随后点击“下载该系统”。
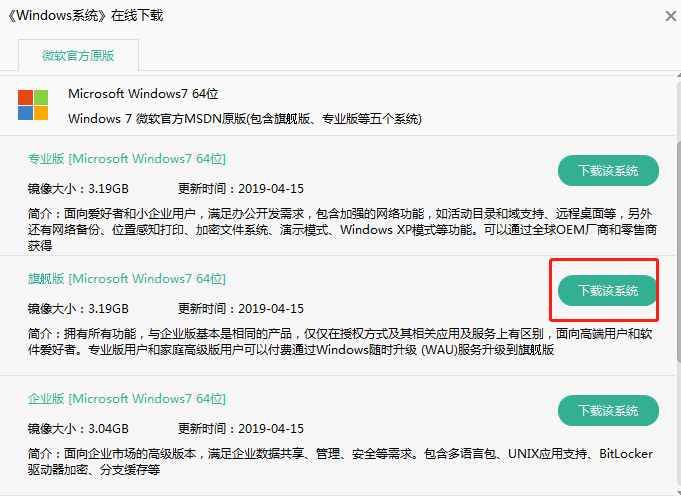
第七步:韩博士进入下载系统的状态,请大家耐心等待下载完成即可。
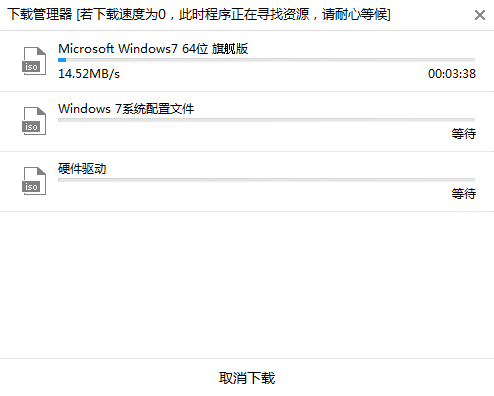
系统文件下载成功后,直接点击“安装”继续操作。
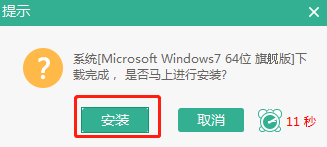
第八步:韩博士进入安装系统的状态,此过程也无需任何操作。
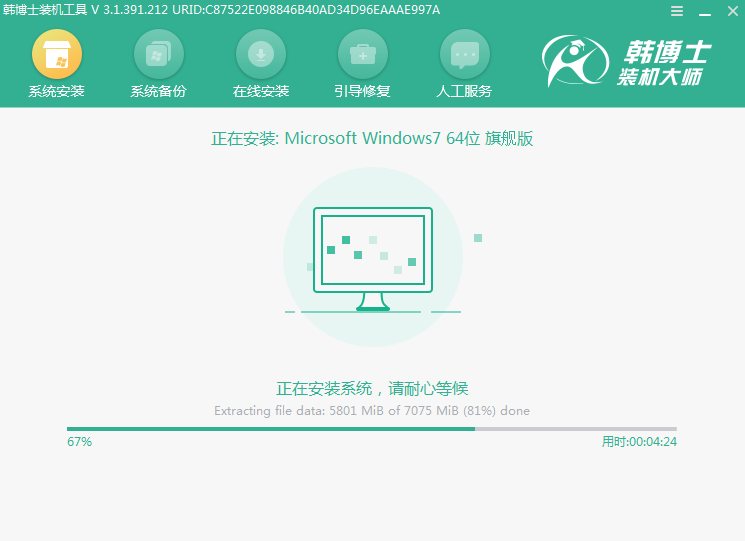
等韩博士成功安装win7系统后“立即重启”电脑。
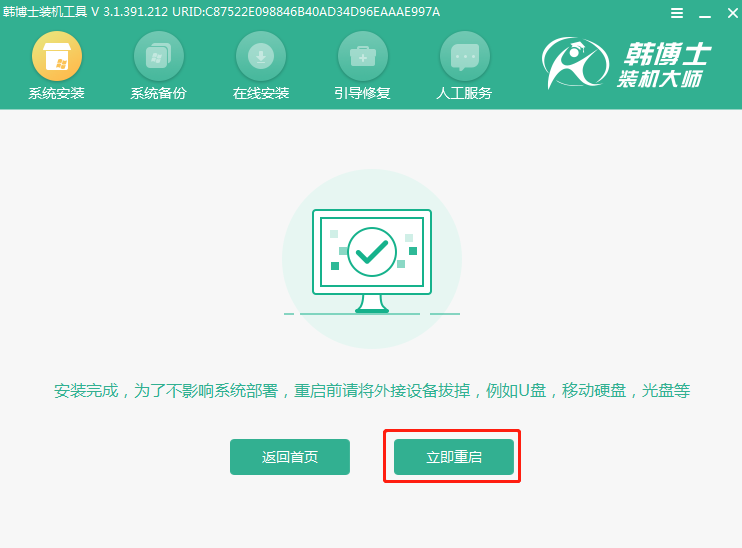
第九步:电脑重启之后会进入一个阶段的部署安装状态,同样无需手动操作,等部署完成后直接进入win7桌面。

以上就是本次小编为大家带来的win7电脑本地模式重装系统的详细步骤,希望此篇教程可以帮助到大家。

