win10系统怎么用本地模式进行重装?可能大部分人都很少使用这种方式进行重装,但其实这种方式和在线重装一样简单。如果单纯就只是想要一个镜像文件也可以使用本地模式进行下载,今天小编就给大家详细介绍一下本地模式重装win10系统的详细步骤。
准备工具
1.韩博士装机大师
2.一台正常使用的电脑
具体步骤
第一步:提前在韩博士官网上下载软件,打开之前记得关闭所有的杀毒软件,随后选择 “U盘启动”模式进入。
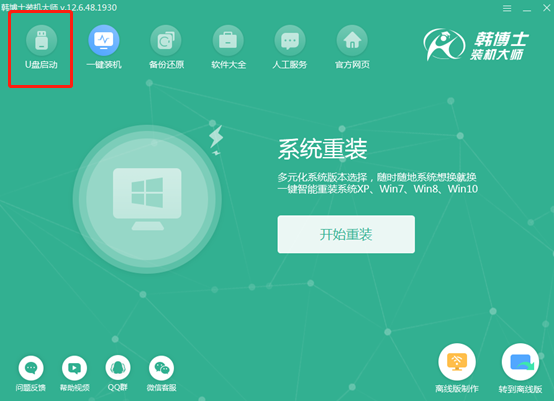
在以下界面中点击“本地模式”进入,根据需要选择“安装路径”后点击“安装到E盘”。
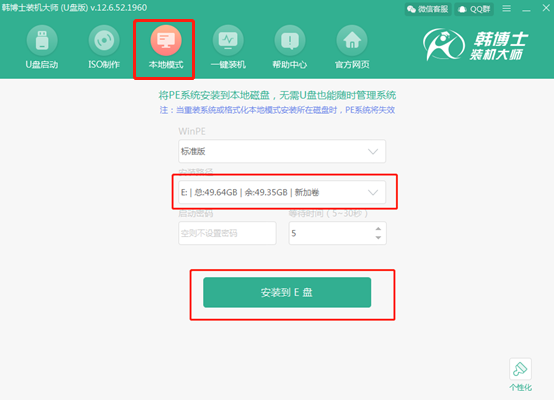
第二步:韩博士进入下载PE镜像文件的状态,文件下载完成后直接点击“确定”关闭窗口即可。
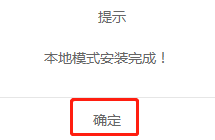
此时开始重启电脑,在启动管理器界面中选择“HanBoShi-WinPE”选项回车进入。
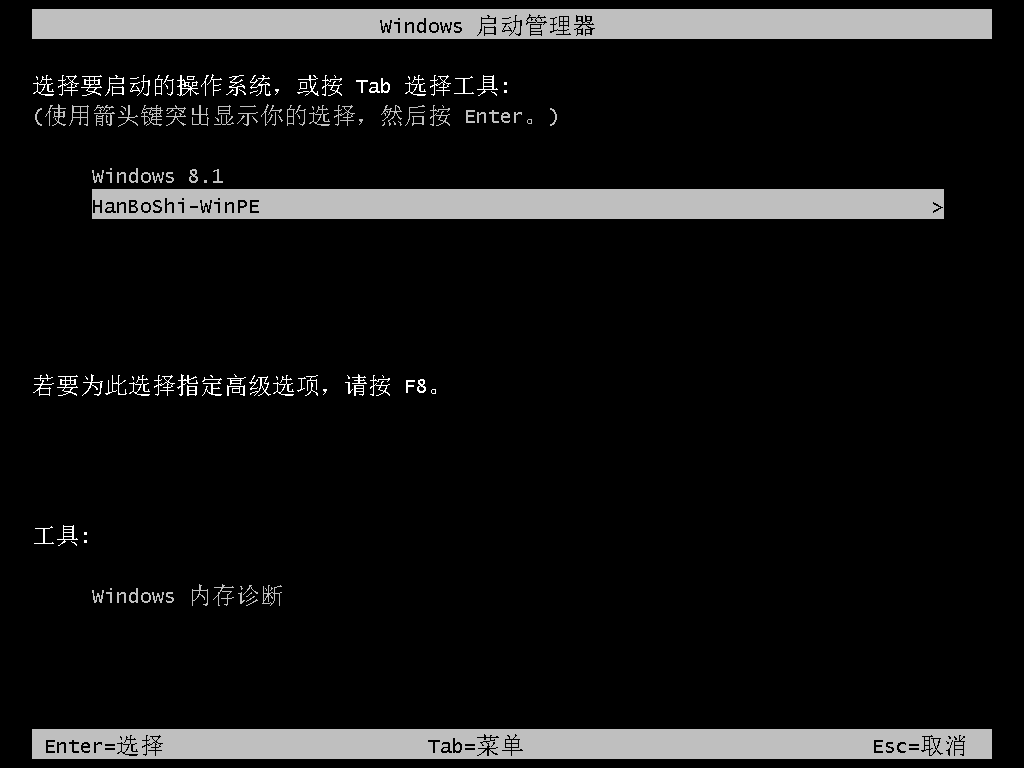
第三步:经过以上操作步骤可以成功进入韩博士PE系统,韩博士装机工具会自动弹出并且开始检测电脑中的系统文件,如果没有想要安装的系统文件,可以直接点击“在线安装”进行下载。
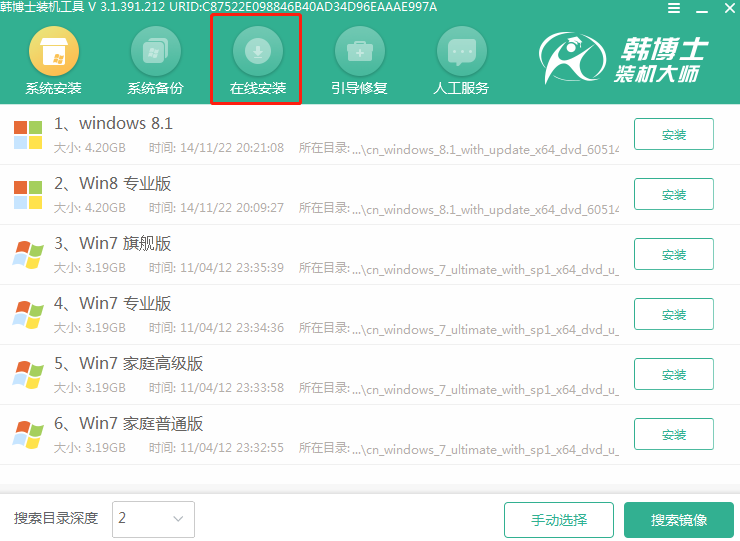
根据自己需要选择系统文件的安装位置,最后点击 “系统下载”。
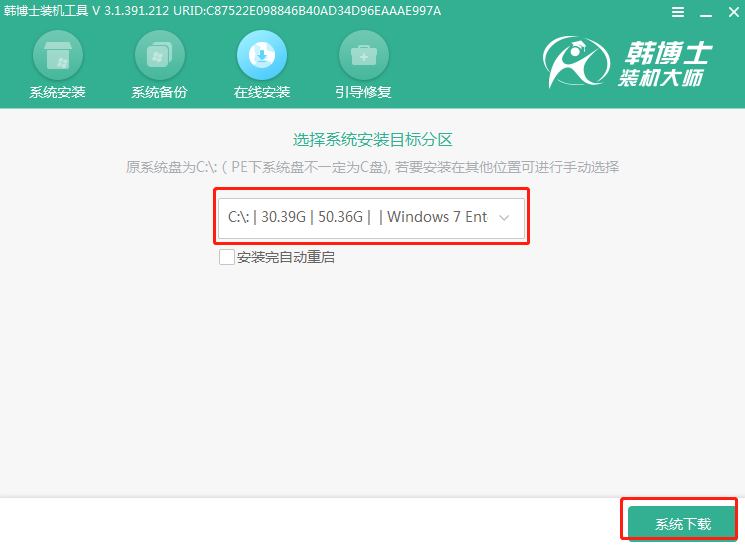
第四步:在以下界面中选择系统文件进行下载,最后点击“下载该系统”。
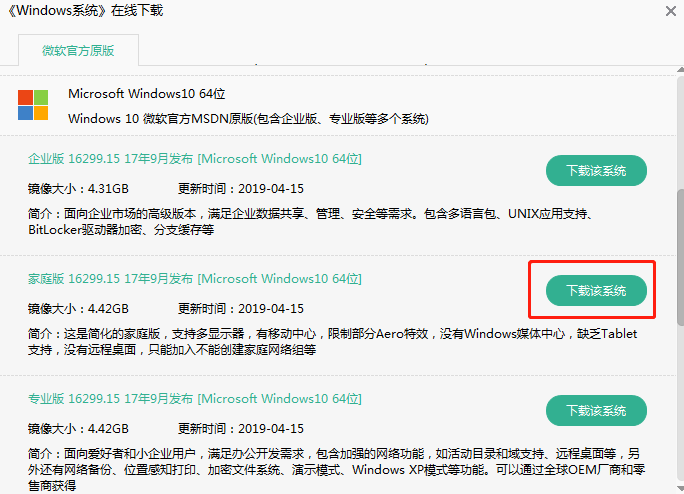
韩博士开始自动为我们下载win10系统文件,请大家耐心等待下载完成即可。
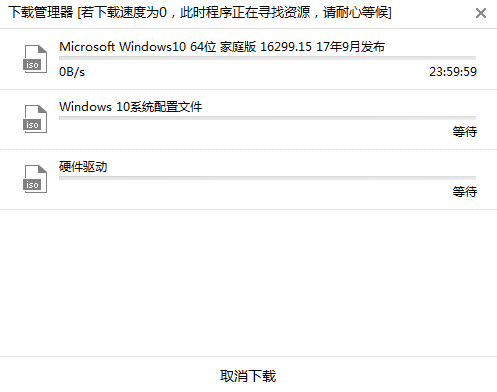
第五步:经过一段时间系统文件成功下载后,在弹出的窗口中点击“安装”。
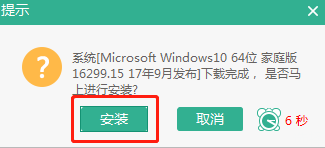
韩博士进入安装系统文件的状态,请大家耐心等待安装完成即可。
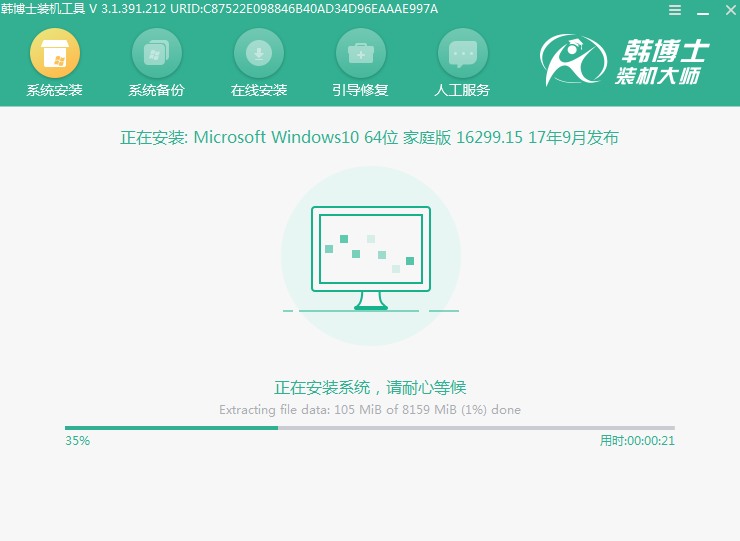
第六步:电脑成功安装win10系统后,将U盘等外界设备拔掉后“立即重启”电脑。
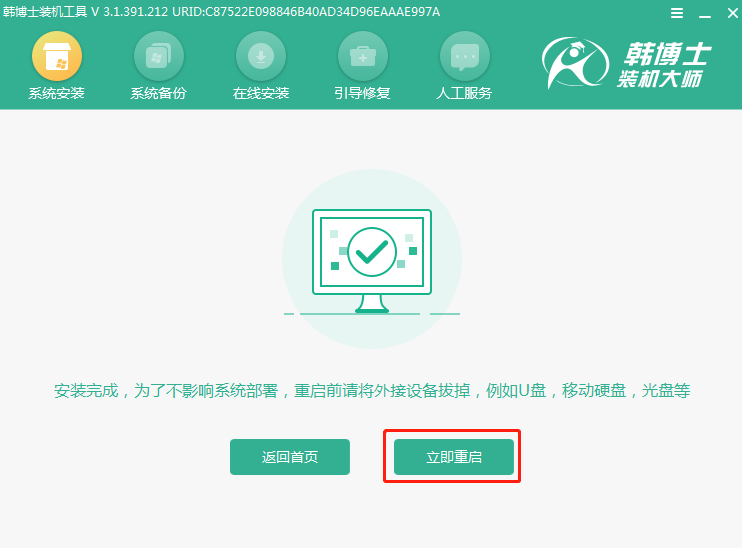
经过多次的重启部署安装系统,最后电脑会进入win10桌面。此时本地模式成功安装电脑win10系统。
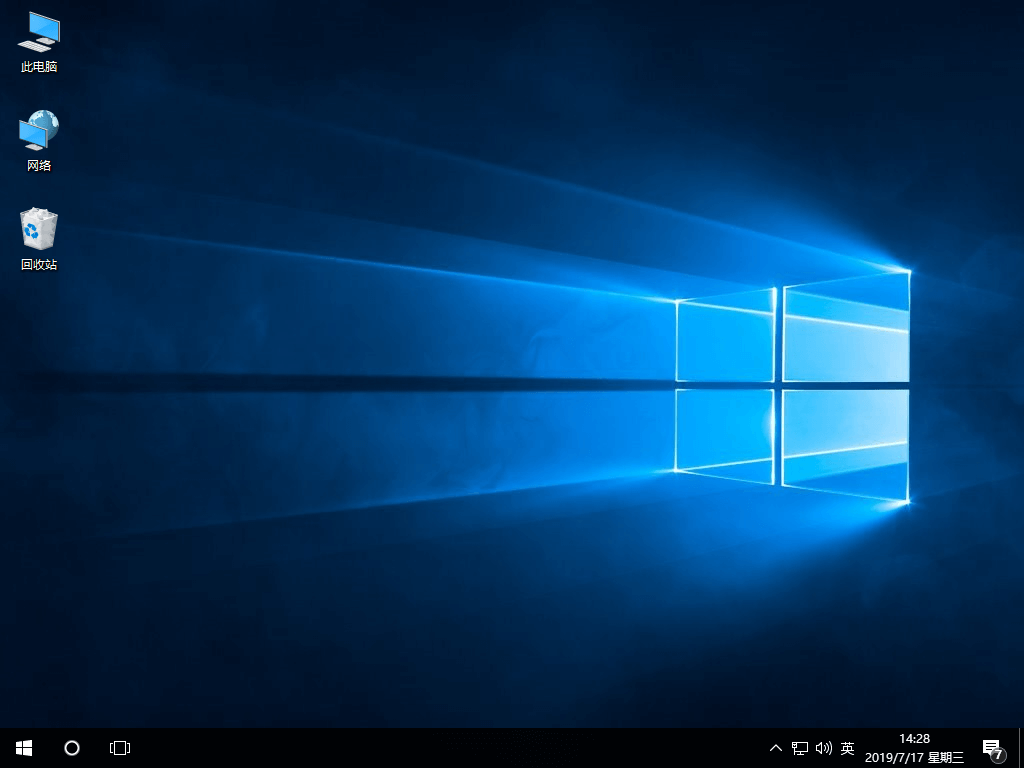
以上就是本次小编为大家带来的win10系统怎么用本地模式进行重装的详细教程,如果大家觉得有用的话可以将此篇教程分享给更多需要的小伙伴。

