我们都知道U盘重装系统的好处有很多,毕竟可以多次进入PE系统对电脑进行修复或者重装,就算是系统崩溃也完全没问题。但是很多小伙伴就不知道自己怎么使用U盘进行系统重装。今天小编就给大家详细介绍一下U盘重装win7系统的详细步骤,有需要的小伙伴可以自己看看。
注意事项:
1.打开韩博士软件之前要提前关闭所有的杀毒软件,以免系统重装失败。
2.在制作启动盘过程中电脑会将U盘进行格式化,如果U盘中有重要的文件需要提前备份,避免数据丢失。
准备工具:
1.韩博士装机大师
2.一个8G以上的U盘(建议使用)
3.一台正常使用的电脑
具体步骤:
一、制作U盘启动盘
第一步:将提前准备好的U盘插入电脑后,在界面中选择“U盘启动”进入。
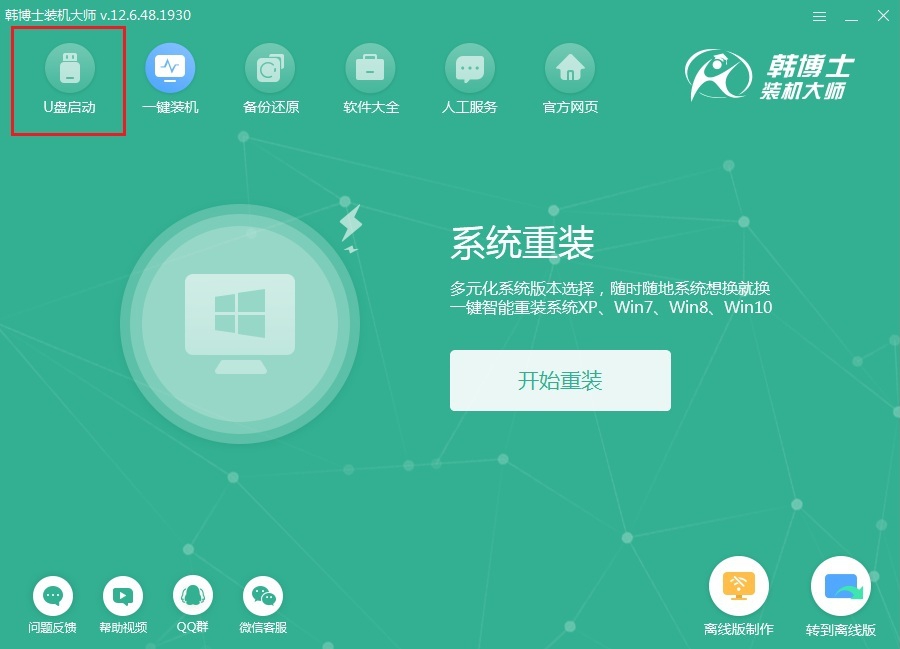
第二步:在电脑自动弹出的界面中点击“+”,选择需要添加的系统文件。
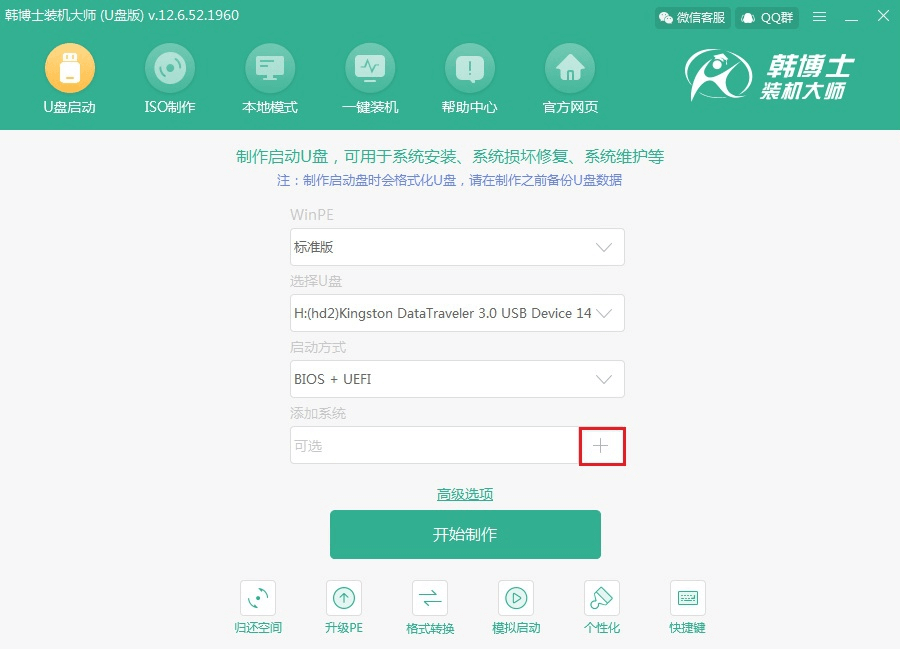
第三步:根据自己需要在以下界面中选择系统文件进行下载,我们需要选择win7旗舰版系统,最后点击右下角“选择”进入下一步骤。
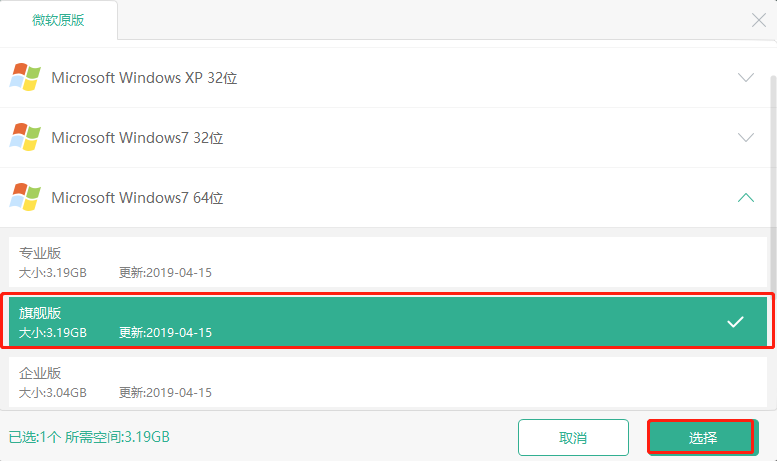
重新回到主界面。点击“开始制作”。
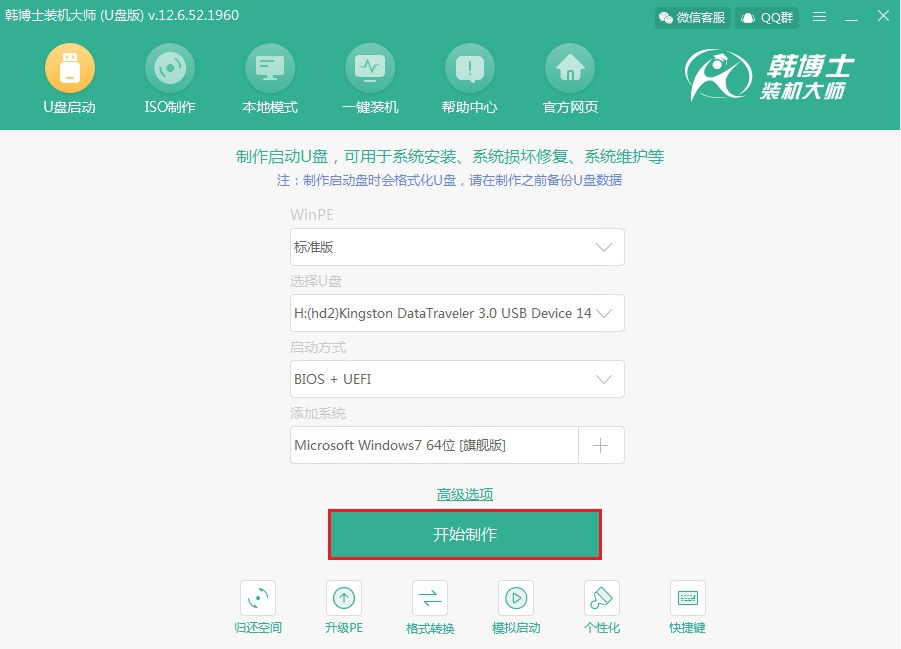
第四步:弹出警告窗口。在制作启动U盘时会格式化所有的文件,这时候韩博士会提醒我们慎重考虑,如果有重要文件需进行备份,否则点击“确定”进行下一步。
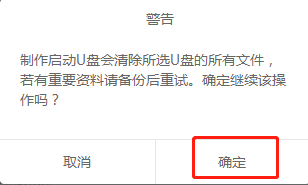
第五步:开始下载系统文件和PE镜像文件,我们只需要等待下载完成就行。
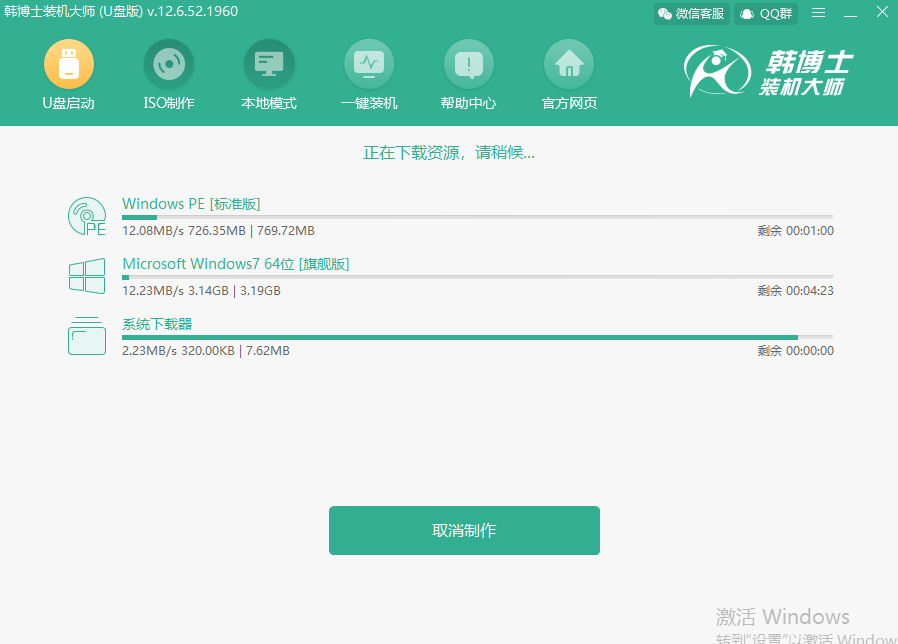
第六步:文件下载成功后开始进行制作启动U盘。
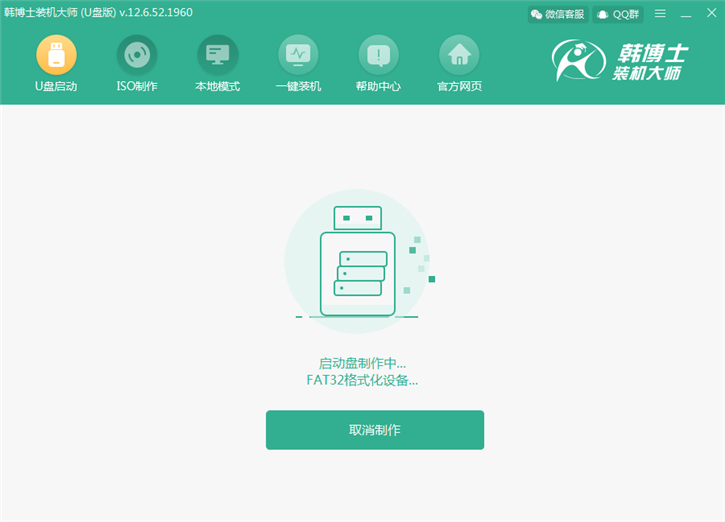
等U盘启动盘制作成功后,此时会弹出预览窗口。选择第一个模式后点击“启动预览”。
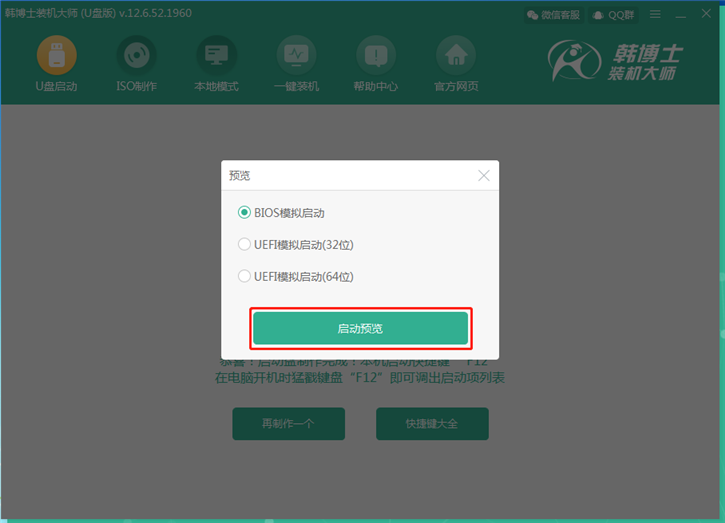
第七步:选择启动预览后会弹出以下界面,这个时候我们的启动盘已经制作成功,可以开始下一步重装系统了。
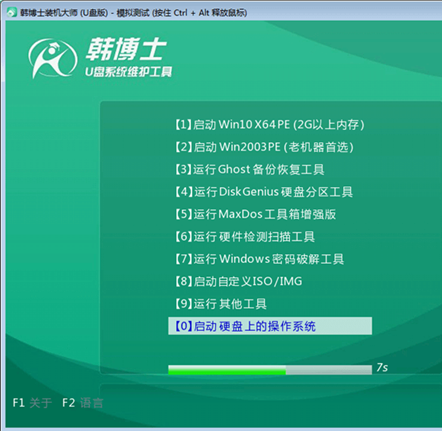
第八步:韩博士会弹出一个提示界面,告诉我们本机启动快捷键为“F12”(不同的电脑启动快捷键不一定相同),或者可以点击“快捷键大全”查看其他品牌的电脑快捷键。
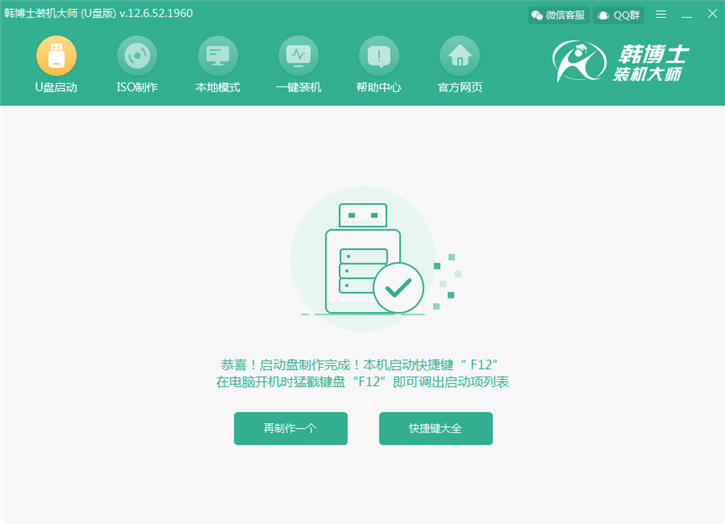
二、U盘启动盘重装系统
第一步:启动盘成功制作后,将u盘插入电脑后重启电脑。在开机界面出现后按下提前查到的快捷按键。此时会进入设置界面,使用电脑“↑”和“↓”选择“usb”选项后,按“enter”进入。

第二步:这时候会进入刚刚模拟测试的韩博士U盘系统维护工具界面,选择“启动Win10 X64 PE(2G以上内存)”进入。
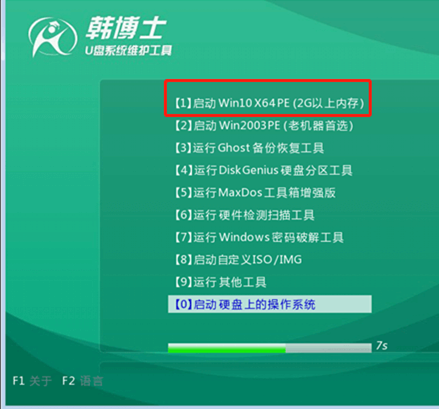
第三步:进入韩博士PE桌面后,韩博士装机工具会对U盘和本地电脑进行检测,选择下载完成的“win7 旗舰版”系统文件,点击“安装”。
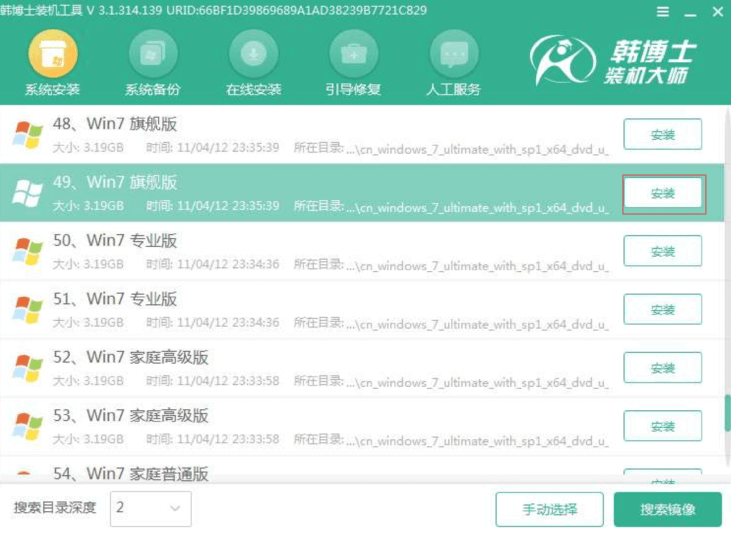
第四步:选择文件的安装位置。可以选择默认安装的路径,最后点击“开始安装”。
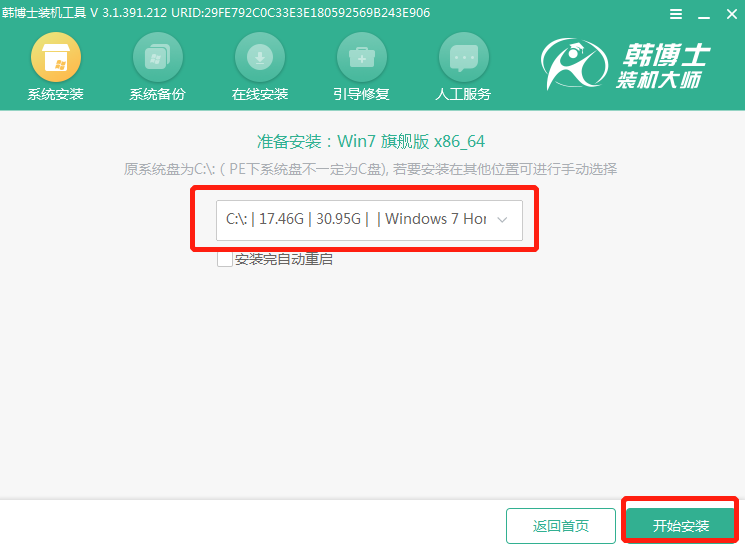
这时候韩博士又会重新弹出提示窗口询问我们是否确定安装路径,确认无误后点击“确定”。
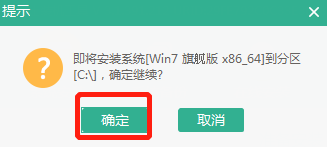
第五步:韩博士开始进行安装系统。这时候韩博士全程会自动安装,但是不能够进行断电或者强制关机操作,会导致系统重装失败。
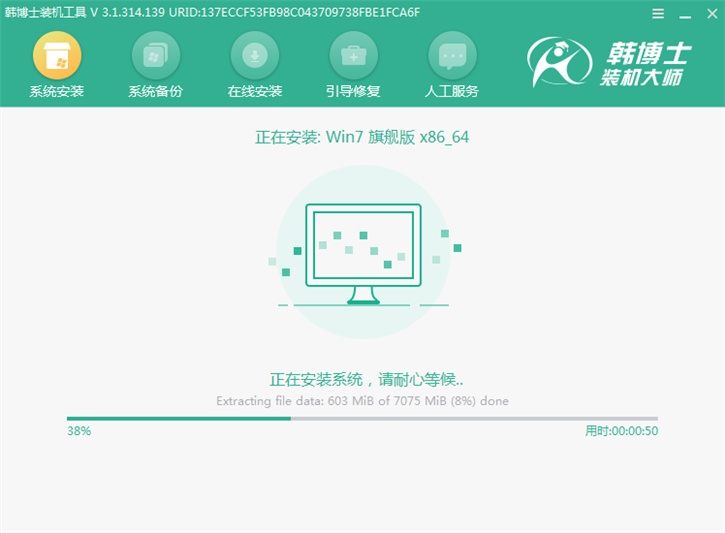
第六步:安装完成后,将U盘等一切外界设备拔掉才能重启电脑。重启后经过部署安装,最后进入win7桌面。
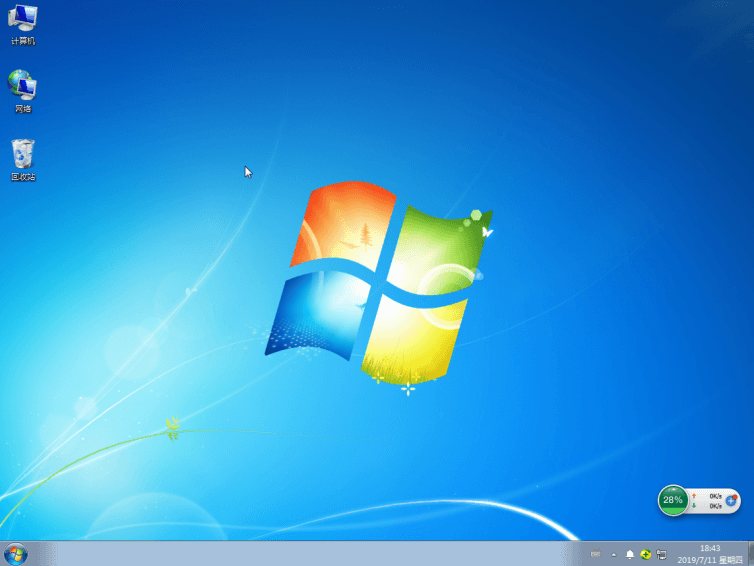
以上就是本次小编为大家带来的自己怎么用U盘重装电脑win7系统的详细教程,如果大家觉得有用的话可以将此篇教程收藏起来,以备不时之需。

