怎么用u盘重装win7系统?U盘制作为启动盘之后就可以随时随地进行重装系统,而且还能适用于多种突发性系统故障问题,比如电脑黑屏蓝屏等。那要怎么使用U盘重装系统呢?现在跟着教程一起操作吧。

重装须知:
1.打开韩博士软件之前要提前关闭所有的杀毒软件,以免系统重装失败。
2.制作启动盘过程中电脑会将U盘进行格式化,如果U盘中有重要的文件需要提前备份,避免数据丢失。
准备工具:
1.韩博士装机大师
2.一个8G以上的U盘(建议使用)
3.一台正常使用的电脑
具体步骤:
一、制作U盘启动盘
第一步:提前关闭所有的杀毒软件后将U盘插入电脑,开始选择“U盘启动”进入。
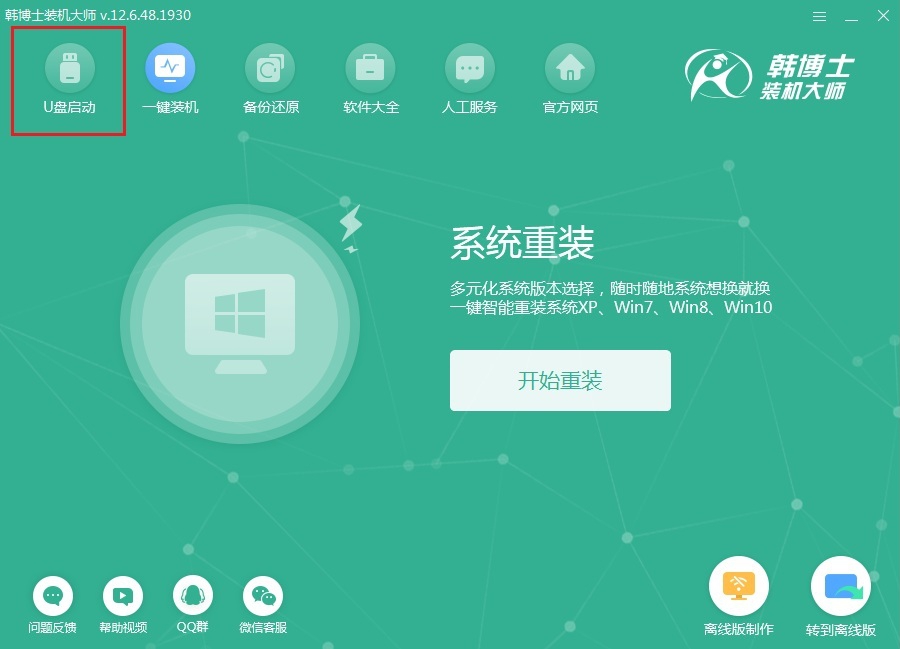
第二步:在U盘模式界面中点击“+”选择需要添加的系统文件进行下载。
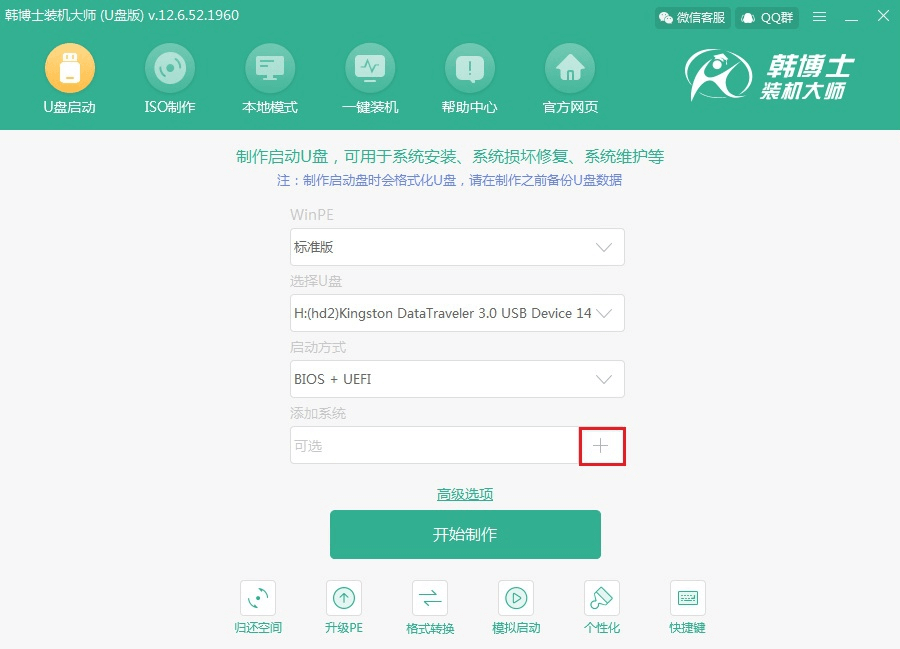
第三步:在以下界面中根据自身需要选择文件进行下载,最后点击 “选择”。
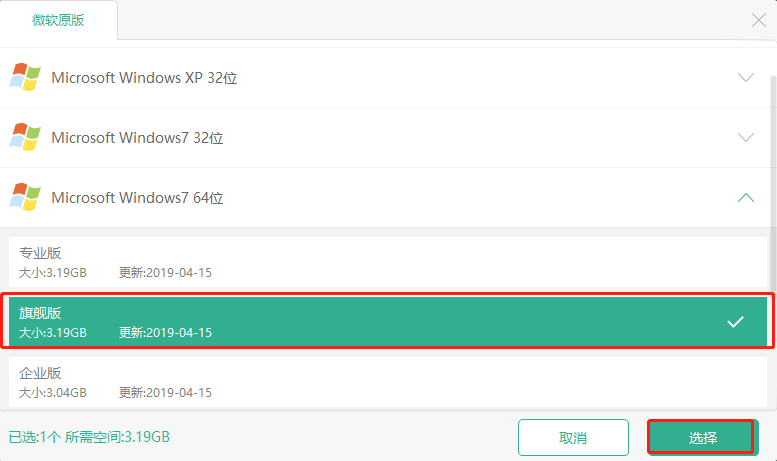
在U盘模式主界面中确认选择的系统信息无误后点击“开始制作”。
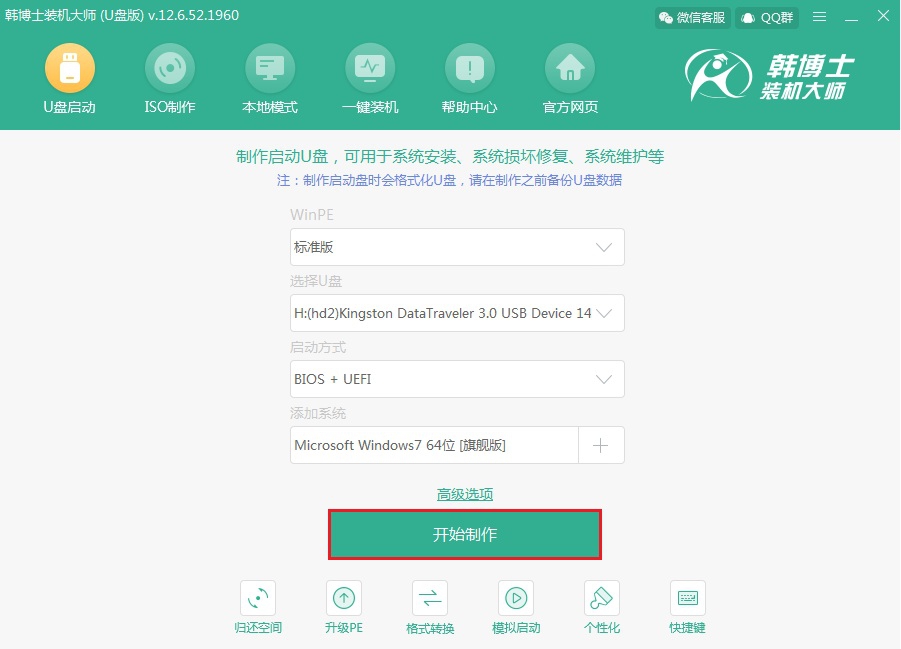
第四步:此时电脑会弹出以下警告窗口,所以小编才要大家提前备份U盘中的重要文件,最后点击“确定”。
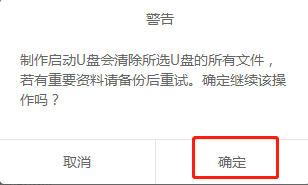
第五步:韩博士开始自动为我们下载系统文件,全程无需大家手动进行操作。
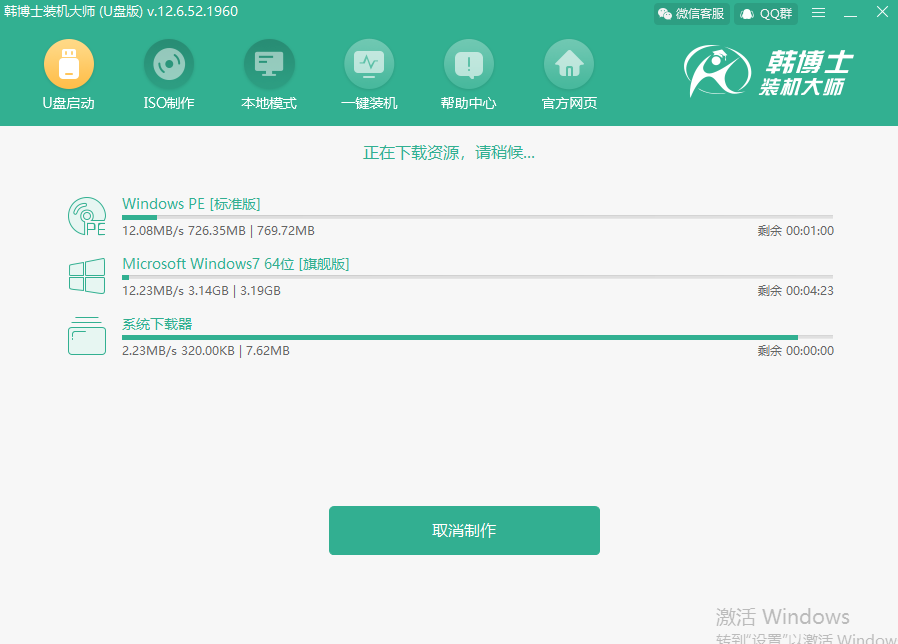
第六步:经过一段时间等待系统文件下载成功后开始进行制作启动U盘。
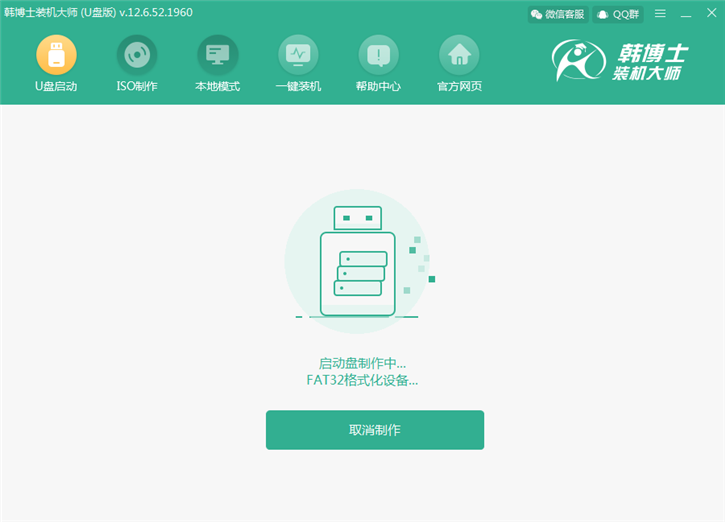
U盘启动盘制作成功后会在屏幕上弹出以下预览窗口,直接选择第一个模式后点击“启动预览”。
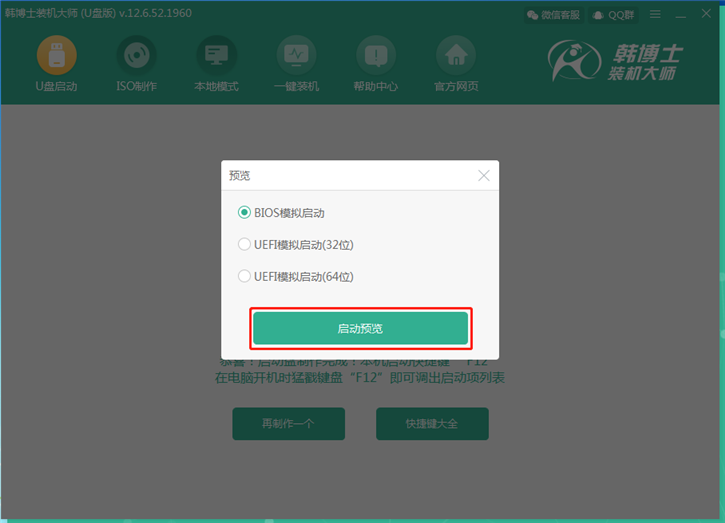
第七步:如果此时电脑出现韩博士U盘系统维护工具界面的话,足以证明U盘启动盘已成功制作。
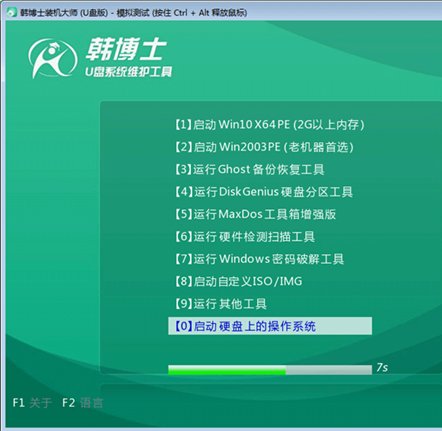
第八步:将以上测试窗口关闭后,韩博士会弹出界面提示我们本机启动快捷键为“F12”,另外也可以点击“快捷键大全”进行查看。
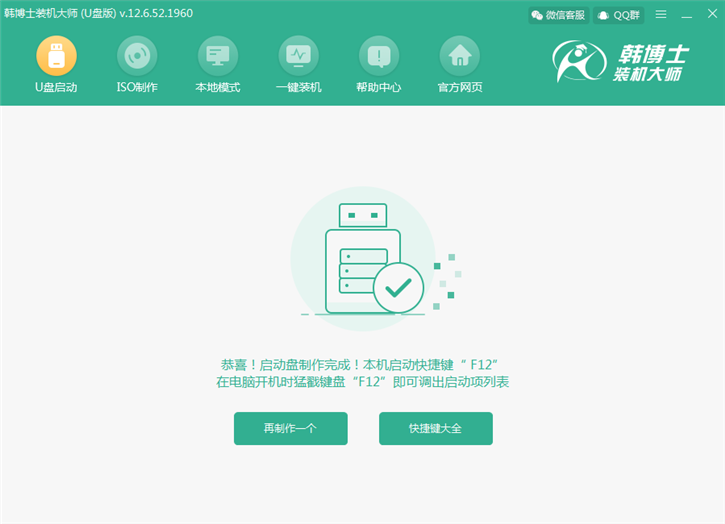
二、U盘启动盘重装系统
第一步:开始重启电脑,在开机界面出现后猛戳快捷按键进入设置界面,使用键盘上的“↑”和“↓”选择“usb”选项后,按“enter”进入。

第二步:这时候会进入刚刚模拟测试的韩博士U盘系统维护工具界面,选择兼容性更强的“启动Win10 X64 PE(2G以上内存)”进入。
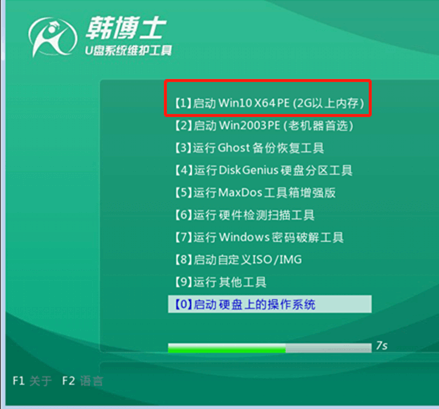
第三步:经过以上步骤成功进入PE桌面后,韩博士装机工具会自动弹出并对U盘和本地电脑进行检测,选择下载完成的“win7 旗舰版”系统文件,点击“安装”。
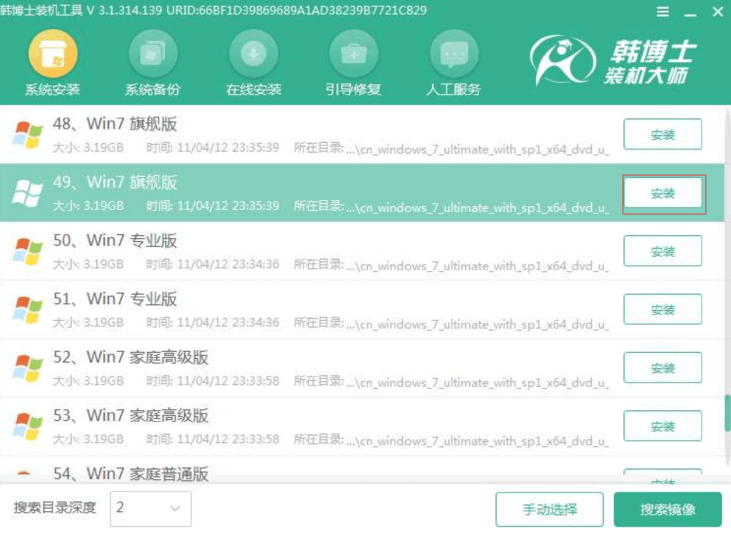
第四步:根据自身需要选择文件的安装位置。可以选择默认安装的路径,最后点击“开始安装”。
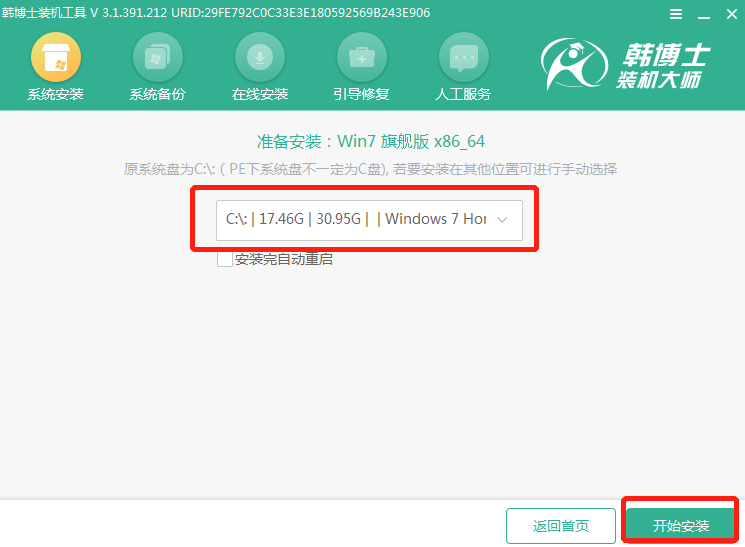
这时候韩博士又会重新弹出提示窗口询问我们是否确定安装路径,确认无误后点击“确定”。
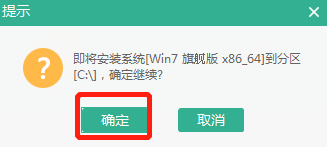
第五步:韩博士开始进行安装系统。这时候韩博士全程会自动安装,但是不能够进行断电或者强制关机操作,会导致系统重装失败。
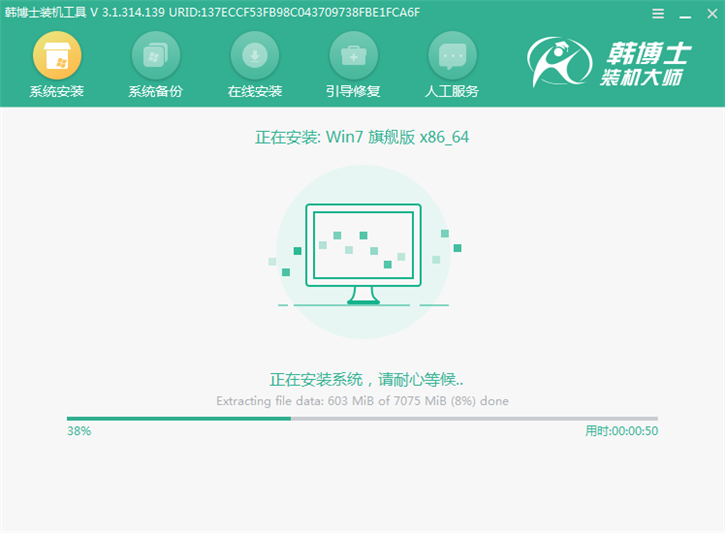
第六步: win7系统安装完成后,将U盘等一切外界设备拔掉才能重启电脑(否则会重复进入PE桌面,导致重装失败),最后进入win7桌面。
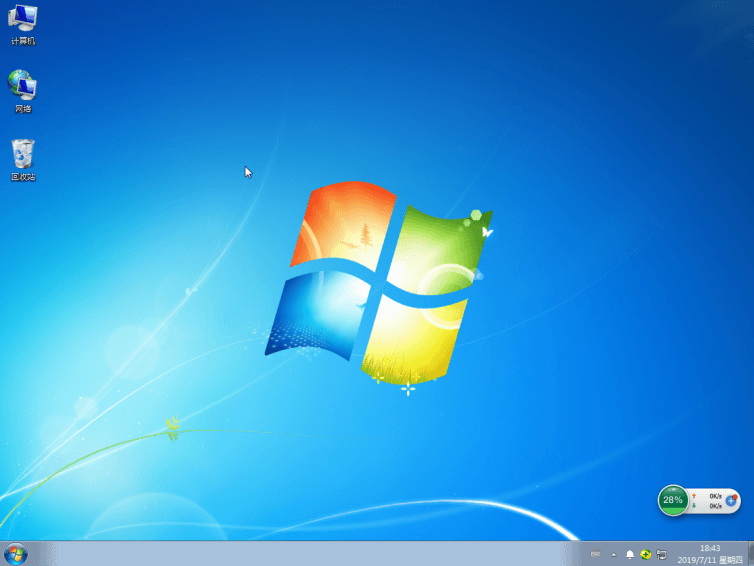
以上就是本次小编为大家带来的怎么用u盘重装win7系统的详细教程,如果大家在重装过程中有什么疑问的话可以添加韩博士官方QQ群(3172391633)进行咨询客服,由专业的技术人员为您解答。

