联想电脑用u盘怎么重装win10系统?绝大部分小伙伴都有使用过联想电脑进行办公,那电脑出现故障怎么用U盘进行重装呢?现在小编就以联想电脑为例,教大家怎么用U盘重装win10系统吧。
温馨小提示:使用韩博士进行U盘重装系统时,记得提前关闭所有的杀毒软件。另外要提前备份好U盘中的文件,以免数据丢失。
U盘重装win10系统具体步骤
一、韩博士U盘启动盘制作教程
第一步:提前准备一个8G以上的U盘(建议使用)存储系统文件,随后将U盘插入电脑并在韩博士界面中点击“U盘启动”进入。
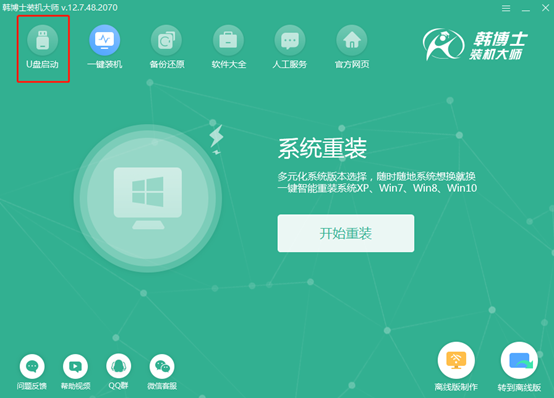
在U盘版韩博士界面中点击“+”选择系统文件进行下载。
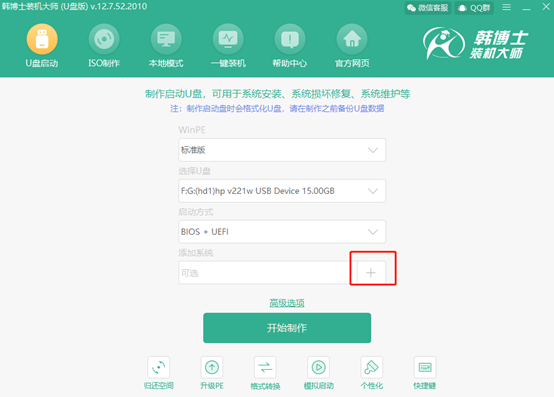
第二步:根据自身需要在界面中“选择”win10系统文件进行下载。
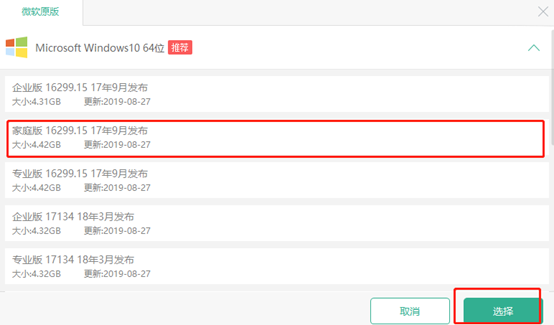
再次确认选择的系统文件信息无误后点击“开始制作”U盘启动盘。
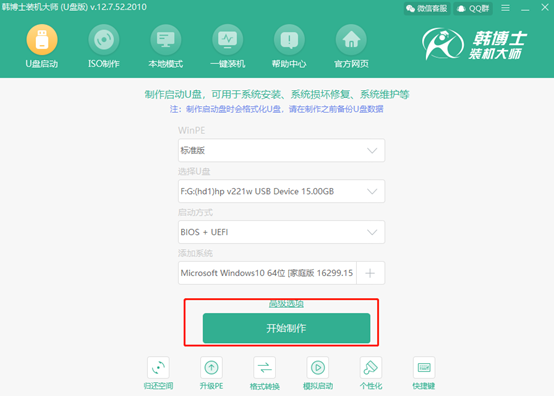
第三步:此时韩博士会弹出严重警告窗口,直接点击“确定”将窗口关闭。
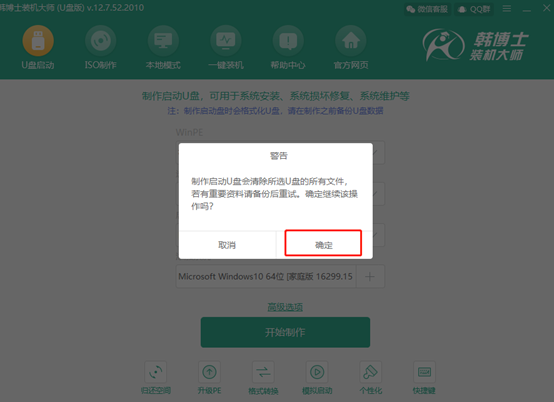
韩博士进入自动下载win10系统状态,全程无需我们手动进行操作。
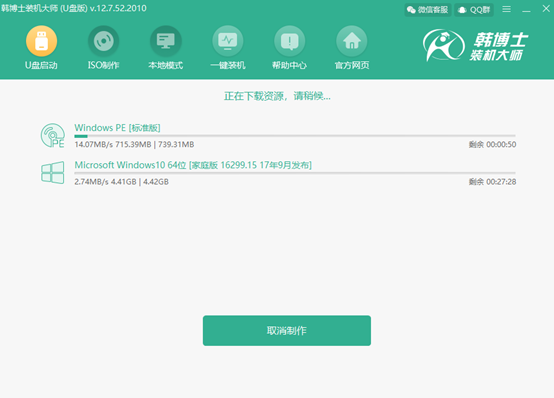
第四步:经过一段时间等待win10系统文件下载完成之后,韩博士开始制作启动盘。
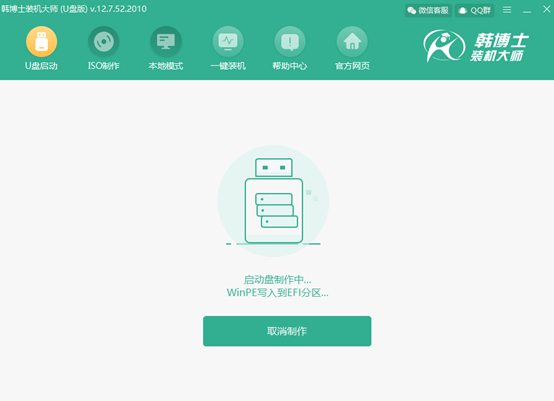
第五步:制作启动盘需要等待8-15分钟,请大家耐心等待。等启动盘制作成功之后韩博士会弹出“预览”窗口,点击“启动预览”进行模拟测试启动。
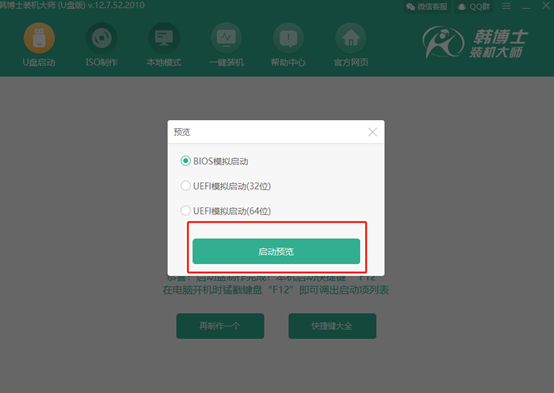
如果电脑屏幕出现以下的测试界面,证明U盘启动盘已经成功制作,可以直接将测试窗口关闭。
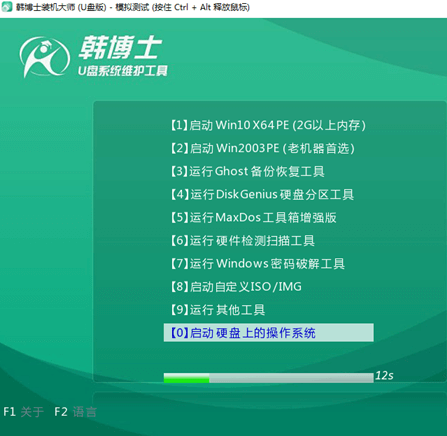
第六步:将测试窗口关闭后,韩博士会弹出界面提示本机的快捷启动键为哪个,或者可以点击“快捷键大全”进行查看。
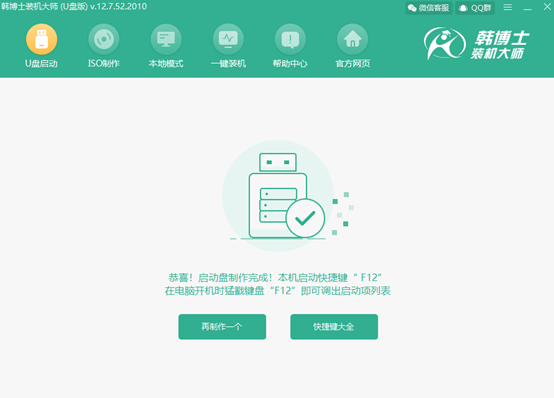
二、U盘重装win10系统操作步骤
第一步:成功制作U盘启动盘后重启电脑(要保证U盘启动盘插在电脑usb接口中)。出现开机界面后猛戳快捷键进入设置界面,直接使用“↑”和“↓”选择 “usb”选项回车进入。

在出现的韩博士U盘系统维护工具界面中选择第一个选项回车进入。
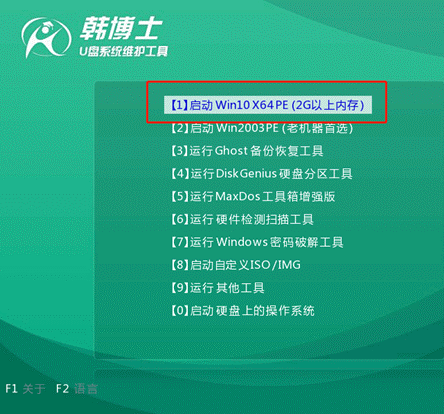
第二步:成功进入韩博士PE系统后,在以下界面选择需要安装的win10文件后点击“安装”即可。
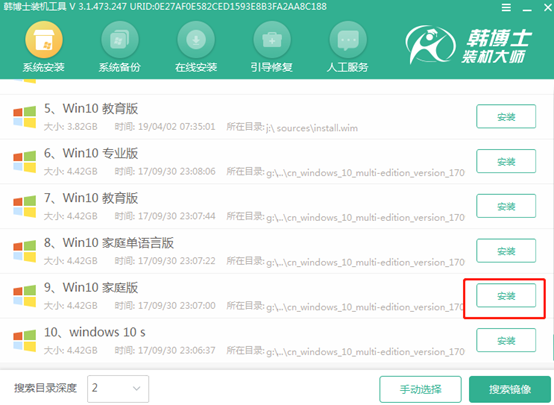
第三步:根据自身需要选择win10系统文件的安装位置,最后点击“开始安装”。此时电脑会弹出提示窗口,直接点击“确定”即可。
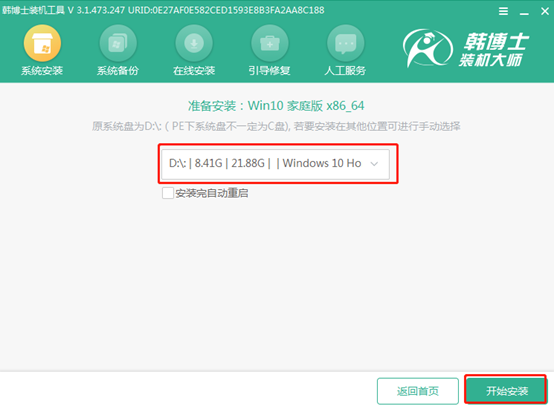
第四步:韩博士开始为我们安装win10系统,大家耐心等待安装完成即可。
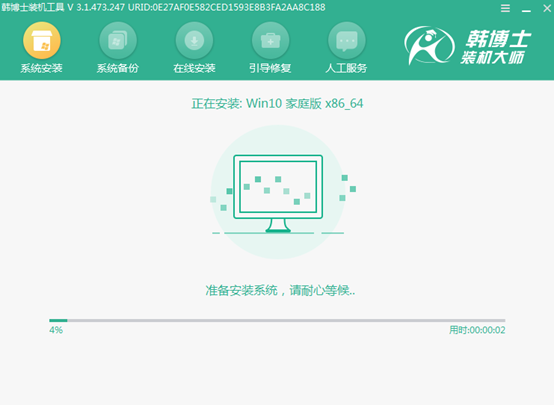
成功安装win10系统后,将U盘等外界设备拔掉才可以“立即重启”电脑(否则会重复进入PE系统,导致重装失败)
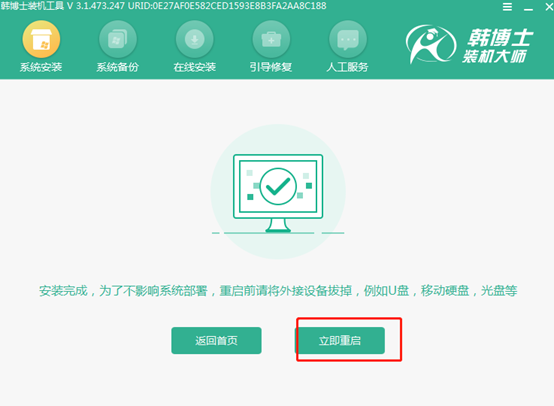
经过多次重启部署安装电脑最终进入重装完成的win10桌面。
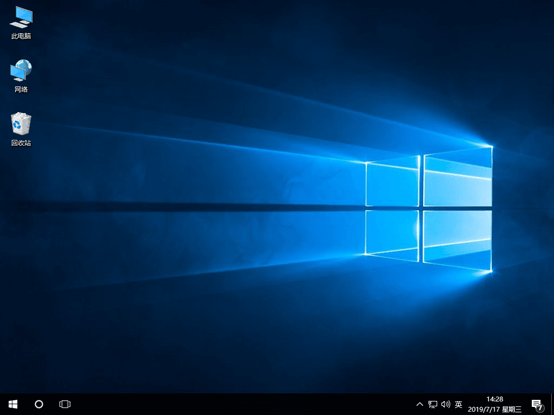
以上就是本次小编为大家带来的联想电脑用u盘怎么重装win10系统的详细教程,如果大家在重装过程中有什么疑问的话可以添加韩博士官方QQ群(3172391633)咨询客服,由专业的技术人员为大家及时解答。

