新u盘怎么重装win7系统?通常大家都会使用U盘进行存储资料,但大家都知道,在电脑系统出现严重故障时,一般可以通过使用U盘重装系统来解决。那具体应该怎么操作呢?现在就跟着教程一起学习吧。
准备工具
1.韩博士装机大师
2.一个8G以上的U盘(建议使用)
3.一台正常使用的电脑
温馨小提示:打开韩博士之前要关闭所有的杀毒软件,以免系统重装失败。另外制作启动盘过程中电脑会将U盘进行格式化,如果U盘中有重要的文件需要提前备份,避免数据丢失。
U盘重装win7系统步骤
一、韩博士U盘启动盘制作教程
第一步:将U盘插入电脑后在韩博士界面中选择“U盘启动”进入。
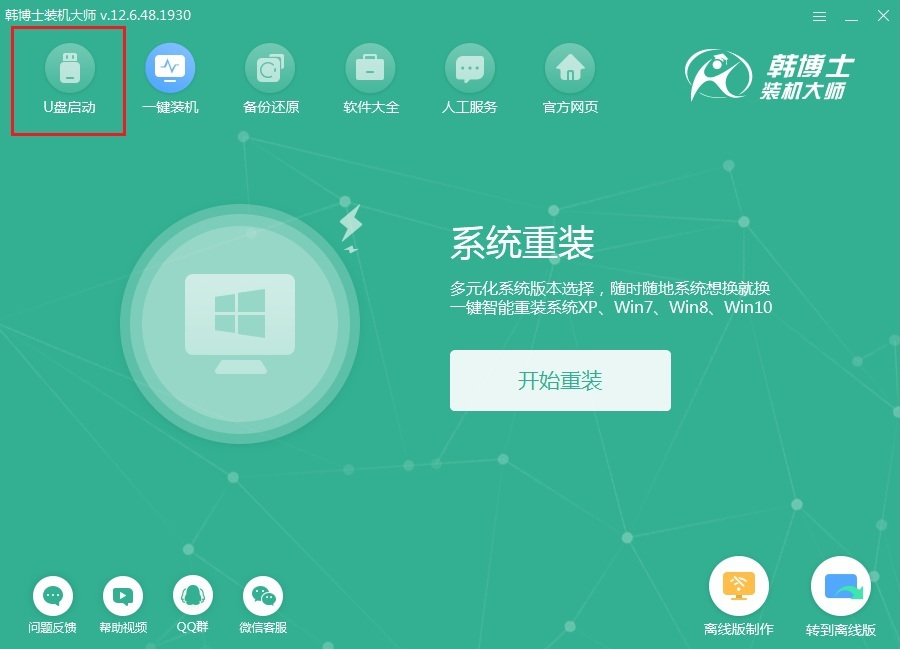
第二步:此时电脑会自动跳转到U盘版的重装界面,在U盘模式界面中点击“+”选择需要添加的系统文件进行下载。
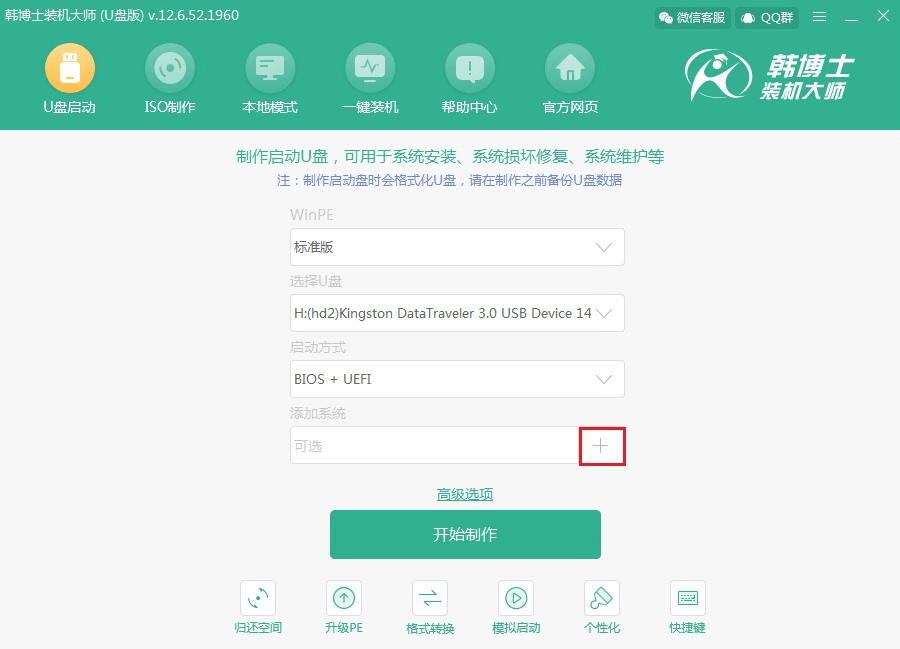
第三步:在以下界面中根据自身需要开始选择win7系统文件进行下载,最后点击 “选择”。
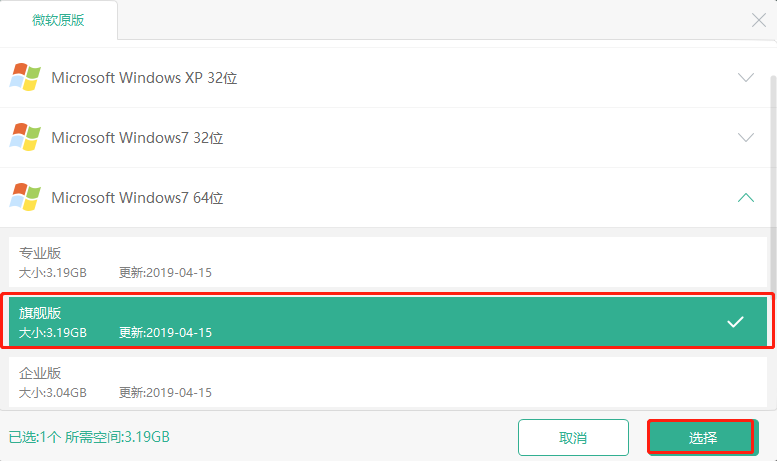
在U盘模式主界面中确认选择的系统信息无误后点击“开始制作”。
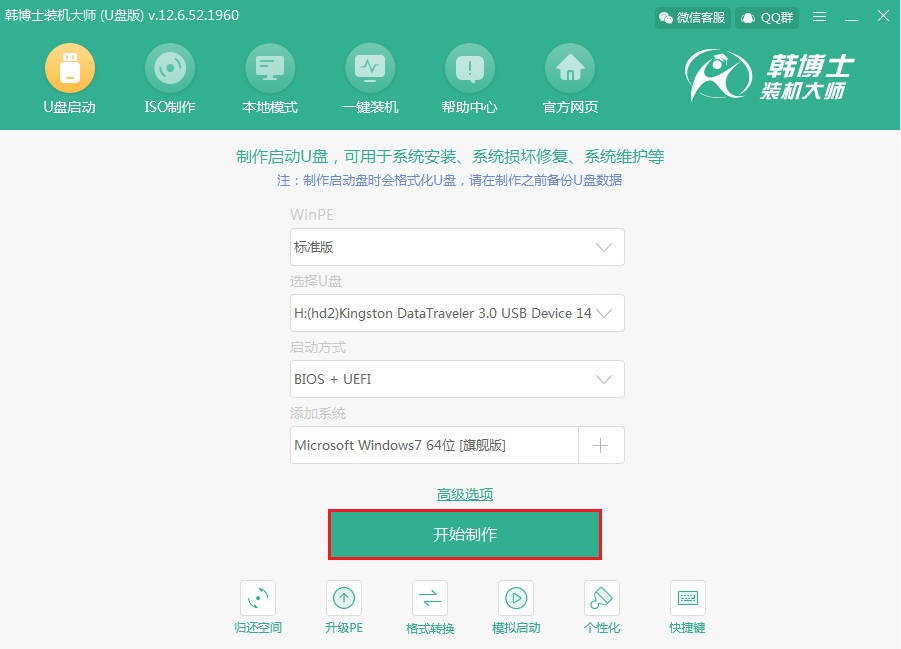
第四步:提前备份好U盘中的重要文件后,在以下弹出的警告窗口中点击“确定”将窗口关闭。
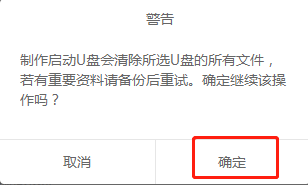
第五步:韩博士开始自动为我们下载win7系统,请大家耐心等待5-15分钟即可。
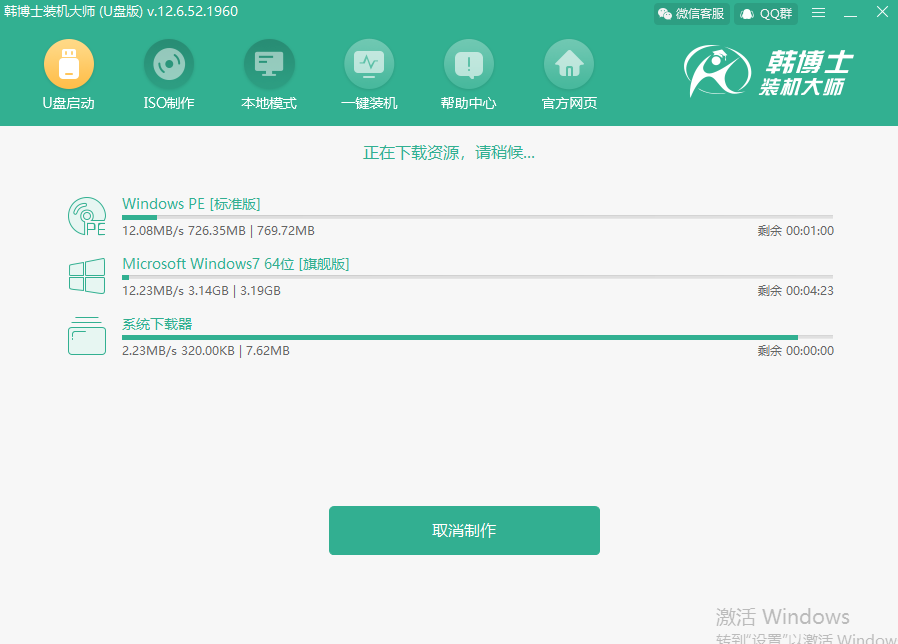
第六步:经过一段时间等待win7系统文件下载成功后开始进行制作启动U盘。
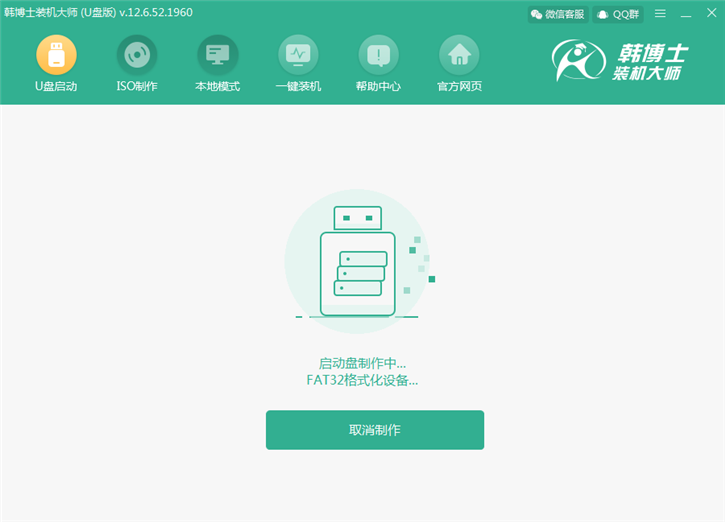
U盘启动盘制作成功后会在屏幕上弹出以下预览窗口,直接选择第一个模式后点击“启动预览”。
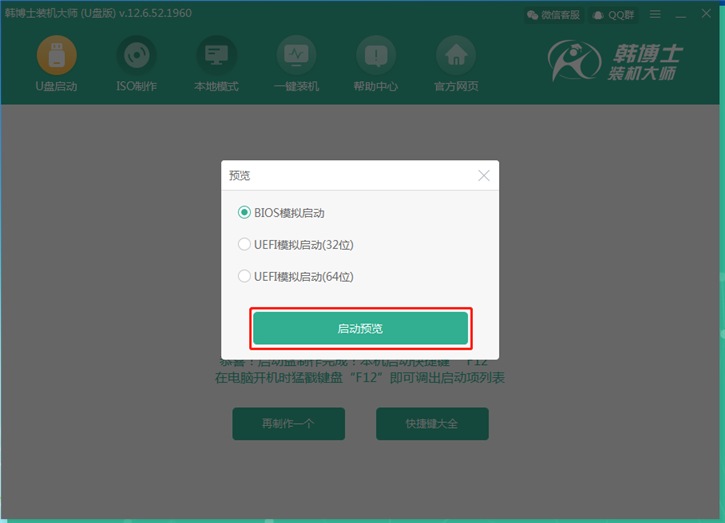
第七步:如果此时电脑出现韩博士U盘系统维护工具界面的话,足以证明U盘启动盘已成功制作。
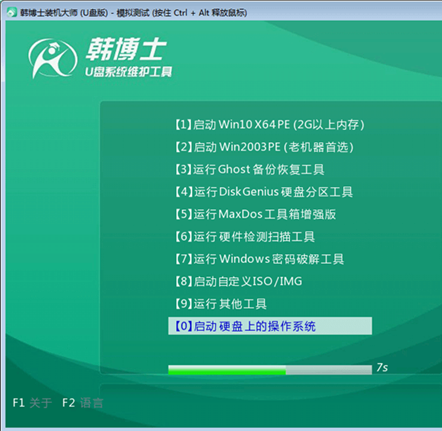
第八步:将以上测试窗口关闭后,韩博士会弹出界面提示我们本机启动快捷键为“F12”,另外也可以点击“快捷键大全”进行查看。
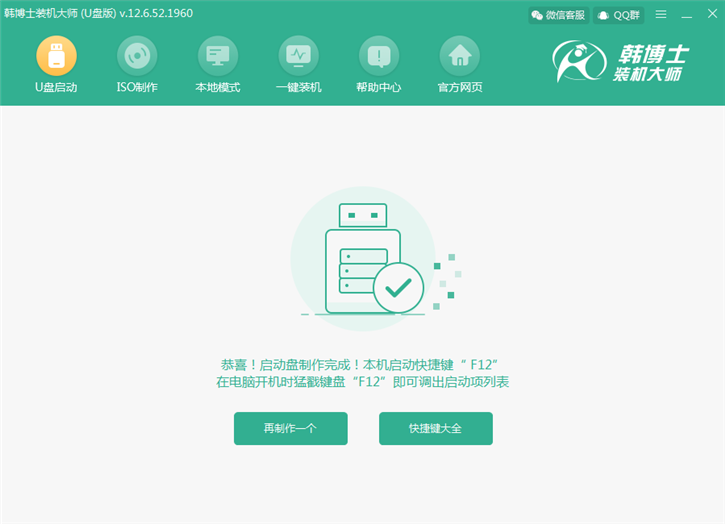
二、U盘启动盘重装win7系统操作步骤
第一步:U盘启动盘成功制作后开始重启电脑(保证启动盘插在电脑上),在开机界面出现后猛戳快捷按键进入设置界面,使用键盘上的“↑”和“↓”选择“usb”选项后,按“enter”进入。

第二步:在韩博士U盘系统维护工具界面中一般选择兼容性更强的“启动Win10 X64 PE(2G以上内存)”进入。如果是老机器的话建议选择第二项。
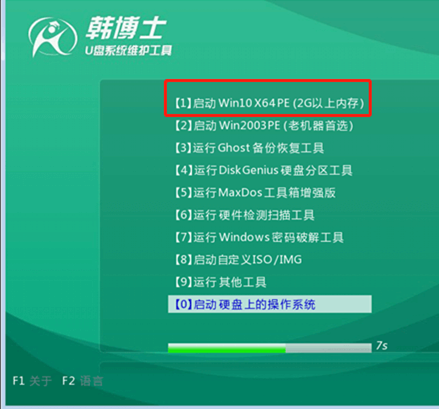
第三步:经过以上步骤成功进入PE桌面后,韩博士装机工具会自动弹出并对U盘和本地电脑进行检测,选择下载完成的“win7 旗舰版”系统文件,点击“安装”。
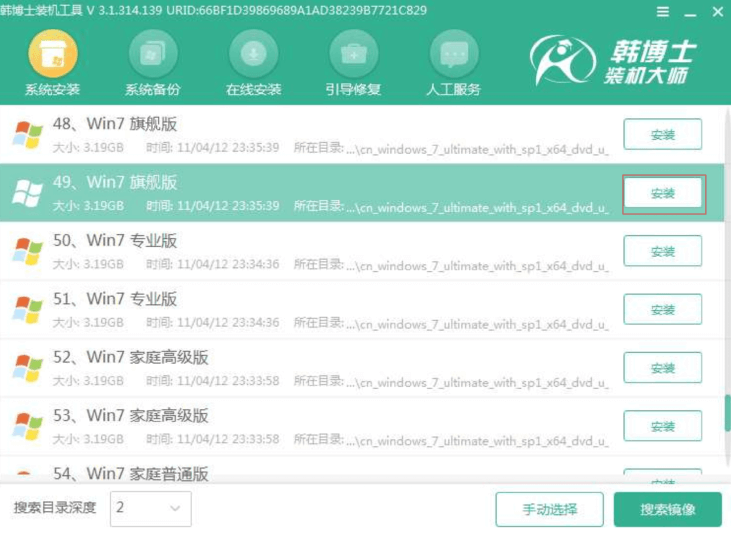
第四步:根据自身需要选择文件的安装位置。可以选择默认安装的路径,最后点击“开始安装”。
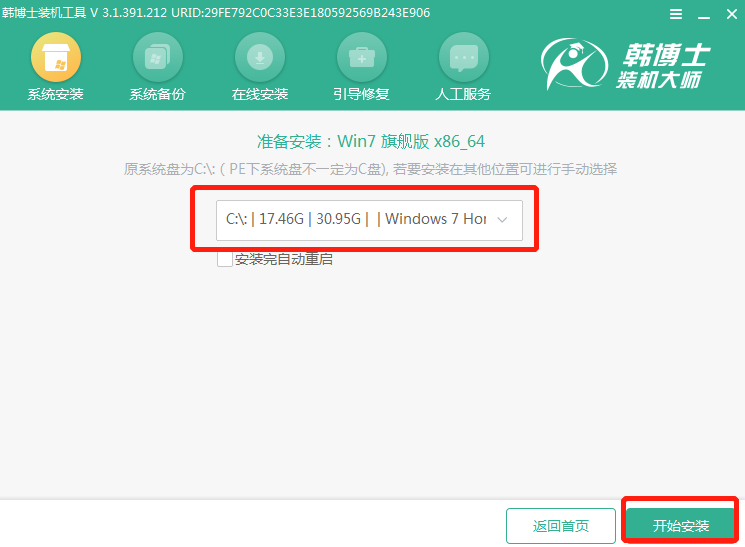
这时候韩博士又会重新弹出提示窗口询问我们是否确定安装路径,确认无误后点击“确定”。
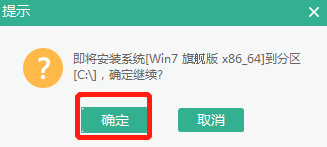
第五步:韩博士开始进行安装系统。这时候韩博士全程会自动安装,但是不能够进行断电或者强制关机操作,会导致系统重装失败。
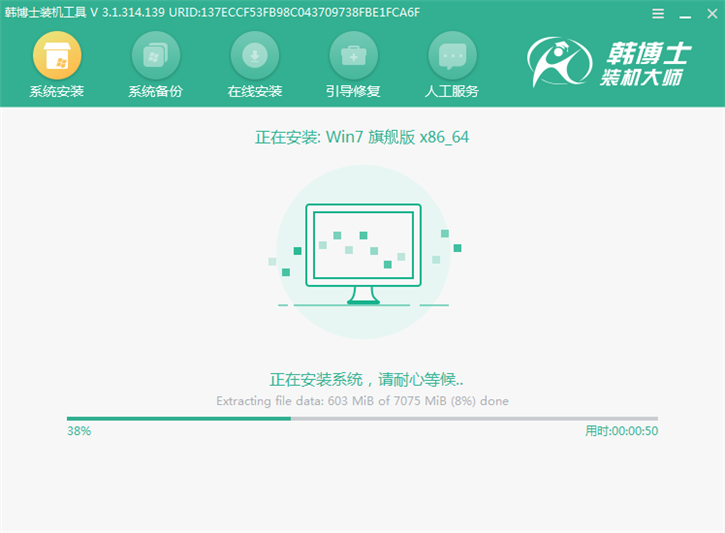
第六步:经过一段时间等待win7系统成功安装后,将U盘等一切外界设备拔掉才能重启电脑,最后进入重装完成的win7桌面。
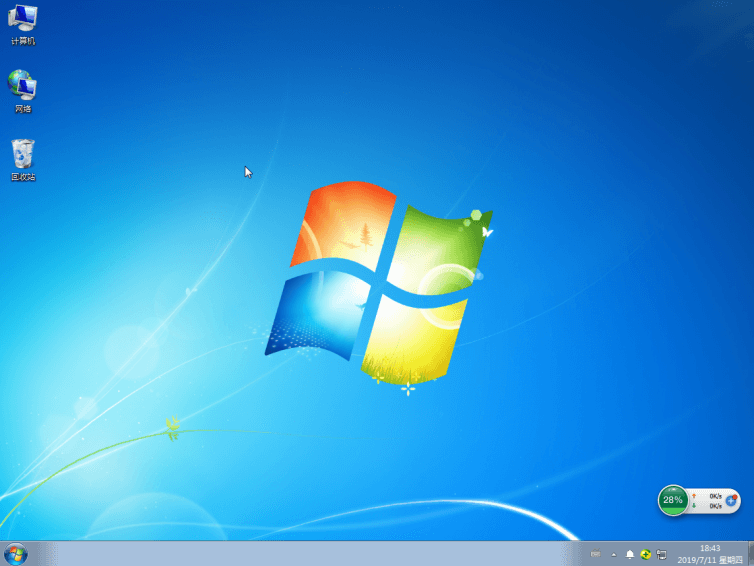
以上就是本次小编为大家带来的新u盘怎么重装win7系统的详细教程,希望此篇教程能够对大家有所帮助,更多精彩内容请大家关注韩博士官方网站。

