相信很多人都会自己组装电脑,那组装之后应该怎么重装自己平常使用的win10系统呢?现在小编就教大家一种重装方式,无论是哪种系统故障问题都可以使用。那就是U盘重装系统。如果你也想知道的话,现在就跟着教程一起学习如何用U盘重装win10系统吧。
注意事项:
1.使用韩博士进行U盘重装系统时,记得提前关闭所有的杀毒软件。2.提前备份好U盘中的重要文件,以免数据丢失。
准备工具:
1.一个8G以上的U盘(建议使用)
2.一台正常使用的电脑
3.韩博士装机大师
具体步骤:
一、制作U盘启动盘
第一步:将U盘插入电脑后(保证电脑可以识别到U盘),在打开的界面中点击“U盘启动”进入。
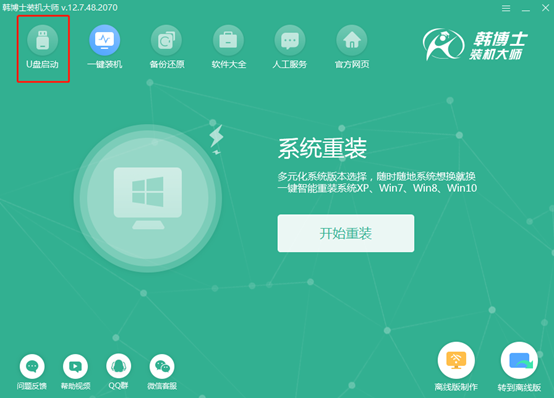
在U盘版韩博士界面中点击“+”选择系统文件进行下载。
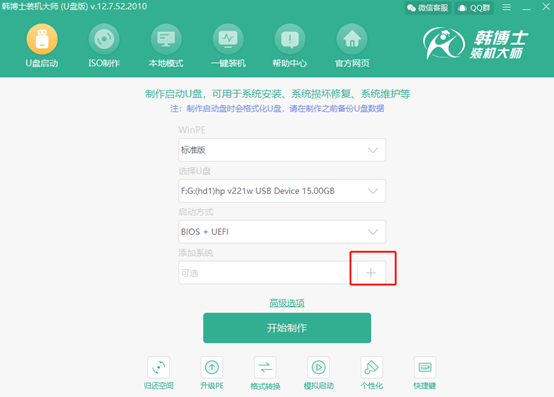
第二步:在以下界面中根据自己需要开始“选择”win10系统文件进行下载。
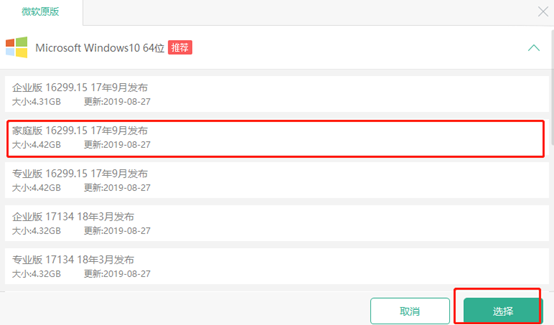
再次确认选择的系统文件信息无误后点击“开始制作”U盘启动盘。
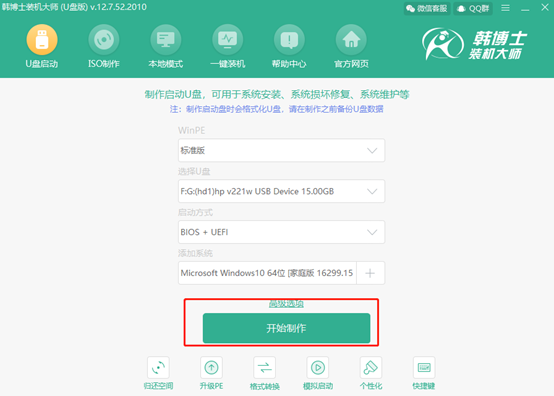
第三步:提前备份好U盘中的重要文件后,在窗口中点击“确定”进行操作。
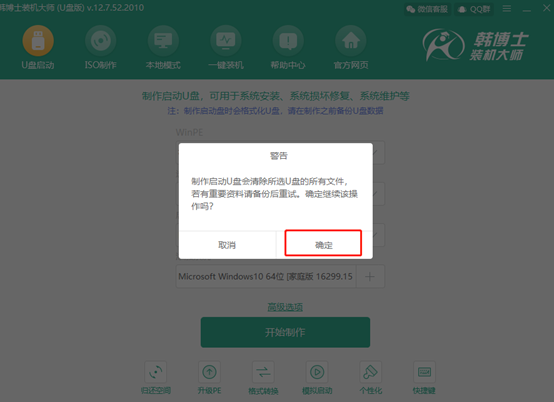
韩博士进入自动下载win10系统文件的状态,耐心等待下载完成。
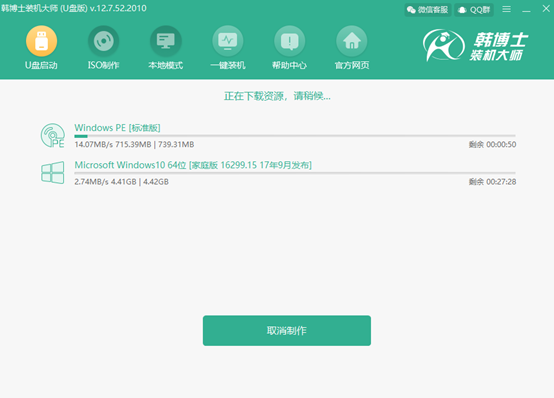
第四步:win10系统文件下载完成之后,韩博士开始制作启动盘。
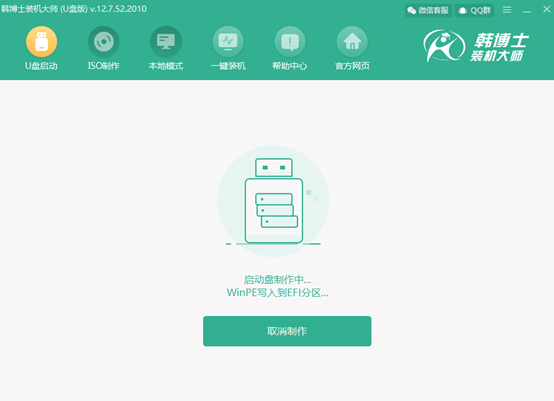
第五步:启动盘制作成功之后在弹出的“预览”窗口中点击“启动预览”进行模拟测试。
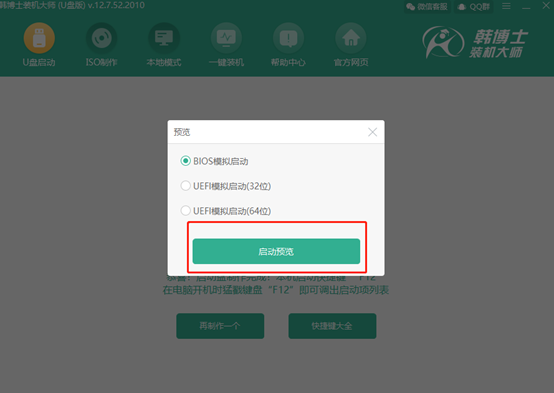
如果电脑屏幕出现以下的测试界面,证明U盘启动盘已经成功制作,可以直接将测试窗口关闭。
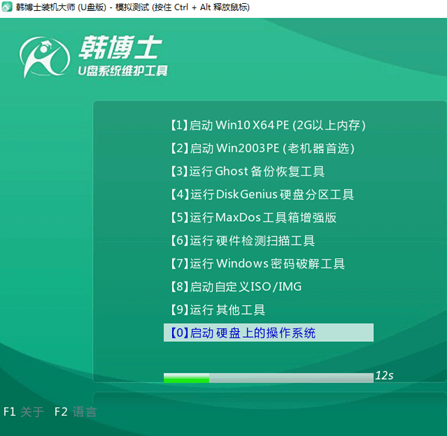
第六步:韩博士弹出界面提示本机的快捷启动键为哪个,或者可以点击“快捷键大全”进行查看。
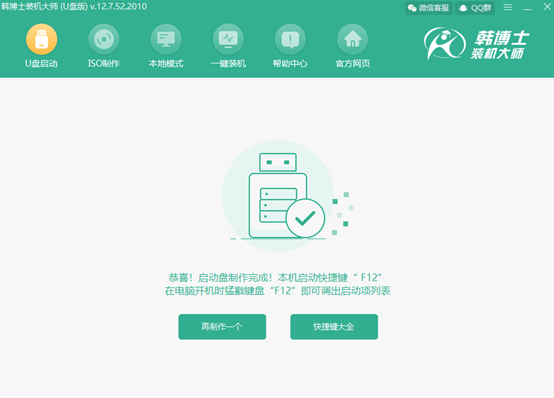
二、U盘重装系统具体教程
第一步:成功制作U盘启动盘后重启电脑(保证U盘启动盘在电脑上)。出现开机界面后猛戳快捷键进入设置界面,直接使用“↑”和“↓”选择 “usb”选项回车进入。

在U盘系统维护工具界面中选择第一个选项回车进入。
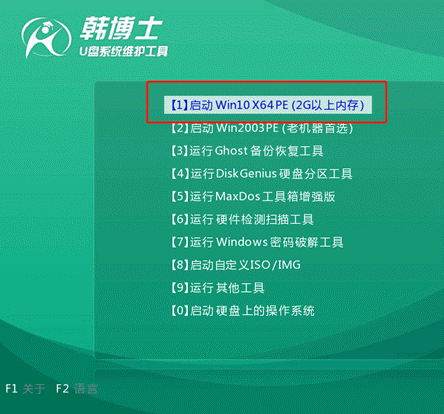
第二步:成功进入PE系统后,直接选择U盘中的win10文件进行“安装”。
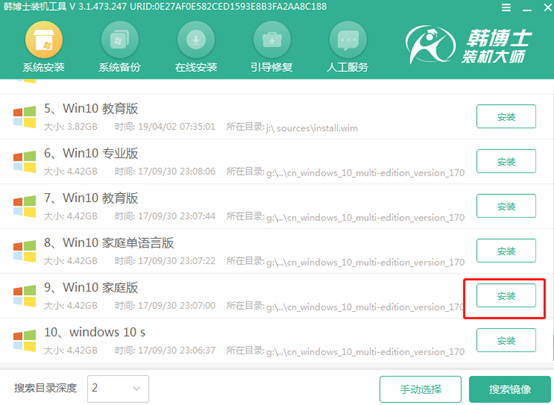
第三步:根据自身需要选择win10系统文件的安装位置,最后点击“开始安装”。此时电脑会弹出提示窗口,直接点击“确定”即可。
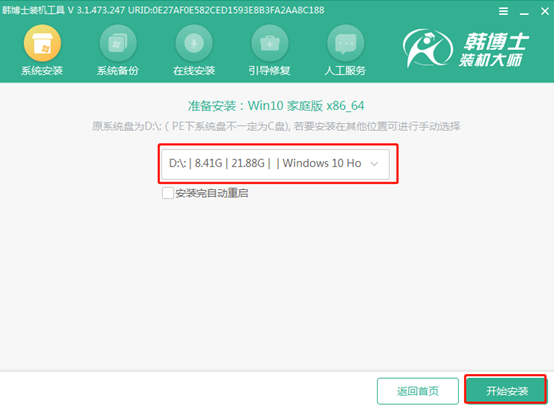
第四步:韩博士进入自动安装win10系统的状态,全程无需手动进行操作。
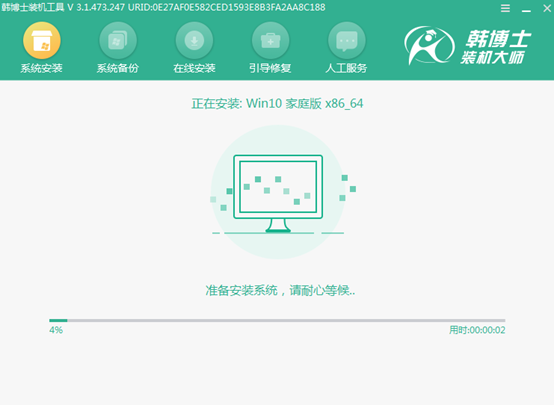
成功安装win10系统后,将U盘等外界设备拔掉才可以“立即重启”电脑。
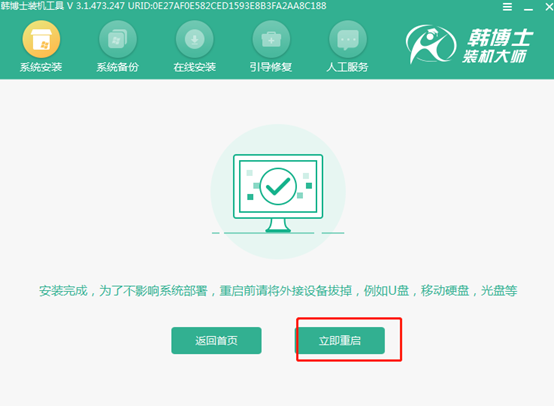
经过多次重启部署安装电脑最终进入重装完成的win10桌面。
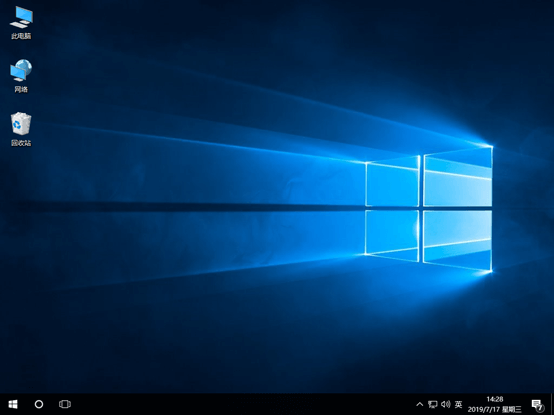
以上就是本次小编为大家带来的新组装的电脑用u盘怎么重装win10系统的详细教程,如果大家在重装过程中有什么不明白的地方可以添加韩博士官方QQ群:3172391633进行咨询客服,由专业的技术人员为大家解答。

