笔记本电脑u盘怎么重装win7系统?大多数人都知道U盘可以进行重装系统,但很少有人真正地操作过。其实只是多了一个制作U盘启动盘的步骤而已,现在就跟着教程一起操作,相信你一定能快速学会用U盘重装win7系统的。
准备工具
1.韩博士装机大师
2.一个8G以上的U盘(建议使用)
3.一台正常使用的电脑
温馨小提示:打开韩博士之前要关闭所有的杀毒软件,以免系统重装失败。另外制作启动盘过程中电脑会将U盘进行格式化,如果U盘中有重要的文件需要提前备份,避免数据丢失。
步骤一、制作U盘启动盘
第一步:将U盘插入电脑后,在韩博士界面中选择“U盘启动”进入。
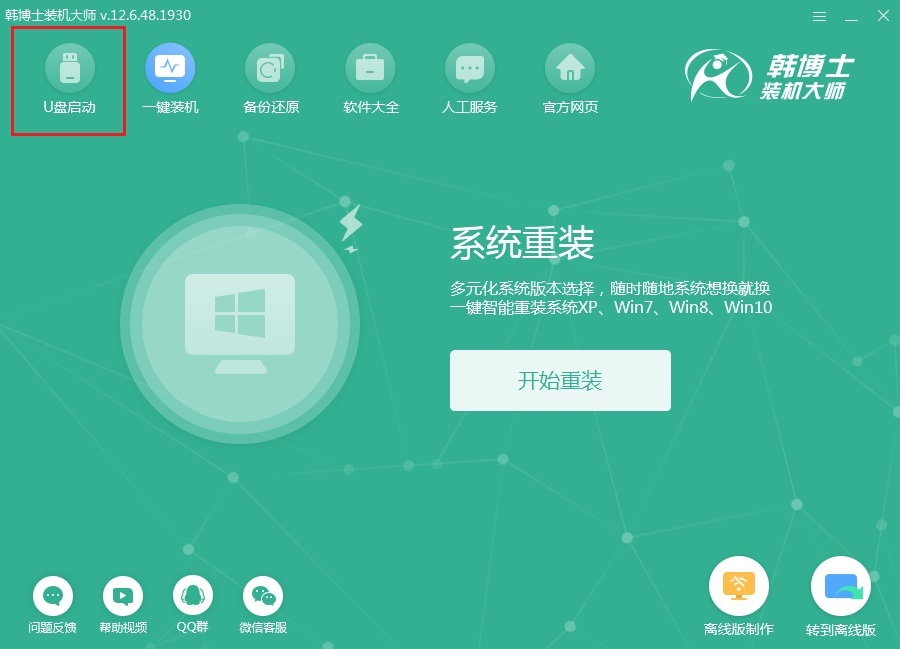
第二步:点击“+”选择需要添加的系统文件进行下载。
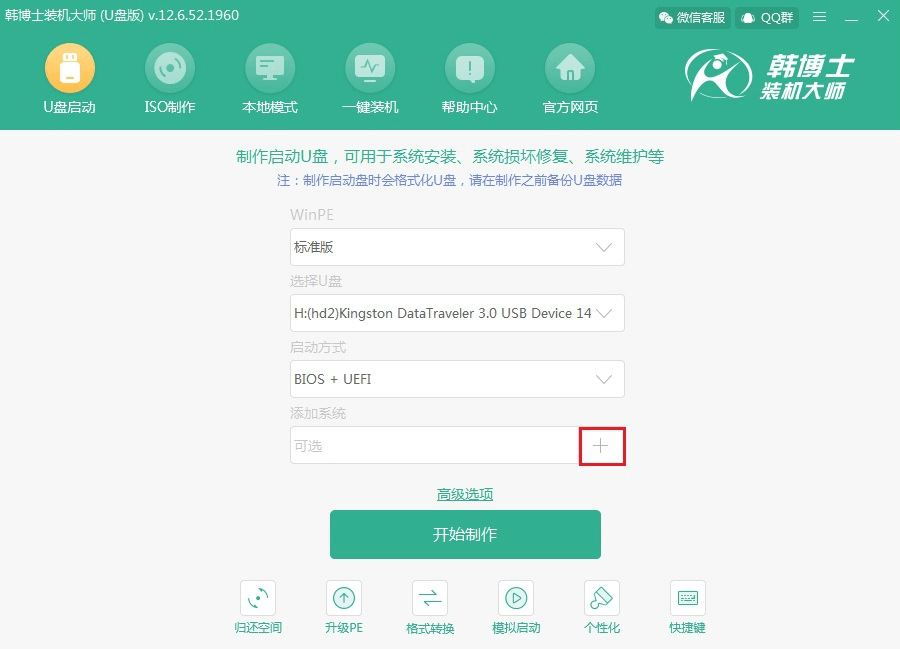
第三步:在以下界面中“选择”win7系统文件进行下载。
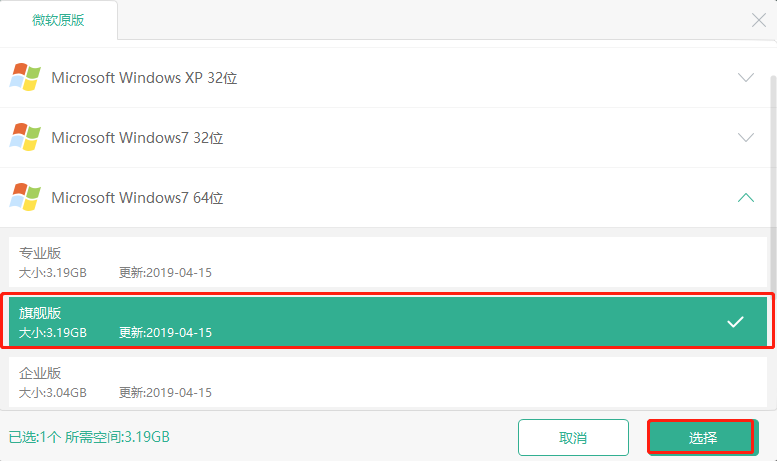
确认选择的系统信息无误后点击“开始制作”。
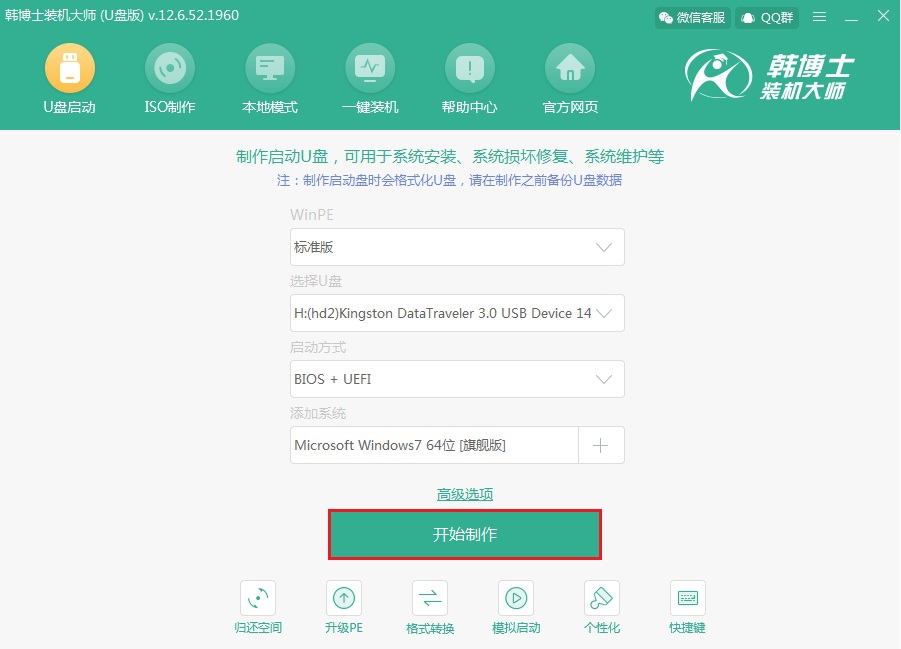
第四步:在弹出的警告窗口中点击“确定”将窗口关闭。
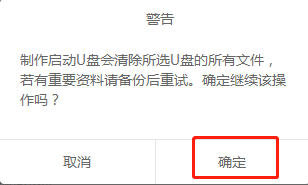
第五步:韩博士开始自动下载win7系统,全程无需手动进行操作。
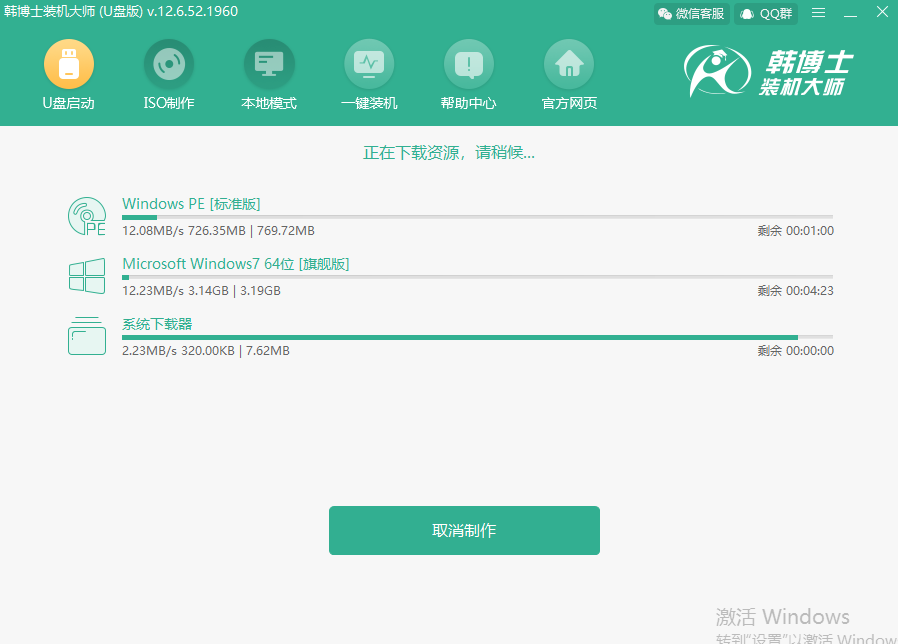
第六步:韩博士进入制作启动U盘的状态。
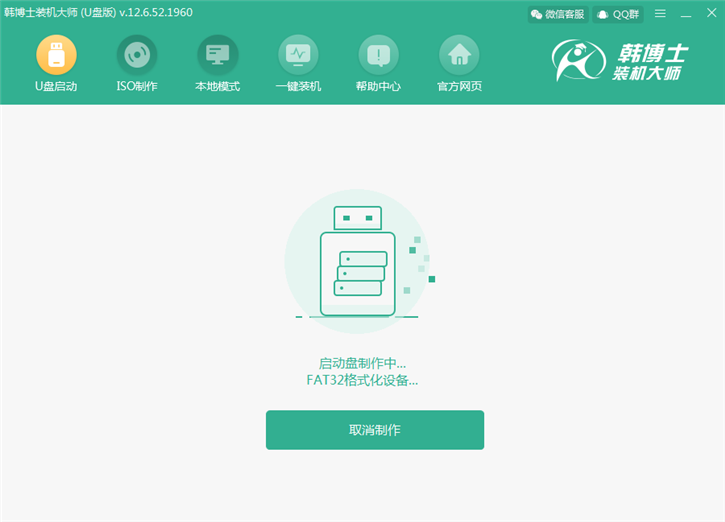
U盘启动盘制作成功后,在弹出的预览窗口中选择第一个模式后点击“启动预览”进行模拟测试。
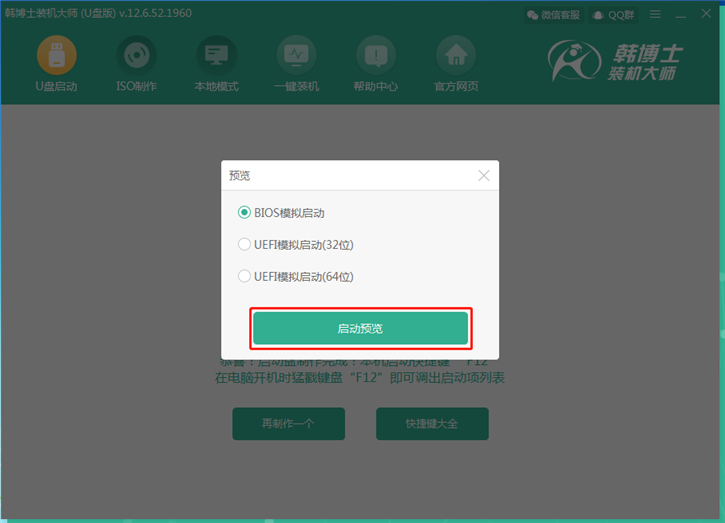
第七步:如果此时电脑出现韩博士U盘系统维护工具界面的话,足以证明U盘启动盘已成功制作。
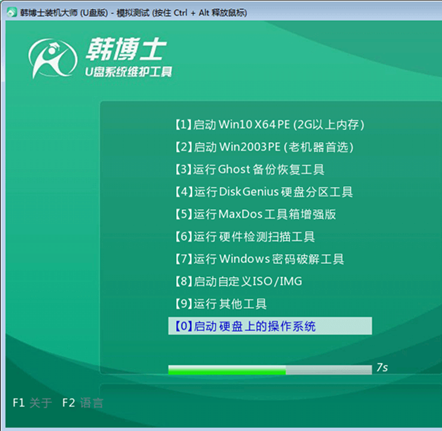
第八步:韩博士弹出界面提示本机启动快捷键为“F12”,另外也可以点击“快捷键大全”进行查看。
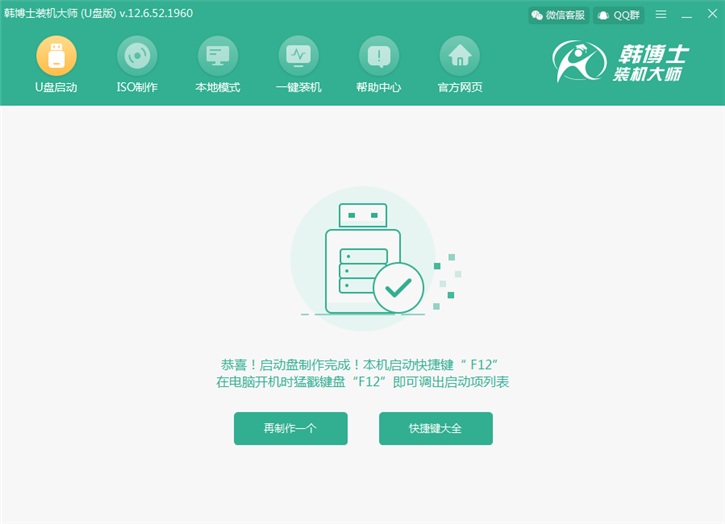
步骤二、U盘重装win7系统步骤
第一步:开始重启电脑,在开机界面出现后猛戳快捷按键进入设置界面,使用键盘上的“↑”和“↓”选择“usb”选项后,按“enter”进入。

第二步:在U盘系统维护工具界面中一般选择兼容性更强的“启动Win10 X64 PE(2G以上内存)”进入。
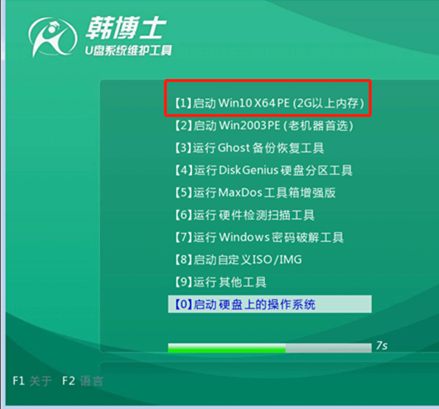
第三步:成功进入PE桌面后,在自动弹出的装机工具界面中选择下载完成的“win7 旗舰版”系统文件,点击“安装”。
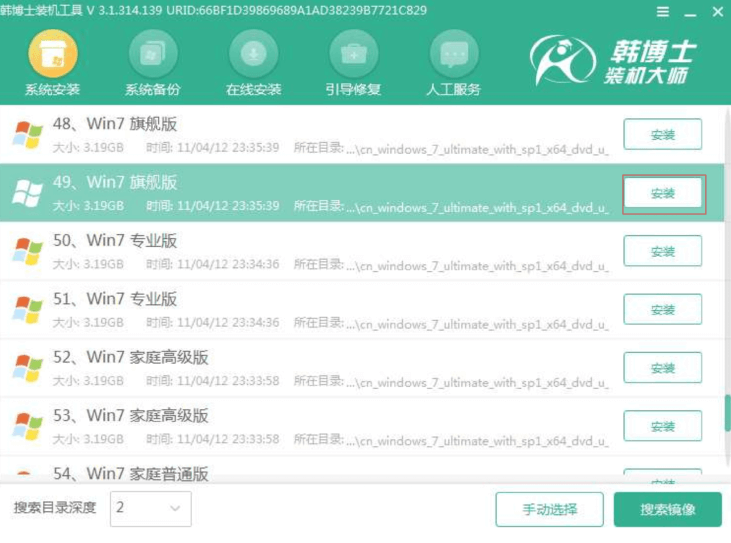
第四步:选择系统文件的安装位置,最后点击“开始安装”。
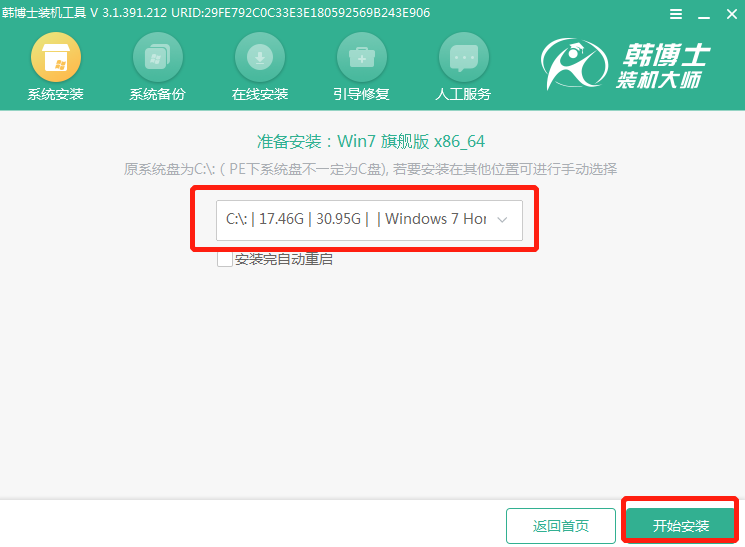
再次确认安装路径无误后在弹出的窗口中点击“确定”即可。
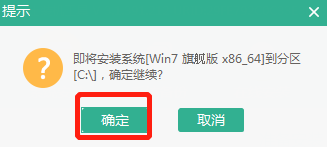
第五步:韩博士开始自动安装win7系统,全程无需手动进行操作。
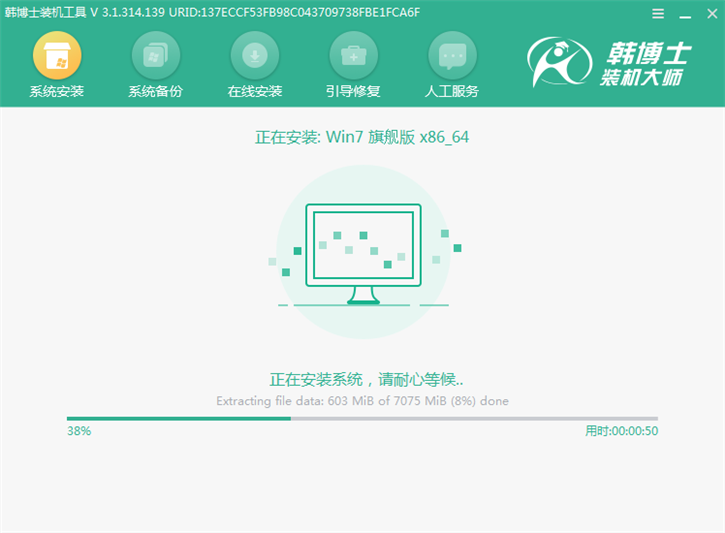
第六步: win7系统成功安装后,将U盘等一切外界设备拔掉才能重启电脑,最后进入win7桌面。
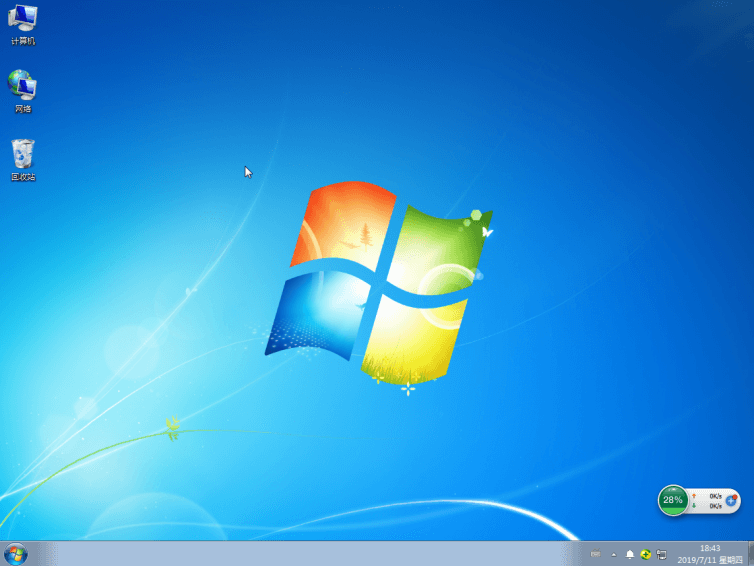
以上就是本次小编为大家带来的笔记本电脑U盘怎么重装win7系统的详细教程,记得备份好U盘中的重要文件才可以进行制作U盘启动盘。

