宏碁Switch Alpha 12是一款可拆分的二合一设备,拥有平板电脑一样的便携特性,也拥有笔记本一样的优质性能,便携且强大。无论是办公还是娱乐都得心应手,触摸屏和电磁笔的加入,也让这款生产力工具平添了几分平板的韵味。那这款笔记本怎么重装win8系统呢?现在就跟着以下教程一起学习如何一键重装win8系统吧。
准备工具
1.韩博士装机大师
2.一台正常联网的电脑
温馨小提示:打开韩博士装机大师之前要把所有的杀毒软件关闭,以免重装失败。
本地重装win8系统图文步骤
1.在打开的韩博士装机大师界面中点击“U盘启动”中的 “本地模式”进入。
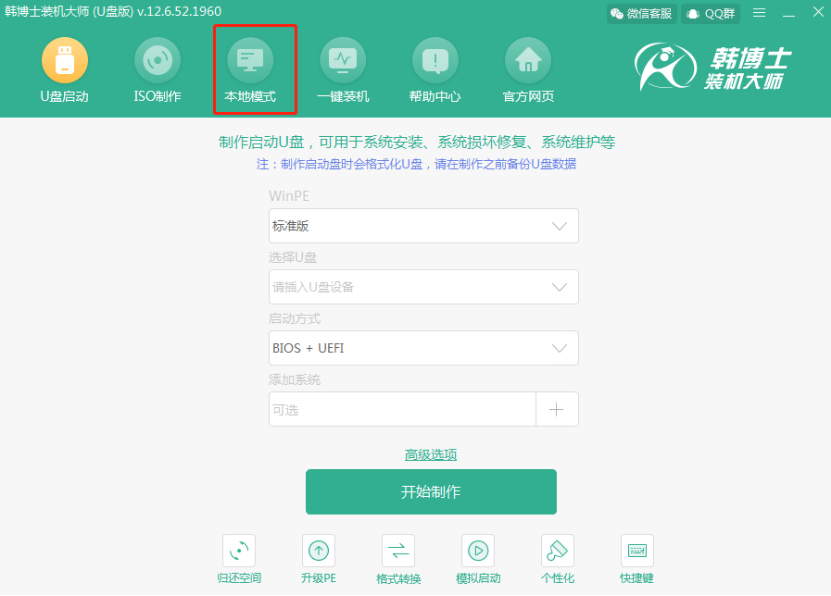
2.开始选择PE镜像文件的“安装路径”,最后点击“安装到D盘”(安装路径不同,显示的盘符也不同)。
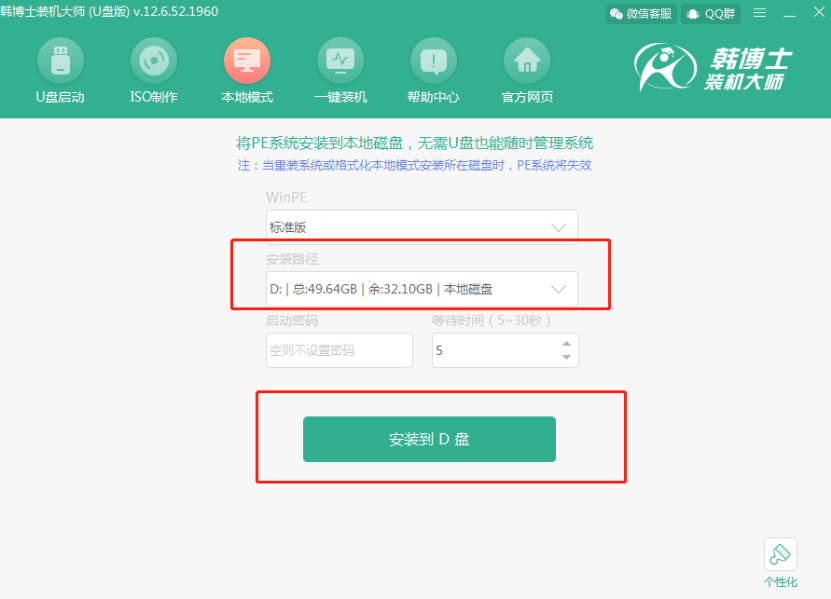
3.韩博士开始自动下载镜像文件,全程无需手动进行操作。
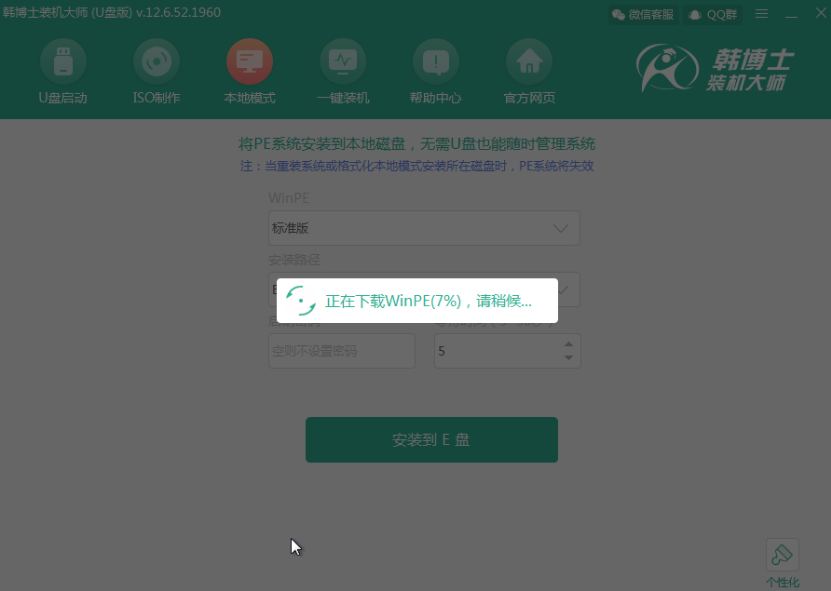
PE镜像文件成功下载后在提示窗口中点击“确定”将窗口关闭。
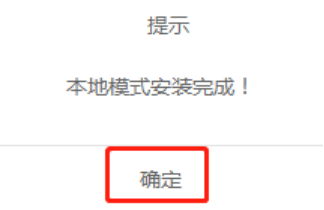
4.本地模式安装完成后,开始重启电脑。在启动管理器界面中选择“HanBoShi-winPE”回车进入。
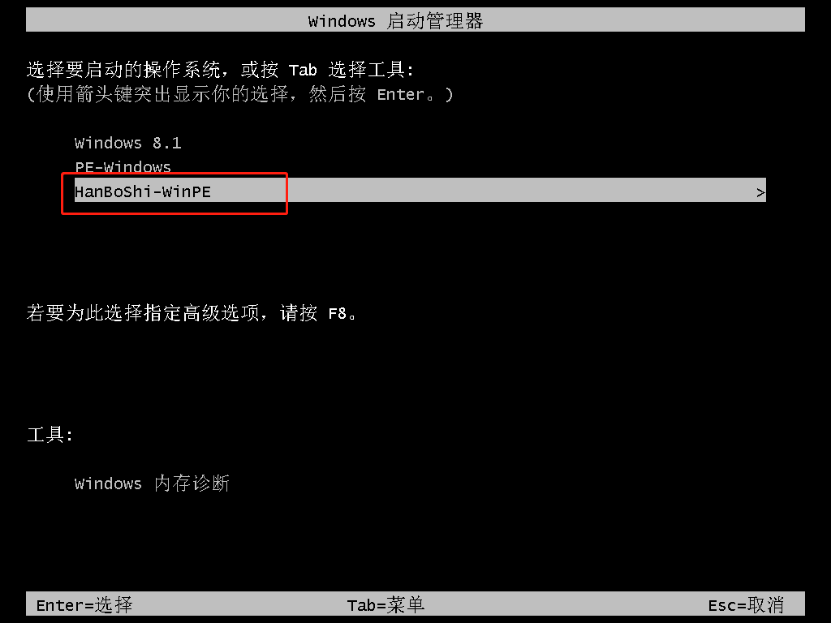
经过以上步骤成功进入PE系统后,直接在界面中点击“在线安装”进行下载需要安装的系统文件。
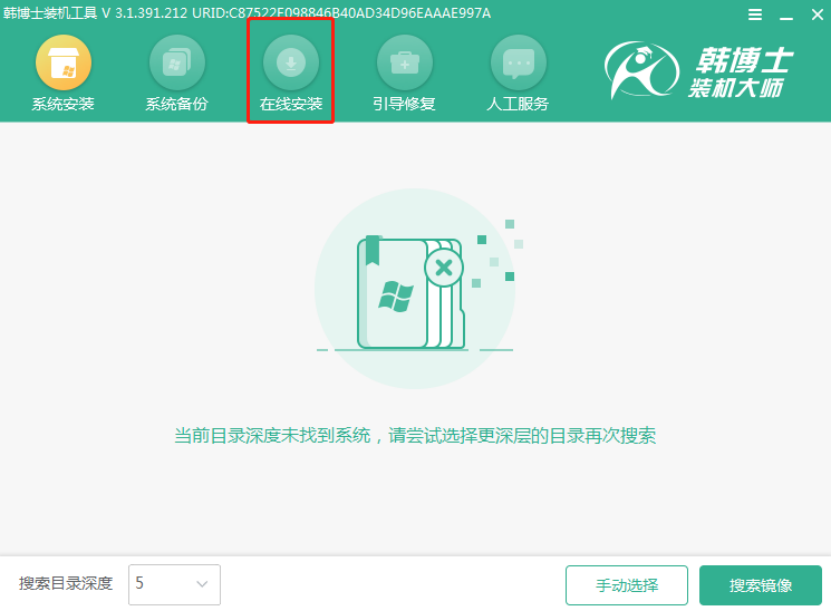
5.选择系统文件的安装分区后点击“系统下载”。
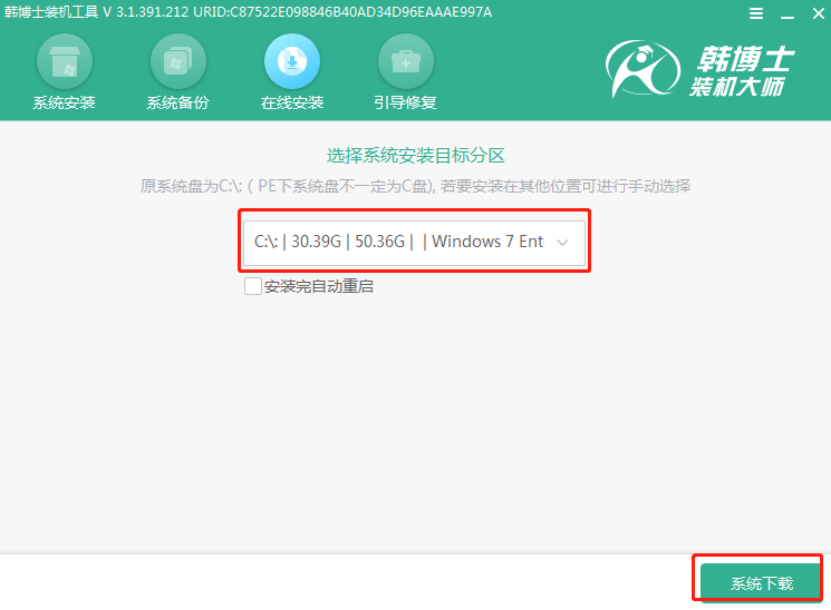
在以下界面选择win8系统文件进行下载,最后点击“下载该系统”。
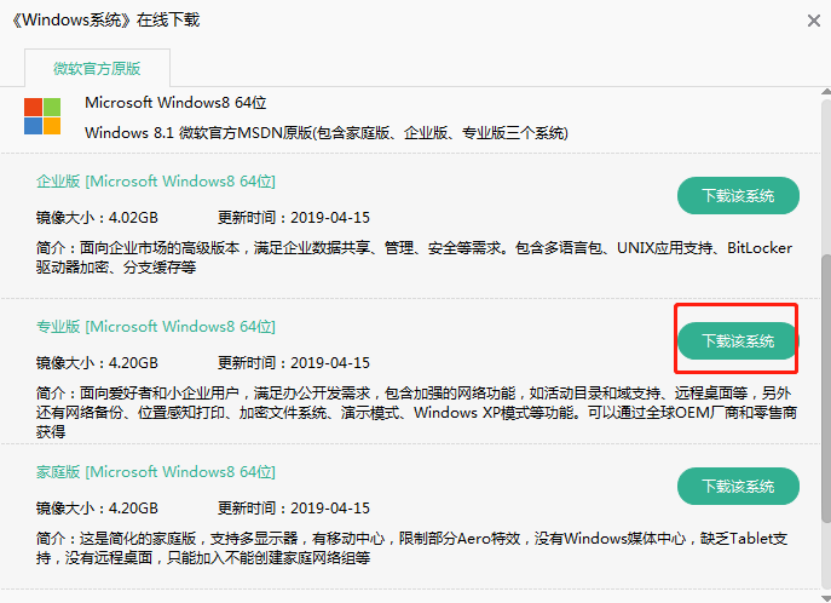
6.韩博士进入自动下载win8系统文件的状态,同样无需手动进行操作。
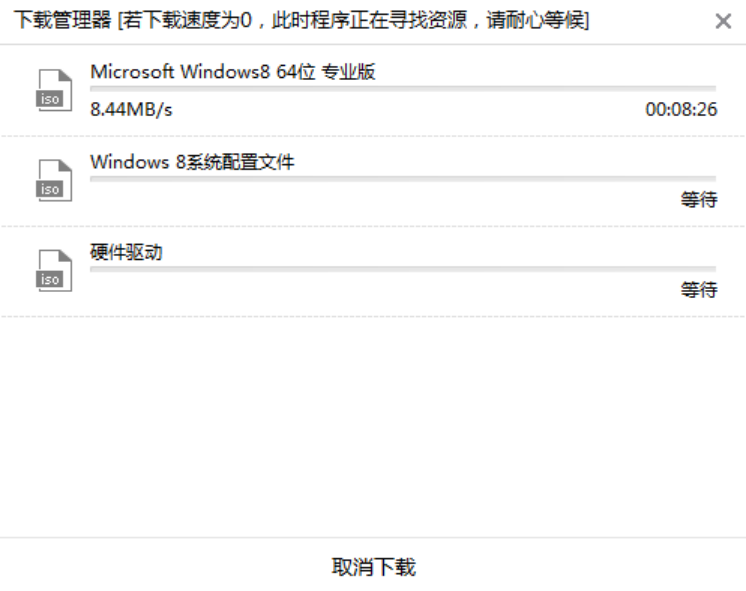
系统文件成功下载后,在弹出的提示窗口中直接点击“安装”系统。
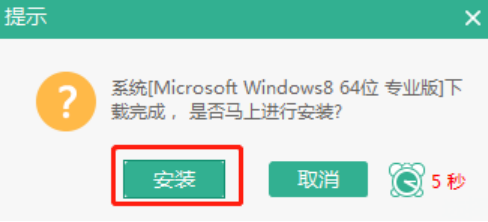
7.韩博士开始自动安装win8系统。
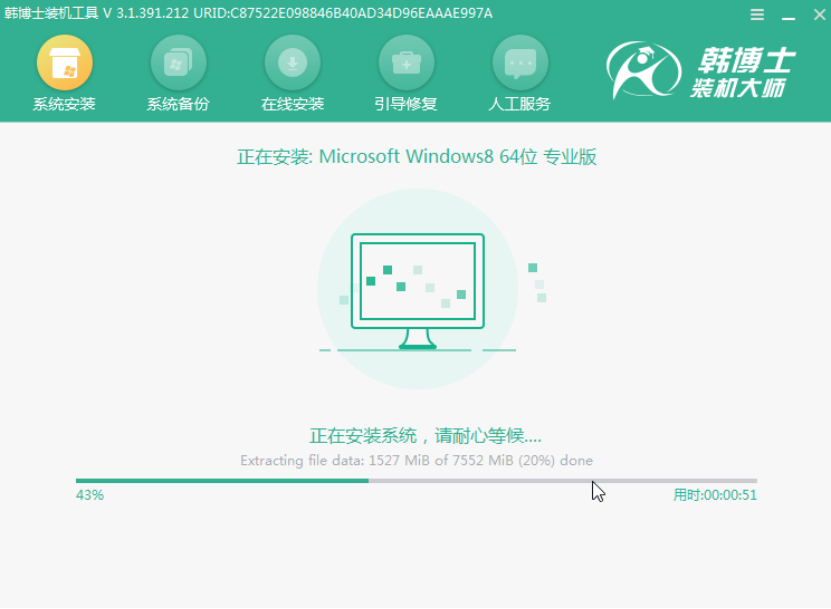
Win8系统成功安装后“立即重启”电脑。
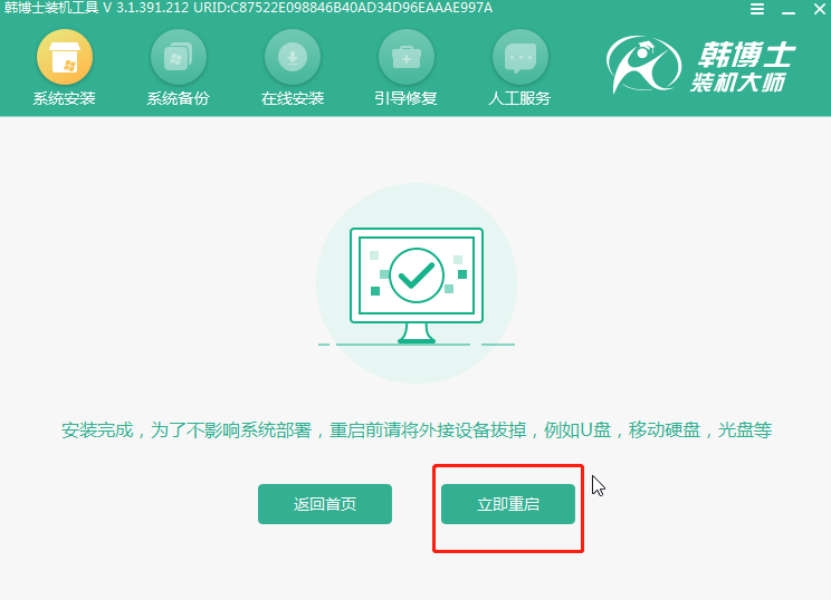
8.经过多次重启部署安装,最终进入重装完成的win8桌面。
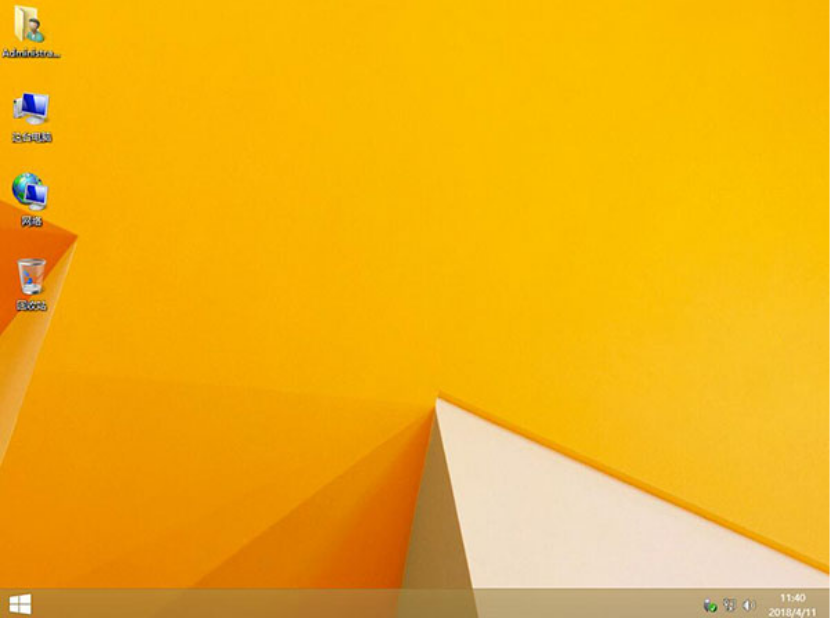
以上就是本次小编为大家带来的宏碁Switch Alpha 12本地模式重装win8系统的操作步骤,如果大家觉得有需要的话可以将此篇教程分享给更多需要的小伙伴,让大家都学会这种重装方式。

