通常电脑只有出现严重故障的时候才无法进入系统,这时候最快速的解决方法就是使用U盘进行重装系统。那怎么重装呢?现在就跟着教程一起学习U盘重装win10系统吧。
准备工具
1.一个8G以上的U盘(建议使用)
2.一台正常使用的电脑
3.韩博士装机大师
温馨小提示:提前关闭所有的杀毒软件后才可以打开韩博士软件,另外要提前备份好U盘中的重要文件,以免数据丢失。
具体步骤
一、制作U盘启动盘
第一步:将提前准备好的U盘插入电脑后在界面中点击“U盘启动”进入。(记得关闭所有的杀毒软件才可以打开韩博士)
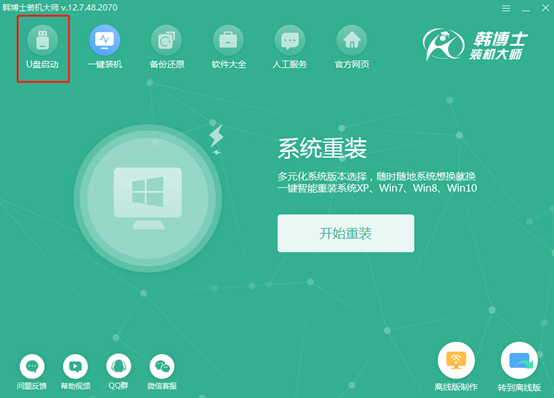
在U盘版韩博士界面中点击“+”选择系统文件进行下载。
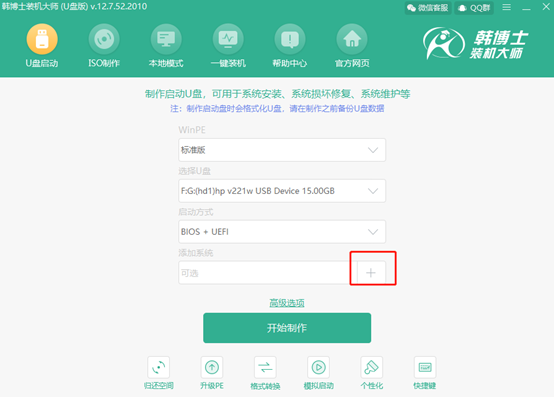
第二步:在以下界面中根据自身需要“选择”win10系统文件进行下载。
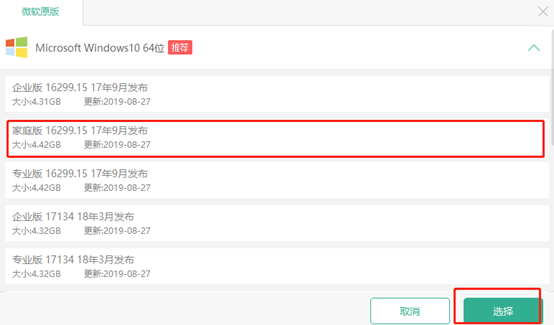
再次确认选择的系统文件信息无误后点击“开始制作”U盘启动盘。
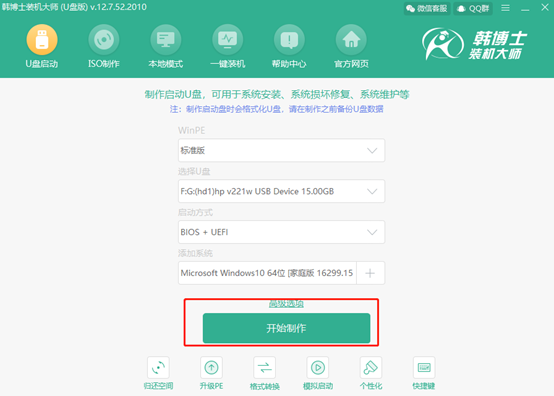
第三步:提前备份好U盘中的重要文件后,在窗口中点击“确定”进行操作。
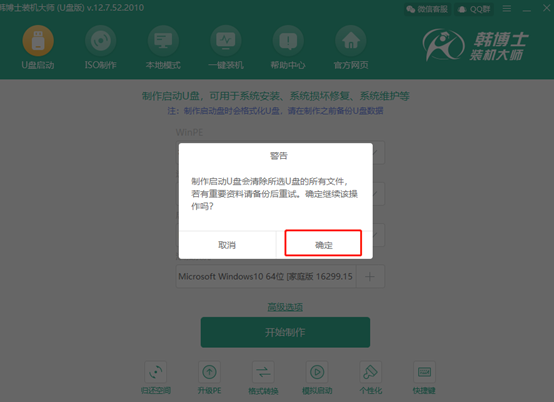
韩博士进入下载win10系统文件状态,全程无需手动进行操作,耐心等待下载完成。
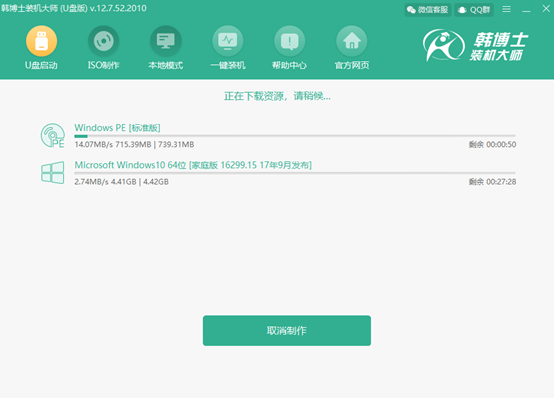
第四步:win10系统文件下载完成之后,韩博士进入制作启动盘状态。
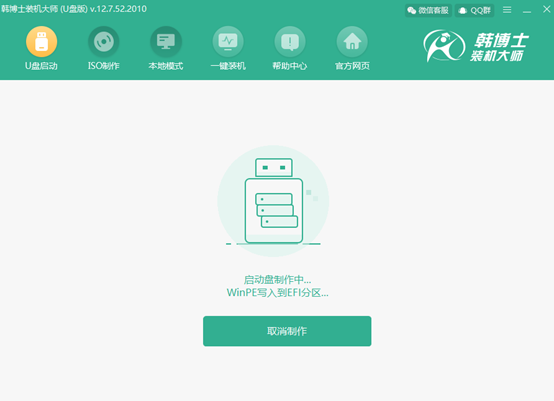
第五步:启动盘制作成功之后在弹出的“预览”窗口中点击“启动预览”进行模拟测试。
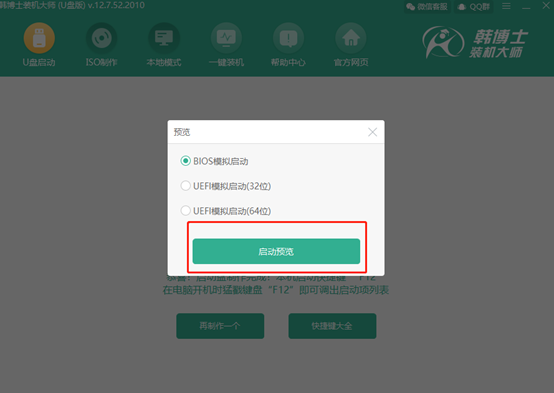
如果出现以下的界面,证明U盘启动盘已经成功制作,可以直接将测试窗口关闭。
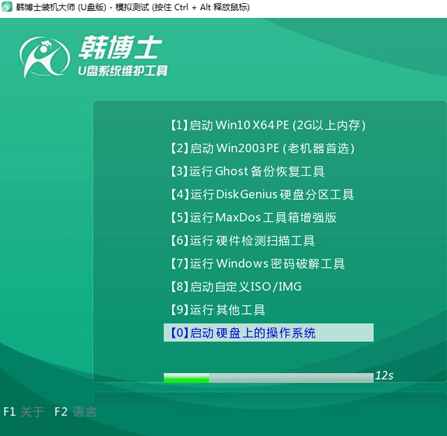
第六步:韩博士弹出界面提示本机的快捷启动键为哪个,或者可以点击“快捷键大全”进行查看。
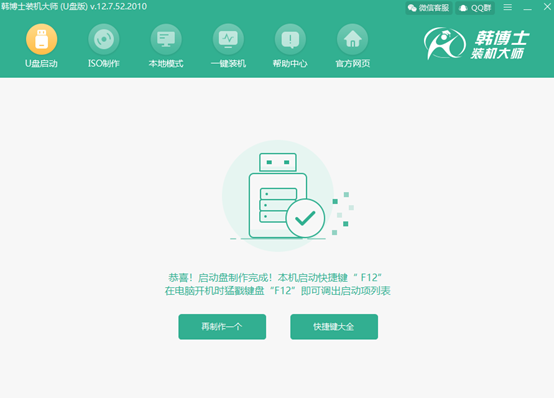
二、U盘重装系统具体教程
第一步:开始重启电脑。出现开机界面后猛戳快捷键进入设置界面,直接使用“↑”和“↓”选择 “usb”选项回车进入。

在U盘系统维护工具界面中选择第一个选项回车进入。
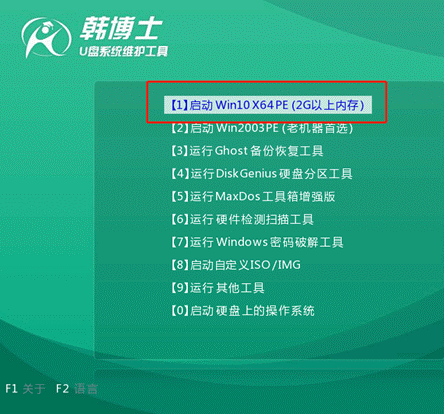
第二步:成功进入PE系统后,在韩博士装机工具界面中win10文件进行“安装”。
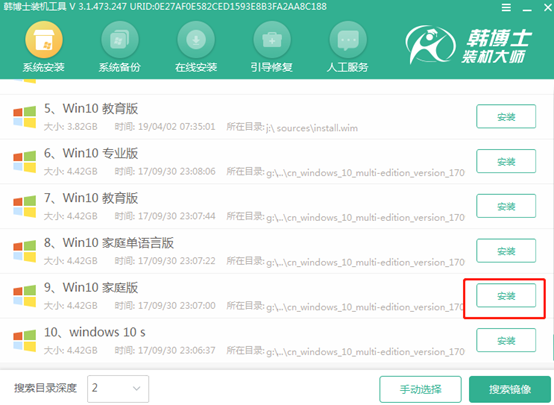
第三步:根据自身需要选择win10系统文件的安装位置,最后点击“开始安装”。在弹出的提示窗口中点击“确定”继续操作。
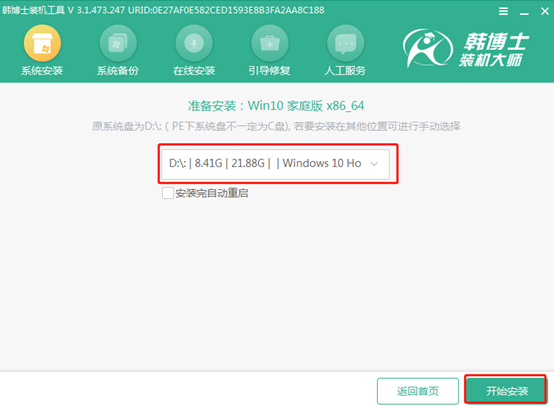
第四步:韩博士进入自动安装win10系统的状态,全程无需手动进行操作。
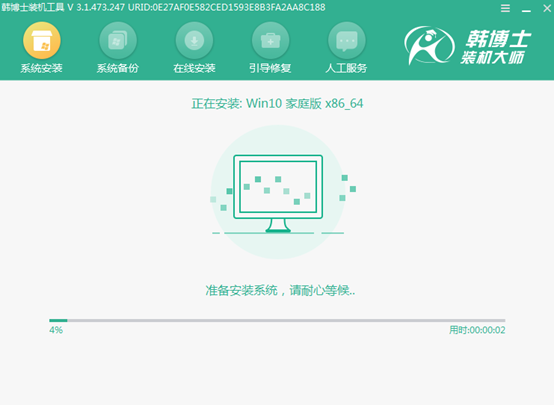
成功安装win10系统后,将U盘等外界设备拔掉才可以“立即重启”电脑。
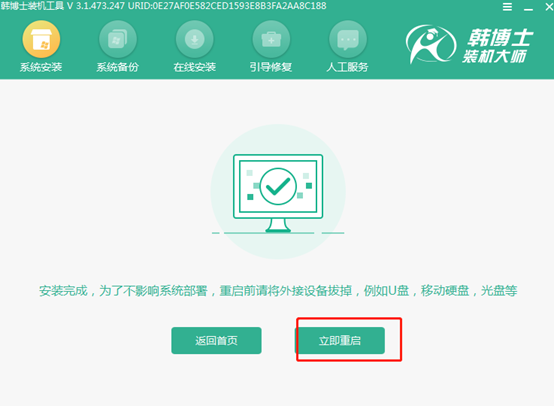
经过多次重启部署安装电脑最终进入重装完成的win10桌面。
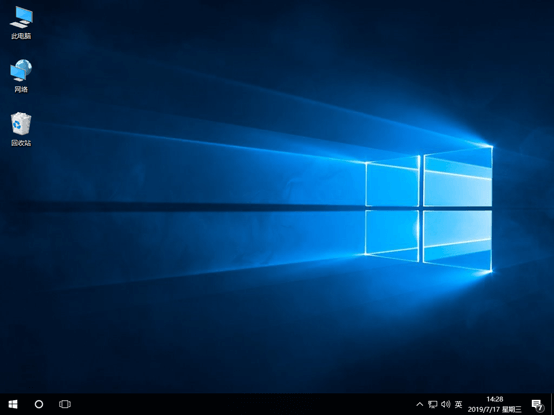
以上就是本次小编为大家带来的win10系统进不了怎么用u盘进行重装的详细教程,希望此篇教程可以给大家带来帮助。

