惠普246 G6笔记本电脑外观简洁美观,还用了无接缝的工艺,做工非常精细,手感很好。采用背面散热的方式散热,GPU通过散热铜管和CPU散热风扇相连,通过CPU散热风扇来给GPU降温。而且主板布局的要求也比较高,提高了生产成本。那你知道这款笔记本怎么重装win10系统吗?现在小编就给大家详细介绍这款笔记本U盘重装win10系统的详细步骤,希望可以帮助到大家。
温馨小提示:打开韩博士之前一定要记得提前关闭所有的杀毒软件,以免系统重装失败。另外制作U盘启动盘的时候电脑会格式化系统盘,大家要记得提前备份好U盘中的文件,以免数据丢失。
一、制作U盘启动盘
1.提前准备一个8G以上的U盘(建议使用)并将U盘插入电脑,开始选择“U盘启动”进行操作。
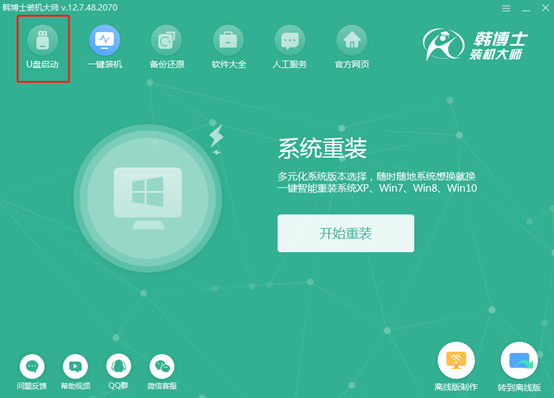
此时电脑会弹出U盘版装机大师界面,直接点击“+”选择系统文件进行下载。
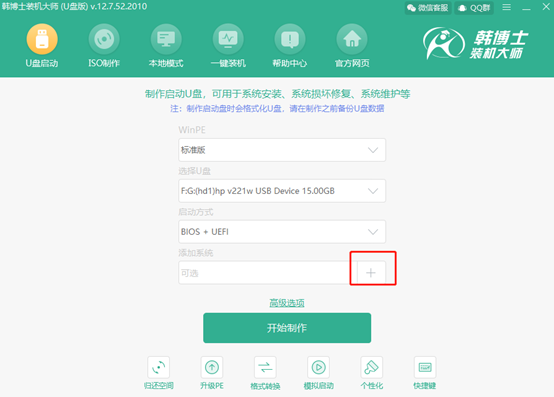
2.根据自身需要“选择”win10系统文件进行下载。
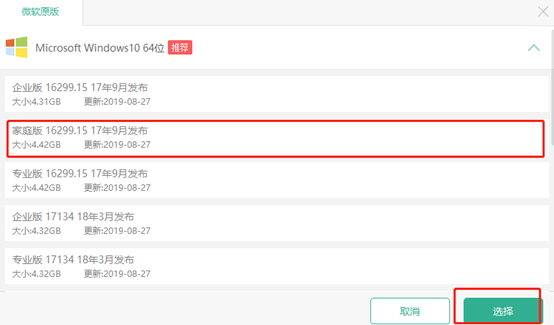
将系统文件选择好之后,电脑会重新进入U盘主界面,最后点击“开始制作”。
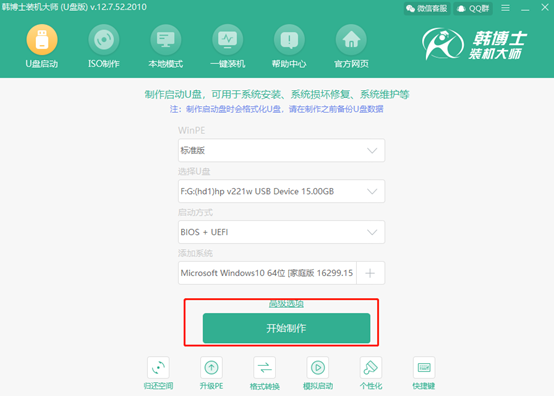
3.在弹出的警告窗口中点击“确定”继续操作。
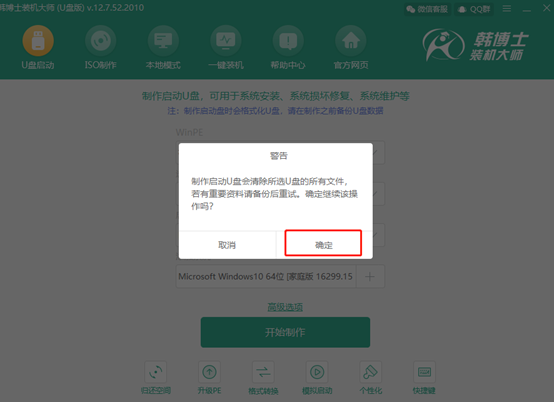
韩博士开始下载win10系统文件,请大家耐心等待下载完成。
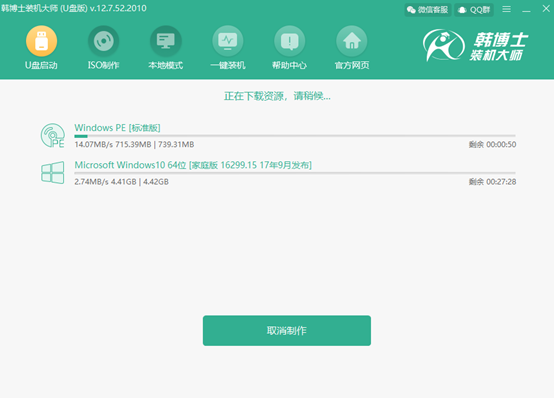
4.win10系统文件下载完成之后,韩博士开始制作启动盘。
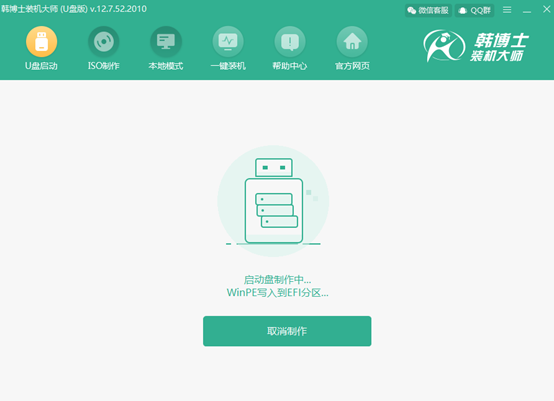
5.启动盘制作成功之后在弹出的“预览”窗口中点击“启动预览”进行测试。
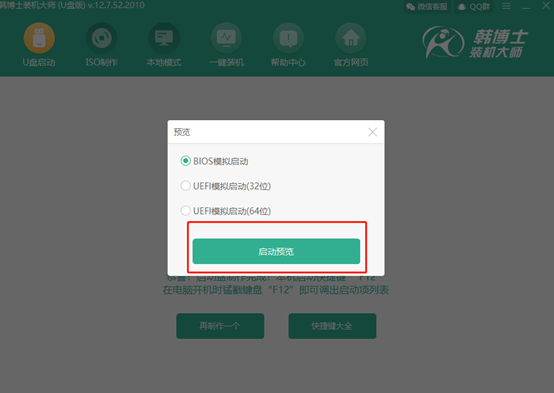
如果电脑屏幕出现以下的测试界面,证明U盘启动盘已经制作完成,可以进行重装系统了。
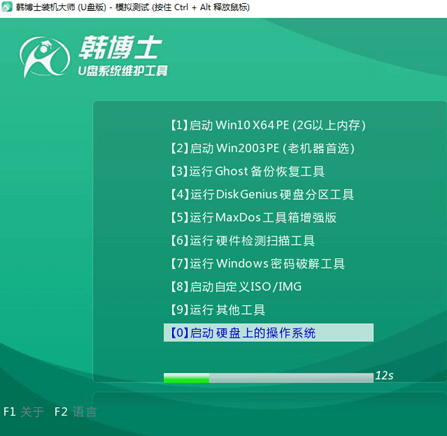
6.将测试窗口关闭后,韩博士会弹出界面提示本机的快捷启动键为哪个,或者可以点击“快捷键大全”进行查看。
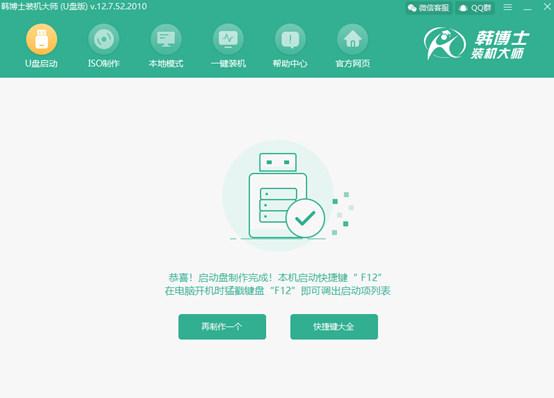
二、U盘重装win10系统具体教程
1. 开始重启电脑。电脑出现开机界面后猛戳快捷键,使用电脑键盘中的“↑”和“↓”选择 “usb”选项,按回车键进入,此时电脑成功设置为U盘启动。

在出现的韩博士U盘系统维护工具界面中一般选择第一个选项进入。
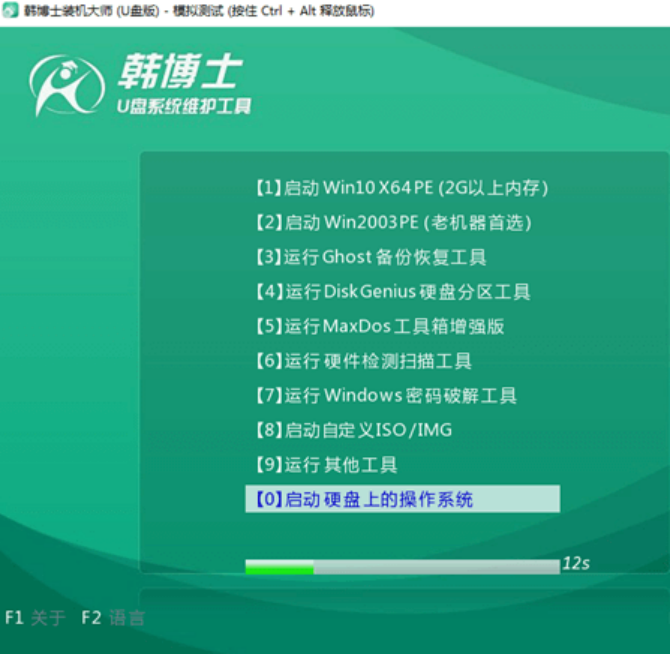
2.在以下界面中选择需要U盘中的win10文件后点击“安装”即可。
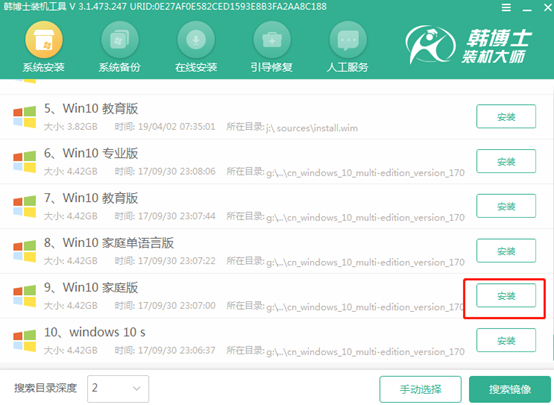
3.根据自己需要选择文件的安装位置后点击“开始安装”并在电脑弹出的提示窗口中点击“确定”将窗口关闭。
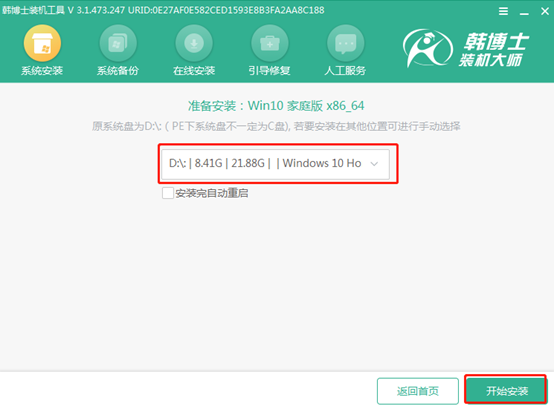
4.韩博士进入自动安装win10系统的状态。
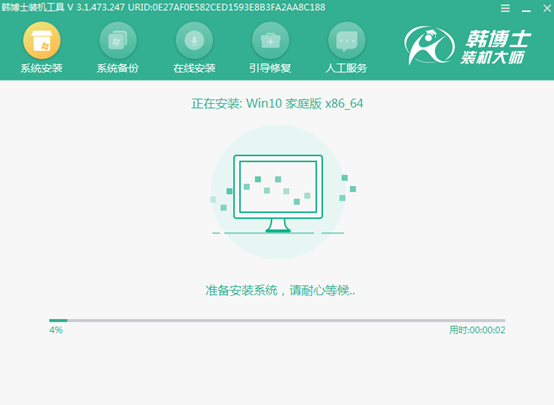
韩博士成功安装win10系统后,将U盘等外界设备拔掉后才可以点击“立即重启”电脑。(否则会重复进入PE系统导致重装失败)
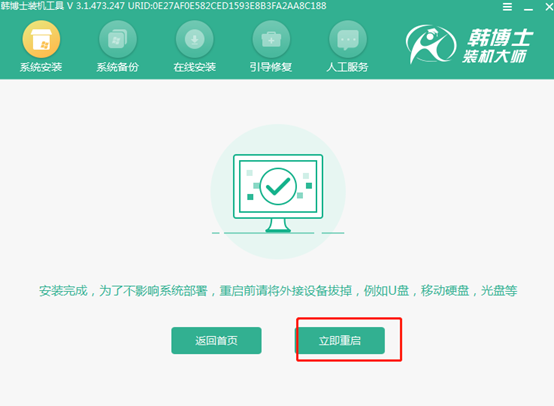
经过多次的重启部署安装,最后电脑进入win10桌面, U盘成功重装win10系统。
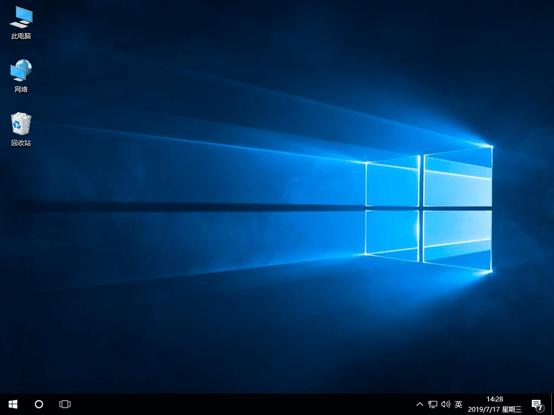
以上就是本次小编为大家带来的惠普246 g6笔记本u盘安装win10系统的详细教程,希望此篇教程可以帮助到大家。

